Программа AutoCAD 2004 - руководство по работе
Рисунок 2.100. Диалоговое окно Boundary Hatch and Fill, вкладка Gradient
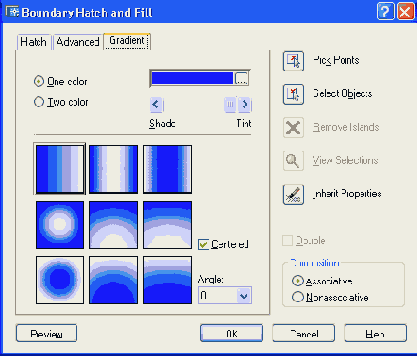
В верхней части диалогового окна с помощью двух переключателей нужно выбрать тип заливки: One color (Одноцветная) или Two color (Двухцветная). Для одноцветной заливки необходимо указать основной цвет (его текущее значение отображается в поле
Программа AutoCAD 2004 - руководство по работе
Рисунок 2.110. Задание конечной касательной к сплайну

Примеры построенных сплайнов приведены на Рисунок 2.111.
Диалоговое окно Select Color вкладка Index Color
Рисунок 2.101. Диалоговое окно Select Color, вкладка Index Color

Построение сплайнов
Рисунок 2.111. Построение сплайнов
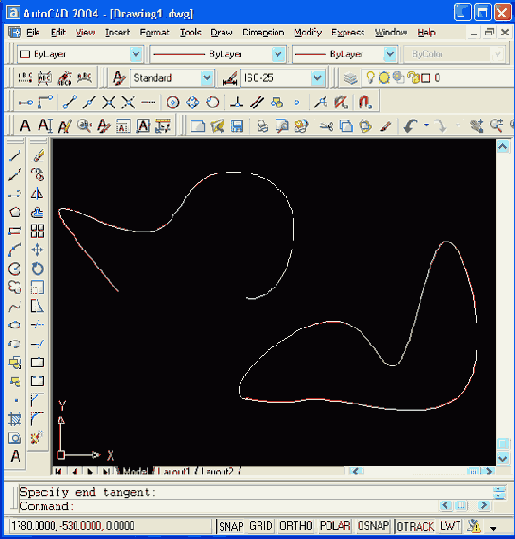
Если вместо первой точки сплайна выбрать опцию Object (Объект), то система AutoCAD переходит в режим преобразования ранее построенных и сглаженных с помощью опции Spline (Сплайн) двумерных или трехмерных полилиний (см. разд. 3.3 и 9.3) в сплайны и выдает запрос:
Select objects to convert to splines... Select objects: 'Выберите объекты для преобразования в сплайны... Выберите объекты:)
По окончании выбора объектов (полилиний) они преобразуются из примитива "полилиния" в примитив "сплайн".
Диалоговое окно Select Color
Рисунок 2.102. Диалоговое окно Select Color, вкладка True Color (модель HSL)
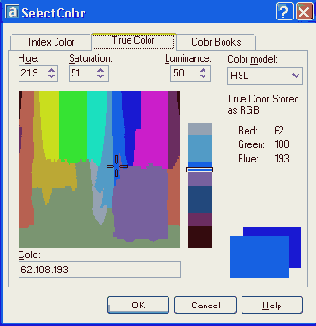
Если установить в раскрывающемся списке Color model (Цветовая модель) значение RGB, то вкладка примет вид, изображенный на Рисунок 2.10.З.
Построение полосы
Рисунок 2.112. Построение полосы

Следующая команда — SOLID (ФИГУРА) — строит последовательно расположенные закрашенные четырехугольники или треугольники. Вершины четырехугольника задаются точками:
Specify first point: (Первая точка:)
Затем следует запрос второй точки:
Specify second point: {Вторая тонка:)
Далее:
Specify third point: (Третья точка:)
В качестве третьей точки четырехугольника нужно указать точку, расположенную по диагонали напротив второй (иначе фигура получится перекрученной). Далее следует запрос о четвертой точке. Если вместо ввода четвертой точки нажать клавишу <Enter>, то строится треугольная фигура.
Specify fourth point or <exit>: (Четвертая точка или <выход>:)
Затем снова повторяется запрос третьей точки, поскольку первой и второй точкой очередного четырехугольника становятся первая и вторая точки предыдущего.
В тот момент, когда вы вместо ввода третьей точки нажмете клавишу <Enter>, выполнение команды закончится. Пример выполненного построения приведен на Рисунок 2.113.
Диалоговое окно Select Color
Рисунок 2.103. Диалоговое окно Select Color, вкладка True Color (модель RGB)
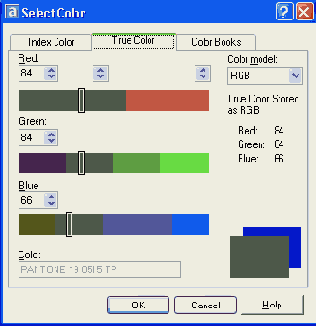
Третья вкладка — Color Books (Цветовые книги) (Рисунок 2.104) — диалогового окна Select Color (Выбор цвета) позволяет управлять общим стилем цветовых настроек, причем пользователь может подключать собственные цветовые книги (о настройке см. гл. 11).
Построение фигур
Рисунок 2.113. Построение фигур
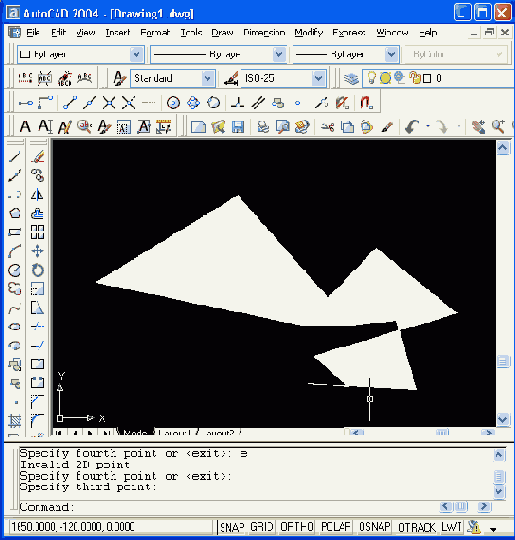
Фигуры, построенные с помощью одной команды SOLID (ФИГУРА), не образуют единого объекта.
Диалоговое окно Select Color вкладка Color Books
Рисунок 2.104. Диалоговое окно Select Color, вкладка Color Books
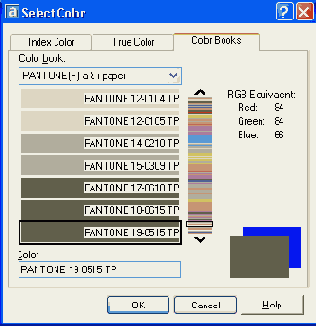
На Рисунок 2.105 показан пример градиентных заливок.
Панель Inquiry
Рисунок 2.114. Панель Inquiry
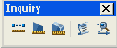
К этим операциям можно также обратиться с помощью подменю Inquiry (Сведения) падающего меню Tools (Сервис). Соответствующие кнопкам панели Inquiry (Сведения) команды имеют следующие наименования:
DIST(ДИСТ);
AREA (ПЛОЩАДЬ);
MASSPROP (МАСС-ХАР);
LIST (СПИСОК);
ID (КООРД).
Практически все эти команды запрашивают объекты (команда DIST (ДИСТ) — две точки) и выводят свои результаты в текстовое окно.
Особое место среди справочных команд занимает команда LIST (СПИСОК) (соответствующая ей кнопка -
Окно справочной системы
Рисунок 2.115. Окно справочной системы

Левая часть окна, приведенного на Рисунок 2. 115, имеет пять вкладок (названия некоторых вкладок выводятся на русском языке в русской версии Windows):
Содержание (Contents) — показывает список разделов;
Предметный указатель (Index) — содержит наиболее употребляемые термины документации, по которым можно найти раздел;
Поиск (Find) — осуществляет поиск тем по любым словам;
Избранное (Favorites) — отмечает разделы и заносит их наименования в список избранных разделов;
Ask Me (Спроси меня) — облегчает поиск раздела, когда пользователю трудно назвать конкретный термин.
Данная структура справочной системы характерна для всех продуктов, интегрированных в Windows.
В данной версии имеется еще один вид помощи — это активная помощь, окно которой может быть вызвано либо командой ASSIST (ПОМОЩНИК), либо пунктом Active Assistance (Помощник) падающего меню Help (Справка). Окно активной помощи приведено на Рисунок 2.116.
Пример градиентных заливок
Рисунок 2.105. Пример градиентных заливок
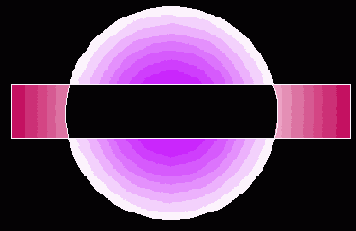
Панель Tool Palettes (Палитры инструментов) может быть использована как инструмент быстрого создания наиболее употребительных штриховок и заливок. Эта панель, если она закрыта, может быть вызвана при помощи кнопки
Окно Active Assistance
Рисунок 2.116. Окно Active Assistance
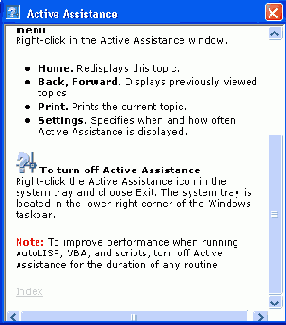
Окно Active Assistance (Помощник) отличается от предыдущего тем, что его содержимое всегда контекстно-зависимо и меняется при переходе от одной команды к другой. На Рисунок 2.116 показана активная помощь к команде SPLINE (СПЛАЙН).
При загруженном окне активной помощи в правой части панели задач (в области уведомлений) Windows (в правом нижнем углу экрана) появляется значок
Пример градиентных заливок
Рисунок 2.106. Пример градиентных заливок

Вставка нужной штриховки или заливки выполняется простым перетаскиванием образца внутрь той области, которую необходимо заполнить. О настройке панели TOOL PALETTES (Палитры инструментов) см. разд. 7.1.
Окно Active Assistance Settings
Рисунок 2.117. Окно Active Assistance Settings

В области Activation (Активизация) находятся переключатели, которые управляют режимом активизации Помощника:
All commands (Для всех команд);
New and enhanced commands (Для новых и усовершенствованных команд);
Dialogs only (Только для диалоговых окон);
On demand (По запросу).
Включение нужного переключателя позволяет сделать вызов окна активной помощи своевременным и не мешающим работе пользователя.
Построение эллипса
Рисунок 2.107. Построение эллипса

После этого выдается заключительный запрос, как и в рассмотренном нами ранее случае (Specify distance to other axis or [Rotation]: (Длина другой оси или [Поворот/:)).
Для построения эллиптической дуги нужно в команде ELLIPSE (ЭЛЛИПС) в ответ на запрос первой точки выбрать опцию Arc (Дуга). Такому же варианту работы команды соответствует кнопка
Построение эллиптической дуги
Рисунок 2.108. Построение эллиптической дуги

Если вы в ответ на этот или иной запрос выбираете опцию Параметр (Parameter), то тогда вы задаете углы с помощью значения параметра в параметрическом векторном уравнении эллипса:
р(u) = с + acos(u) + bsin(u),
где с — это центр эллипса, а а и b — большая и малая оси эллипса (р, с, а и b — двумерные векторы); u — параметр уравнения.
Как начато, так и конец эллиптической дуги могут быть заданы углами или значениями параметра.
Задание начальной касательной к сплайну
Рисунок 2.109. Задание начальной касательной к сплайну

Базовые размеры
Рисунок 2.78. Базовые размеры
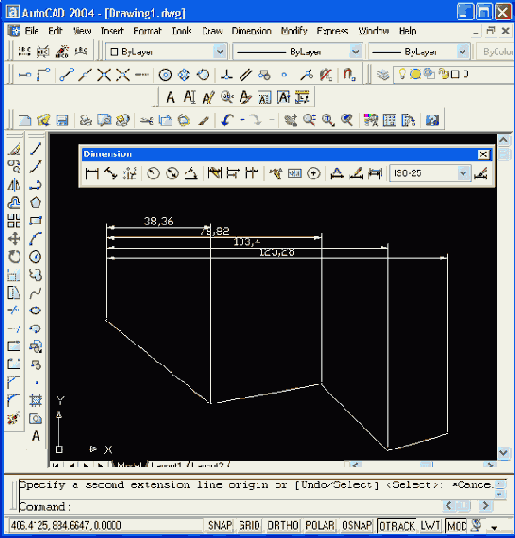
Команда DIMBASELINE (РЗМБАЗОВЫЙ), помимо ввода с клавиатуры, может быть вызвана с помощью кнопки
Деление отрезка на части с помощью команды DIVIDE
Рисунок 2.26. Деление отрезка на части с помощью команды DIVIDE
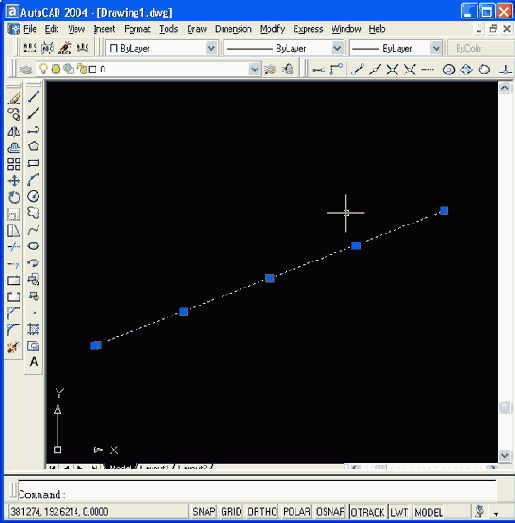
Диалоговое окно AutoStack Properties
Рисунок 2.60. Диалоговое окно AutoStack Properties

В верхней части этого окна находится вопрос:
Do you want to automatically stack the text expressions x/y, x#y and xy as you type? (Хотите ли вы автоматически преобразовывать выражения вида х/у, х#у и хУ в процессе ввода?)
В окне находятся следующие флажки и переключатели, отвечающие на заданный вопрос:
Enable AutoStacking (Разрешить автопреобразование);
Remove leading blank (Удалять ведущий пробел, между целой частью и дробью);
Convert it to diagonal fraction (Преобразовывать в дробь с наклонной чертой);
Convert it to horizontal fraction (Преобразовывать в дробь с горизонтальной чертой);
Don't show this dialog again, use these settings (He показывать этот диалог снова, использовать сделанные установки).
Третий и четвертый пункты из перечисленных относятся к интерпретации выражения вида х/у (преобразовывать его в дробь с наклонной или с горизонтальной чертой). Остальные пункты задают соответствующие настройки, причем пятый пункт при установке флажка заставляет систему далее не открывать диалоговое окно AutoStack Properties (Свойства автопреобразования).
Линейка разметки окна редактора (см. Рисунок 2.56) может использоваться для настройки параметров мультитекста в целом или параметров отдельного абзаца. На Рисунок 2.61 показано, что при перемещении значка
Диалоговое окно Boundary Hatch and Fill вкладка Hatch
Рисунок 2.91. Диалоговое окно Boundary Hatch and Fill, вкладка Hatch

Диалоговое окно имеет три сменяющих друг друга вкладки в левой части. Вкладка Hatch (Штриховка) (в предыдущей версии она называлась Quick (Основные)) задает параметры штриховки. Заполняемая штриховкой область задается с помощью параметров в правой части этого окна.
Раскрывающийся список Туре (Тип) предлагает выбрать группу образцов штриховки:
Predefined (Стандартный);
User defined (Из линий);
Custom (Пользовательский).
Система AutoCAD предлагает большой перечень стандартных штриховок. Выбор штриховки осуществляется либо по имени в раскрывающемся списке Pattern (Образец) либо визуально. Визуальный выбор доступен при нажатии на кнопку
Диалоговое окно Boundary Hatch and Fill вкладка Advanced
Рисунок 2.96. Диалоговое окно Boundary Hatch and Fill, вкладка Advanced

Если при указании зоны штрихования есть вложенные друг в друга объекты, то важно правильно задать стиль штрихования, что определяется включением одного из переключателей группы Island Detection Style (Стиль обнаружения островков). При стиле Normal (Нормальный) возможные зоны штрихования располагаются по порядку их движения от самой внешней зоны внутрь и штрихуются через одну. При стиле Outer (Внешний) заштриховывается только внешняя часть, все внутренние выбрасываются. При стиле Ignore (Игнорирующий) штрихуется все, включая все внутренние зоны. Графические иллюстрации всех вариантов стиля видны на Рисунок 2.96.
Если штрихуемый контур является не единым объектом, а составляется из частей нескольких примитивов, то с помощью флажка области Object type (Тип объекта) появляется возможность включить режим Retain Boundaries (Сохранение контуров). В этом режиме контур может быть сохранен либо в виде полилинии, либо в виде области (об областях см. разд. 9.9). С помощью группы из двух переключателей области Island detection method (Метод обнаружения островков) можно повлиять на алгоритм обнаружения островков (методы Flood (Поток) и Ray Casting (Падение лучей)).
Если контур выбирался с помощью кнопки Pick Points (Указание точек) и результат, который выдала система AutoCAD, не вполне вас устраивает, вы можете дополнительно указать только те объекты, из которых нужно набирать контур (остальные, ранее выбранные системой, будут проигнорированы). Это делается с помощью кнопки
Диалоговое окно Drafting Settings вкладка Object Snap
Рисунок 2.15.Диалоговое окно Drafting Settings, вкладка Object Snap
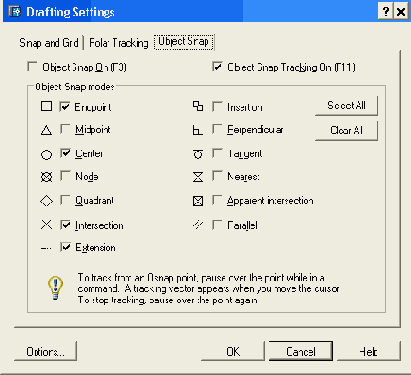
Новинка AutoCAD 2004 — меню настройки строки режимов (Рисунок 2.16).
Диалоговое окно Drafting Settings вкладка Polar Tracking
Рисунок 2.14. Диалоговое окно Drafting Settings, вкладка Polar Tracking
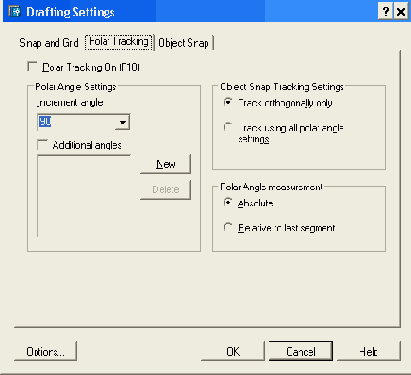
Вкладка Object Snap (Объектная привязка) (Рисунок 2.15) управляет заданием режимов объектной привязки и объектного отслеживания.
Диалоговое окно Drafting Settings вкладка Snap and Grid
Рисунок 2.13. Диалоговое окно Drafting Settings, вкладка Snap and Grid
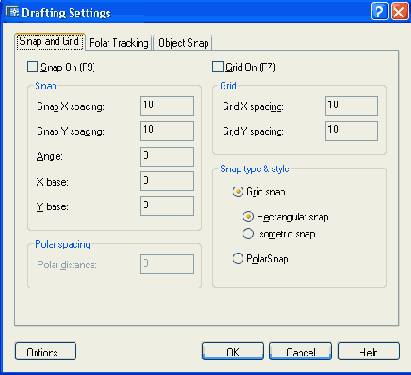
В нижней части диалогового окна находятся кнопка Options (Настройка), которая позволяет вызвать диалоговое окно настройки системы AutoCAD (оно будет рассмотрено в гл. 11), и кнопки OK, Cancel (Отмена) и Help (Справка).
Вкладка Polar Tracking (Отслеживание) (Рисунок 2.14) позволяет задать отслеживание углов с определенным шагом. Для указания шага в раскрывающемся списке Increment angle (Шаг углов) доступны следующие значения: 5, 10, 15, 18, 22.5, 30, 45, 90. Если вы хотите отслеживать еще какие-то углы, нужно установить флажок Additional angles (Дополнительные углы) и нажать кнопку New (Новый), которая даст возможность ввести значение нового угла. Кнопка Delete (Удалить) позволяет вам удалить лишние значения из списка дополнительных углов. Область Object Snap Tracking Settings (Отслеживание при объектной привязке) предоставляет возможности настройки отслеживания при привязке: только ортогональных (Track othogonally only (Только ортогонально)) или всех полярных углов (Track using all polar angle settings (По всем полярным углам)). В области Polar Angle measurement (Отсчет полярных углов) задается способ измерения полярных углов: Absolute (Абсолютно) или Relative to last segment (От последнего сегмента).
Диалоговое окно Geometric Tolerance
Рисунок 2.86. Диалоговое окно Geometric Tolerance

Заполнение полей в диалоговом окне выполняется следующим образом. Черные поля являются полями выбора символов из специальных окон, а белые поля — текстовые, содержимое которых заполняет пользователь. Если щелкнуть левой кнопки мыши по полю первой или второй строки раздела Sym (Симв), то раскроется окно Symbol (Символ) (Рисунок 2.87), в котором нужно выбрать один из предлагаемых вариантов.
Диалоговое окно Indents and Tabs
Рисунок 2.63. Диалоговое окно Indents and Tabs
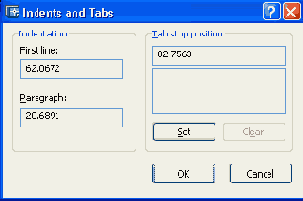
Пункт Set Mtext Width (Задание ширины мультитекста) контекстного меню линейки разметки (см. Рисунок 2.62) дает возможность изменить размер мультитекста по ширине. При этом вызывается окно Set Mtext Width (Задание ширины мультитекста) (Рисунок 2.64), в котором можно изменить текущую ширину мультитекста, введя новое значение в поле Width (Ширина).
Диалоговое окно Leader Settings
Рисунок 2.82. Диалоговое окно Leader Settings, вкладка Leader Line & Arrow
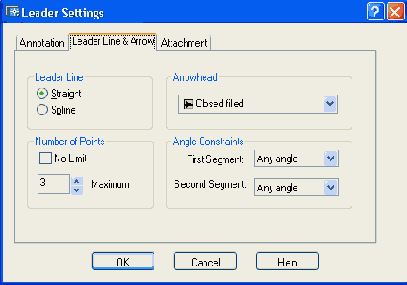
Два переключателя в области Leader Line (Линия-выноска) управляют формой выносной линии:
Straight (Ломаная);
Spline (Сплайновая).
Область Number of Points (Количество точек) дает возможность управления верхним ограничением на количество точек выноски. Если вы используете количество точек меньше максимального или работаете в режиме No Limit (Не ограничено), то после последней указанной точкой выноски нужно нажать клавишу <Enter>. Параметр Maximum (Максимум) задает максимальное количество точек (используется, если количество точек ограничивается).
Область Arrowhead (Стрелка) управляет формой выносной стрелки. Допустимые варианты собраны в раскрывающийся список (Рисунок 2.83).
Диалоговое окно Leader Settings вкладка Annotation
Рисунок 2.81. Диалоговое окно Leader Settings, вкладка Annotation
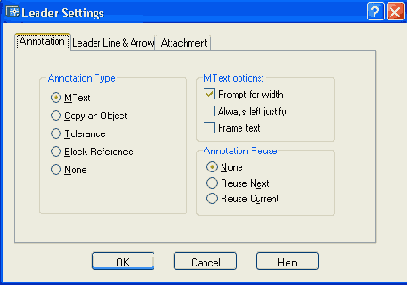
Окно состоит из трех вкладок. Вкладка Annotation (Пояснение) имеет три области. В области Annotation Type (Тип пояснения) находятся следующие переключатели:
MText (МТекст);
Copy an Object (Копия объекта);
Tolerance (Допуск);
Block Reference (Блок);
None (Ничего).
Область MText options (Режимы МТекста) содержит три флажка:
Prompt for width (Запрос ширины);
Always left justify (Выравнивание влево);
Frame text (Текст в рамке).
В области Annotation Reuse (Повторное использование) располагаются следующие переключатели, управляющие возможностью повторения текста выносок:
None (Нет);
Reuse Next (Следующее пояснение);
Reuse Current (Текущее пояснение).
Вкладка Leader Line & Arrow (Выноска и стрелка) имеет четыре области (Рисунок 2.82).
Диалоговое окно Leader Settings вкладка Attachment
Рисунок 2.85. Диалоговое окно Leader Settings, вкладка Attachment
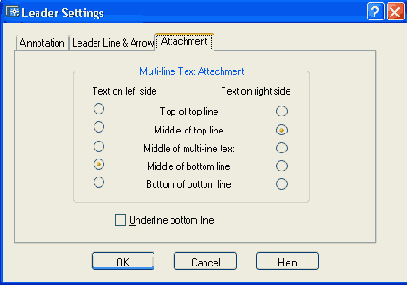
Команда TOLERANCE (ДОПУСК) формирует обозначение допуска в виде нескольких рядов прямоугольников (от одного до четырех). Команде соответствует кнопка
Диалоговое окно Point Style
Рисунок 2.23. Диалоговое окно Point Style

Необходимо с помощью левой кнопки мыши отметить ту форму точки, которую вы хотите получить. Рекомендуем выбрать форму в виде символа "х".
В том же окне можно задать и размеры символа точки (поле Point Size (Размер точки)), которые могут быть либо в процентах от размера экрана, если включен переключатель Set Size Relative to Screen (Установка размера относительно экрана), либо в абсолютных единицах, если включен переключатель Set Size in Absolute Units (Установка размера в абсолютных единицах). Предпочтительнее сохранить те установки, которые показаны на Рисунок 2.23: 5% от размера экрана. Завершив установки, закройте окно. Система AutoCAD автоматически перерисует ранее заданные точки в новой форме.
Представленные таким образом точки могут быть использованы для построений новых объектов с помощью функции объектной привязки Node (Узел). А сами точки поэтому очень часто называются узловыми точками.
Рассмотрим такую задачу: пусть необходимо построить отрезок, у которого концы являются ранее созданными узловыми точками. Для этого вызовем команду LINE (ОТРЕЗОК) и на запрос Specify first point: (Первая точка:) с помощью левой кнопки мыши выберем кнопку
Диалоговое окно Set Mtext Width
Рисунок 2.64. Диалоговое окно Set Mtext Width
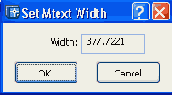
При положении курсора внутри окна редактора мультитекста щелчок правой кнопкой мыши вызывает контекстное меню, показанное на Рисунок 2.65.
Контекстное меню имеет следующие элементы:
Undo (Отменить) — отменяет последнее действие в окне редактора;
Redo (Повторить) — ликвидирует действие последней отмены;
Cut (Вырезать) — вырезает выделенную часть текста и заносит в буфер обмена;
Сору (Копировать) — копирует выделенную часть текста в буфер обмена;
Paste (Вставить) — вставляет текст из буфера обмена;
Indents and Tabs (Отступы и позиции табуляции) — вызывает одноименное диалоговое окно (см. Рисунок 2.63);
Justification (Выравнивание) — переход в подменю операций выравнивания (см. далее);
Find and Replace (Найти и заменить) — вызов диалогового окна Замена (Replace) для поиска вхождений текста и замены его на другой текст;
Select All (Выбрать все) — выделяет весь текст, находящийся в окне редактора;
Change Case (Изменить регистр) — переход в подменю смены регистра в выделенном участке на верхний (UPPERCASE) или нижний (lowercase);
AutoCAPS (Авто-CAPS) — автоматически переводит новый текст в верхний регистр (пункт работает в режиме установки и сброса флажка);
Remove Formatting (Убрать форматирование) — убирает дополнительное форматирование (курсив, жирность, подчеркивание) выделенного участка текста;
Combine Paragraphs (Объединить абзацы) — объединяет абзацы в один;
Symbol (Символ) — переход в подменю вставки специальных символов;
Import Text (Импорт текста) — импортирует текст из файлов с расширением txt и rtf.
Диалоговое окно Таблица символов
Рисунок 2.68. Диалоговое окно Таблица символов
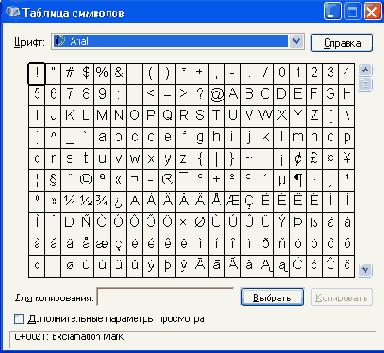
При выборе последней из этих опций система запрашивает:
Enter line spacing type [At least/Exactly] <At least>: (Межстрочный интервал [Минимум/Точно] <Минимум>:)
Опция At least (Минимум) соответствует варианту, при котором программа сама рассчитывает интервал, сохраняя минимальное расстояние между строками. В случае выбора опции Exactly (Точно) расстояние между строками фиксируется, независимо от особенностей текста (при наличии отдельных букв большой высоты может возникнуть наложение высоких символов одной строки на символы другой строки).
Следующий запрос:
Enter line spacing factor or distance <1x>: (Значение межстрочного интервала <1х>:)
Межстрочный интервал может быть задан либо фиксированным численным значением, либо в долях от одинарного интервала.
Величина одинарного межстрочного интервала обозначается буквой х и равна высоте символов, умноженной на 1,66. Поэтому значение межстрочного интервала можно ввести как число с суффиксом х (например, 1.5.x, что соответствует полуторному интервалу) или просто как число (например, 2.25, что соответствует 2,25 от высоты символов). Значения должны находиться в диапазоне от 0.0833 (0.25х) до 1.3333 (4х).
Сочетание правильно подобранного межстрочного интервала и позиций табуляции позволяет эффективно использовать мультитекст для заполнения таблиц (например, таблицы спецификации, располагающейся на чертеже).
Диалоговое окно Tray Settings
Рисунок 2.17. Диалоговое окно Tray Settings

Если сбросить флажок Display icons from services (Показывать значки служб), то значок
Другие примитивы
2.18. Другие примитивы
К редким примитивам могут быть отнесены полосы и фигуры.
Команда TRACE (ПОЛОСА) вводится только с клавиатуры и предназначена для построения полос — ломаной линии с постоянной шириной. Первый запрос команды:
Specify trace width <1.0000>: (Ширина полосы <1.0000>:)
Задайте ширину вводом числа с клавиатуры или указанием двух точек. Следующий запрос:
Specify start point: (Начальная точка:)
Укажите начальную точку осевой линии полосы. Далее:
Specify next point: (Следующая точка:)
Задайте в цикле очередные точки и завершите построение нажатием клавиши <Enter>. Результат выполненной операции изображен на Рисунок 2.112. Сегменты полосы не образуют единого объекта.
Дуги
2.9. Дуги
Дуга — это примитив, являющийся частью окружности. Для его построения используется команда ARC (ДУГА). Команда может быть введена с клавиатуры, вызвана из панели инструментов Draw (Рисование) с помощью кнопки
и другие графические объекты являются
| Отрезки, дуги, окружности и другие графические объекты являются элементами, из которых состоит любой чертежный файл. В системе AutoCAD они носят название примитивов. |
Использование режима объектного отслеживания (OTRACK)
Рисунок 2.11. Использование режима объектного отслеживания (OTRACK)
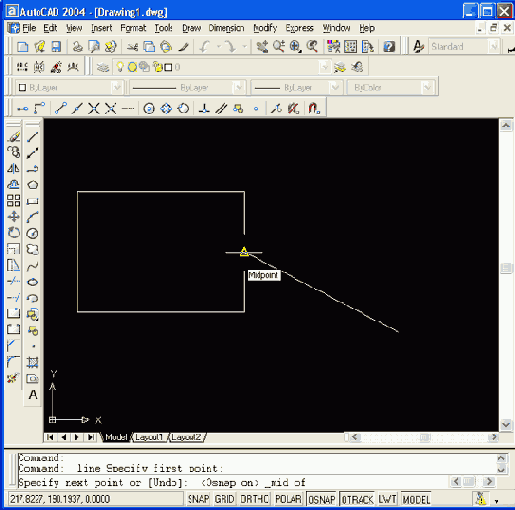
В этом примере строится отрезок, у которого начальная точка взята в правом нижнем углу рисунка, а конечную нужно расположить на прямой, проходящей через середину правой стороны прямоугольника и образующей угол 45° с горизонталью (положительным направлением оси X). Для этого необходимо включить режимы OSNAP (ПРИВЯЗКА) и OTRACK (ОТС-ОБЪЕКТ), причем в настройке объектной привязки должна быть включена функция привязки к середине, в настройке полярного отслеживания должен быть задан угол 45°, а в настройке объектного отслеживания должна быть задана возможность отслеживания всех полярных углов (о настройке см. далее). В команде LINE (ОТРЕЗОК) при указании второй точки следует подвести указатель мыши к середине правой стороны прямоугольника, подождав, пока AutoCAD обнаружит середину, о чем просигнализирует значком треугольника в этой точке, и затем, не нажимая клавиш мыши, отвести устройство указания вправо вверх под углом 45°. Поймав нужный угол, система просигнализирует об этом пунктирной линией и подсказкой угла (на Рисунок 2.11 — Midpoint: 144.5404 < 45°).
Кнопка LWT (ВЕС) включает или выключает режим отображения весов элементов чертежа. Вес линии — это ширина, с которой линия будет выводиться на внешнее устройство. Подробнее о весах см. разд. 4.4.
Кнопка MODEL (МОДЕЛЬ) позволяет переключаться между пространствами модели и листа (см. гл. 10).
Настройка режимов может быть осуществлена с помощью команды DSETTINGS (РЕЖИМРИС), открывающей диалоговое окно Drafting Settings (Режимы рисования). Команда может быть введена с клавиатуры или выполнена с помощью пункта Drafting Settings (Режимы рисования) падающего меню Tools (Сервис), а также с помощью пункта Settings (Настройка) контекстного меню, вызываемого с помощью щелчка правой кнопкой мыши, если вы ставите ее указатель на одну из кнопок режимов (кроме кнопок ORTHO (OPTO), LWT (ВЕС), MODEL (МОДЕЛЬ)), как показано на Рисунок 2.12.
Изменение размеров окна редактора мультитекста
Рисунок 2.56. Изменение размеров окна редактора мультитекста

Выше окна мультитекста автоматически выводится специальная панель Text Formatting (Форматирование текста) (Рисунок 2.57), которая содержит инструменты управления окном редактора.
Эллипсы
2.16. Эллипсы
Эллипс — это геометрическое место точек, сумма расстояний до которых от двух фиксированных точек (фокусов) постоянна. Создание эллипсов и эллиптических дуг выполняется в системе AutoCAD с помощью команды ELLIPSE (ЭЛЛИПС), которая, помимо ввода с клавиатуры, может быть вызвана кнопкой
Контекстное меню команды LINE
Рисунок 2.5. .Контекстное меню команды LINE
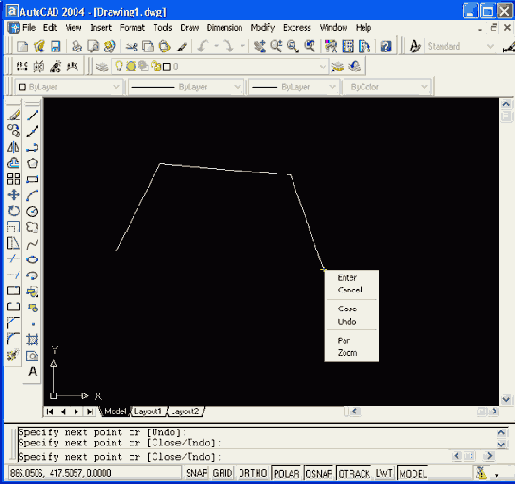
Содержание контекстного меню зависит от выполняемой в данный момент команды. В меню на Рисунок 2.5 приводятся варианты продолжения работы команды LINE (ОТРЕЗОК): Enter, Cancel (Прервать), Close (Замкнуть), Undo (Отменить), Pan (Панорамирование), Zoom (Зумирование). Выбор пункта в этом меню осуществляется устройством указания обычным образом (нажатием левой кнопки мыши). Пункт меню Enter заканчивает команду, пункт Cancel (Прервать) прерывает работу команды (в данный момент это равносильно пункту Enter). Действие пунктов Close (Замкнуть) и Undo (Отменить) аналогично действию одноименных опций, описанных ранее. Пункты Pan (Панорамирование) и Zoom (Зумирование) вызывают прозрачные команды (т. е. временно прерывающие действие работающей команды) PAN (ПАН) и ZOOM (ПОКАЗАТЬ). Эти команды позволяют изменить масштаб, а также размер отображения на экране необходимой зоны рисунка и рассматриваются в разд. 2.4.
Если нажать клавишу <Enter> вместо указания второй точки, то команда LINE (ОТРЕЗОК) также завершится, не построив никакого объекта. А вот если нажать <Enter> уже вместо задания первой точки, то вместо нее будет взята конечная точка последнего построенного объекта (отрезка, полилинии или дуги), а если рисунок пуст и предыдущего объекта нет, то будет выдано сообщение об ошибке:
No line or arc to continue. Specify first point: (Нет ни дуги, ни отрезка, которые можно продолжить. Первая точка:)
Замечание Дуга и полилиния являются новыми для нас примитивами. О них рассказывается в разд. 2.9 и 2.10.
В случае, если последним построенным объектом был примитив, у которого нет конечной точки (например, текст), то AutoCAD ищет предпоследний и т. д., пока не найдет отрезок, полилинию или дугу. Если последним подходящим объектом был отрезок или полилиния, у которой только что введенный участок является прямолинейным сегментом, то дальше система запрашивает следующую точку. Однако если последним найденным объектом оказалась дуга или полилиния, у которой только что введенный участок является дуговым, то AutoCAD дальше строит отрезок, который является продолжением найденной дуги по касательной, и выдает запрос:
Length of line: (Длина отрезка:)
На этот вопрос вам нужно либо ввести при помощи клавиатуры число, либо задать на экране временную точку, до которой AutoCAD вычислит расстояние от предыдущей точки. Полученное одним из двух способов число станет длиной в миллиметрах будущего отрезка, являющегося продолжением дуги по касательной.
Таким образом, одной командой LINE (ОТРЕЗОК) можно нарисовать один или несколько последовательно расположенных отрезков. Признаком окончания команды является нажатие клавиши <Enter> или ввод опции замыкания — символа С (3). Прерывание команды с помощью клавиши <Esc> или пункта Cancel (Отмена) контекстного меню тоже завершит команду LINE (ОТРЕЗОК).
По любому из построенных отрезков можно с помощью команды LIST (СПИСОК) получить справочную информацию: координаты концов, угол наклона и т. п. — см. разд. 2.19.
Контекстное меню линейки разметки
Рисунок 2.62. Контекстное меню линейки разметки

Пункт Indents and Tabs (Отступы и позиции табуляции) этого меню вызывает одноименное окно (Рисунок 2.63), в котором можно настроить отступы для первой строки и абзаца в целом, а также указать позиции, в которых будут расположены границы табуляции.
В этом окне расположены две области. В области Indentation (Отступы) в поле First line (Первая строка) задается отступ для первой строки абзаца, а в поле Paragraph (Абзац) — отступ для всего абзаца.
Область Tab stop position (Позиции табуляции) используется для указания позиций табуляции. Каждая новая позиция сначала вводится в текущих единицах измерения в верхнем поле и затем добавляется с помощью кнопки Set (Установить). Кнопка Clear (Очистить) очищает весь список табуляций.
Контекстное меню объектной привязки
Рисунок 2.8. Контекстное меню объектной привязки

Это меню по своим функциям очень похоже на панель инструментов Object Snap (Объектная привязка). Дополнением является лишь пункт Point Filters (Координатные фильтры), который позволяет воспользоваться одним из шести вариантов координатных фильтров: .X, .Y, .Z, .XY, .XZ, .YZ. Функция координатного фильтра чаще всего используется в трехмерных построениях. Она позволяет взять одну или две координаты из какой-нибудь точки рисунка и затем задать остальные координаты. Например, если для следующей точки (скажем, конца отрезка) нужно взять абсциссу от другой точки, то следует в ответ на запрос точки ввести на клавиатуре .X (или выбрать одноименный пункт контекстного меню). Дальше системе AutoCAD необходимо указать точку любым из известных вам способов, у которой будет вычислена абсцисса, а затем по следующему запросу системы (need YZ): ((требуется YZ):) ввести на клавиатуре оставшуюся координату (или оставшиеся координаты, если речь идет о трехмерной точке).
Контекстное меню зоны текста
Рисунок 2.65. Контекстное меню зоны текста
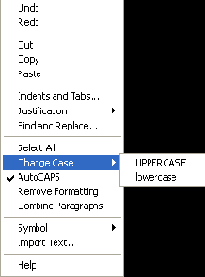
Подменю Justification (Выравнивание) (Рисунок 2.66) позволяет задать форматирование выделенного абзаца текста. Доступные при этом опции аналогичны таким же опциям форматирования, применяемым для однострочного текста (см. Рисунок 2.52).
Линейные размеры
Рисунок 2.71. Линейные размеры
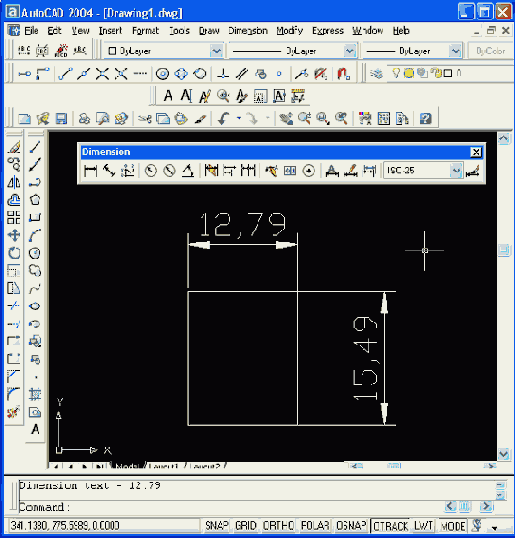
Вы можете сами поменять тип линейного размера, если вместо указания точки положения размерной линии выберите одну из опций:
Mtext (Мтекст) — ввести более сложный размерный текст, использующий возможности мультитекста;
Text (Текст) — ввести размерный текст, отличный от текста, предлагаемого по умолчанию;
Angle (Угол) — задать угол поворота размерного текста относительно размерной линии;
Horizontal (Горизонтальный) — проставить горизонтальный размер;
Vertical (Вертикальный) — проставить вертикальный размер;
Rotated (Повернутый) — проставить повернутый (наклонный) размер; AutoCAD запросит: Specify angle of dimension line: (Угол поворота размерной линии:), на что угол можно будет задать числом на клавиатуре или снова указать две точки по концам измеряемого объекта, и система вычислит требуемый угол поворота.
Кроме указания двух точек, между которыми нужно проставить размер, возможен другой вариант работы — воспользоваться опцией <select object> (<выбрать объект>), которая вступает в силу, если вместо начала первой выносной линии нажать клавишу <Enter>. Следует запрос:
Select object to dimension: (Выберите объект для нанесения размера:)
Нужно указать отрезок или прямолинейный сегмент полилинии. Система AutoCAD по объекту сама вычисляет конечные точки и дальше выдает обычный запрос о положении размерной линии и сопутствующих опциях.
Команда DIMALIGNED (РЗМПАРАЛ), которой соответствуют кнопка
Лучи
2.6. Лучи
Луч — это примитив, бесконечный в одну сторону и начинающийся в некоторой точке. Для его построения служит команда RAY (ЛУЧ). Команда может быть введена с клавиатуры или вызвана с помощью пункта Ray (Луч) падающего меню Draw (Рисование). Первый запрос команды:
Specify start point: (Начальная точка:)
После задания первой точки AutoCAD циклически запрашивает другие точки и строит лучи, проходящие из первой точки через остальные (Рисунок 2.27):
Specify through point: (Через точку:)
Окончание команды — нажатие клавиши <Enter> или правой кнопки мыши.
Маркер центра окружности
Рисунок 2.90. Маркер центра окружности

Остальные кнопки панели Размеры (Dimension) посвящены операциям редактирования размеров, которые рассмотрены в разд. 3.6.
Меню настройки строки режимов
Рисунок 2.16. Меню настройки строки режимов
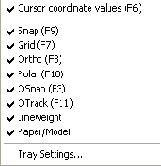
Это меню можно вызвать либо с помощью значка
Мультилинии
2.12. Мультилинии
Мультилиния — это объект, состоящий из пучка ломаных, параллельных друг другу линий. Количество линий, входящих в мультилинию, составляет от 2 до 16. Мультилиния может обладать дополнительными свойствами, к которым относятся: промежуточные стыки, торцы, скругления и заливка.
Построение мультилиний выполняется командой MLINE (МЛИНИЯ). Команда может быть введена с клавиатуры или вызвана с помощью пункта Multiline (Мультилиния) падающего меню Draw (Рисование).
В предыдущих версиях системы AutoCAD в панель Draw (Рисование) входила кнопка, соответствующая команде MLINE (МЛИНИЯ).
При рисовании мультилиний один из стилей мультилиний является текущим (действующим). В самом стиле (о стилях см. разд. 5.3) описаны эталонные размеры, однако в конкретной мультилиний их можно масштабировать. Кроме того, можно управлять расположением мультилиний относительно осевой линии, которую вы задаете, указывая точки. Установки последнего построения мультилиний система AutoCAD запоминает и предлагает в следующий раз в качестве значений по умолчанию:
Current settings: Justification = Top, Scale = 20.00, Style = STANDARD (Текущие настройки: Расположение = Верх, Масштаб = 20.00, Стиль = STANDARD)
Вслед за этим предлагается выбор:
Specify start point or [Justification/Scale/STyle]: (Начальная точка или [Расположение/'Масштаб/Стиль]:)
Если указать начальную точку, то выдается запрос на следующую (вторую), затем на следующую за ней и т. д. На третьей точке система AutoCAD делает доступной опцию Undo (Отменить), а на четвертой появляется еще и опция Close (Замкнуть). Окончанием команды является либо выбор опции Close (Замкнуть), либо нажатие клавиши <Enter> или правой кнопки мыши (Рисунок 2.47).
Надписи
2.13. Надписи
Надписи могут быть созданы с помощью команд TEXT (ТЕКСТ) или МТЕХТ (МТЕКСТ). В первом случае создается однострочный текст, во втором — мультитекст (многострочный текст). У команды TEXT (ТЕКСТ) есть синоним — команда DTEXT (ДТЕКСТ) (действия обеих команд идентичны).
Команда ТЕКСТ (TEXT), создающая простые надписи, помимо клавиатуры, может быть вызвана кнопкой
Настройка первой строки абзаца
Рисунок 2.61. Настройка первой строки абзаца

Аналогично значок
Окно Hatch Pattern Palette вкладка ANSI
Рисунок 2.92. Окно Hatch Pattern Palette, вкладка ANSI

Окно Hatch Pattern Palette вкладка ISO
Рисунок 2.93. Окно Hatch Pattern Palette, вкладка ISO
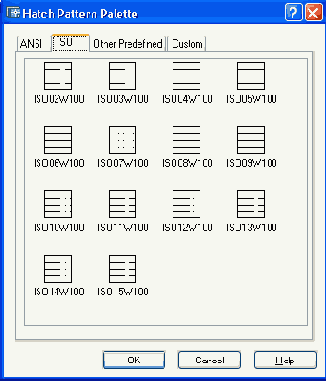
Окно Hatch Pattern Palette вкладка Other Predefined
Рисунок 2.94. Окно Hatch Pattern Palette, вкладка Other Predefined
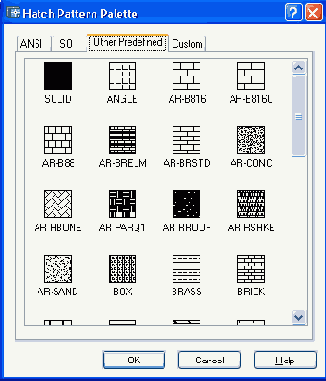
В перечне других стандартных образцов есть штриховка с именем SOLID, которая является не штриховкой в прямом смысле слова, а заливкой (о заливках речь пойдет далее). Имя образца отображается в поле Swatch (Структура) окна Boundary Hatch and Fill (Штриховка и заливка по контуру).
Если в раскрывающемся списке Туре (Тип) выбрана опция User defined (Из линий), то образец строится с использованием текущего типа линии, угла и расстояния между линиями (поле Spacing (Интервал)).
Выберите мышью пиктограмму с нужным вам образцом штриховки и нажмите ОК. Можете задать также угол наклона и масштаб штриховки относительно эталонного изображения. При увеличении масштаба расстояние между линиями штриховки увеличивается, при уменьшении масштаба — уменьшается.
Если выбирается стандартный образец штриховки из вкладки ISO, то можно задать толщину пера в поле ISO Pen Width (Толщина пера по ISO). Флажок Relative to Paper Space (Относительно пространства листа) доступен только при работе в пространстве листа (см. гл. 10).
С помощью правой части диалогового окна Boundary Hatch and Fill (Штриховка и заливка по контуру) должны быть заданы параметры заполняемого контура. Кнопка
Окно Material Condition
Рисунок 2.88. Окно Material Condition
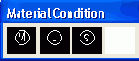
Аналогично заполняются или пропускаются остальные поля. Пример результата действия команды TOLERANCE (ДОПУСК) приведен на Рисунок 2.89.
Окно редактора мультитекста
Рисунок 2.55. Окно редактора мультитекста
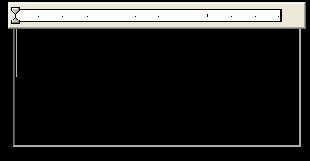
Размеры окна можно менять так же, как и размеры других окон приложений под Windows. Если введенный текст не помещается в текущем окне, то система создает линейки прокрутки (Рисунок 2.56).
Окно Symbol
Рисунок 2.87. Окно Symbol
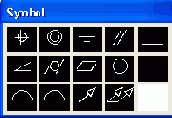
Если щелкнуть левой кнопкой мыши по верхнему левому или нижнему левому черному полю, являющемуся первой частью разделов Tolerance 1 (Допуск 1) или Tolerance 2 (Допуск 2), то в квадрате появится символ диаметра. Такой же щелчок удаляет символ диаметра, если это поле ранее уже было заполнено. Верхнее правое или нижнее правое черное поле Tolerance 1 (Допуск 1) либо Tolerance 2 (Допуск 2) может быть заполнено одним из символов зависимого допуска с помощью окна Material Condition (Зависимый допуск) (Рисунок 2.88).
Окружности
2.8. Окружности
Рисование окружностей (кругов) выполняется командой CIRCLE (КРУГ). Команду можно вызвать из панели Draw (Рисование) кнопкой
Ординатный размер
Рисунок 2.73. Ординатный размер

Другие опции команды:
Xdatum (Хзначение) — задать выноску абсциссы, независимо от местоположения конца выносной линии;
Ydatum (Узначение) — задать выноску ординаты, независимо от местоположения конца выносной линии;
Mtext (Мтекст) — ввести новый текст выноски с использованием возможностей мультитекста;
Text (Текст) — ввести новый текст выноски;
Angle (Угол) — задать угол наклона выносной надписи.
Команде DIMRADIUS (РЗМРАДИУС) соответствуют кнопка
Отображение сетки
Рисунок 2.9. Отображение сетки
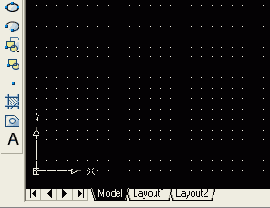
Кнопка ORTHO (ОРТО) включает или выключает режим ортогональности. Если этот режим включен, то AutoCAD начинает корректировать вновь строящиеся прямолинейные сегменты отрезков и полилиний до вертикальности или до горизонтальности. Для включения или выключения режима можно также использовать клавишу <F8>.
Кнопка POLAR (ОТС-ПОЛЯР) является расширением режима ORTHO (ОРТО) на углы с некоторым настраиваемым шагом (в зависимости от того, что ближе к данным пользователя). Кнопка включает или выключает режим полярного отслеживания. Аналогом кнопки является функциональная клавиша <F10>. На Рисунок 2.10 показано, как система отслеживает угол 45° (если указатель мыши оказывается вблизи заданного угла, то система сама округляет данные до этого угла). О настройке режима полярного отслеживания см. далее.
Отрезки
2.2. Отрезки
Начнем с рисования отрезков. Панель Tool Palettes (Палитры инструментов) пока нам не нужна, поэтому уберите ее с экрана щелчком по кнопке
Падающее меню Draw(Рисование)
Рисунок 2.2. Падающее меню Draw(Рисование)

По сравнению с предыдущими версиями в системе AutoCAD 2004 в падающем меню Draw (Рисование) появились новые пункты: Wipeout (Пятно), соответствующий команде WIPEOUT (русское наименование этой команды пока не известно), и Revision Cloud (Облако правки), соответствующий упомянутой ранее команде REVCLOUD.
Панель инструментов Dimension
Рисунок 2.69. Панель инструментов Dimension

Замечание По умолчанию AutoCAD 2004 и AutoCAD 2002, в отличие от предыдущих версий, все размеры создают ассоциативными, т. е. зависимыми от объектов, к которым данные размеры привязаны. Это означает, что при редактировании основного объекта будут автоматически изменяться и все связанные с ним размеры.
Первая команда — DIMLINEAR (РЗМЛИНЕЙНЫЙ) — предназначена для установки линейных размеров. Ей соответствуют кнопка
Панель инструментов Draw (Рисование)
Рисунок 2.1. Панель инструментов Draw (Рисование)

По сравнению с предыдущими версиями в AutoCAD 2004 в панели Draw (Рисование) появилась новая кнопка
Панель инструментов Text
Рисунок 2.48. Панель инструментов Text

После запуска команды сначала выдается сообщение о текущем стиле, в котором предлагается написать текст:
Current text style: "Standard" Text height: 2.5000 (Текущий текстовый стиль: "Standard" Высота текста: 2.5000)
Понятие стиля включает в себя имя шрифта и ряд особенностей его использования (наклон букв относительно вертикали, наличие эффекта переворачивания и др.). О создании и изменении стилей см. разд. 5.1. В начале сеанса работы с рисунком обычно доступен (и является текущим) только один стиль с наименованием STANDARD. Кроме того, система AutoCAD запоминает высоту предыдущей надписи и предлагает ее в качестве значения по умолчанию (в нашем примере — это 2.5 мм). Построение надписи начинается с ответа на запрос:
Specify start point of text or [Justify/Style]: (Начальная точка текста или [Выравнивание/Стиль]:)
Вы можете указать начальную точку текста (это левая точка базовой линии надписи) или выбрать одну из опций: Justify (Выравнивание) или Style (Стиль). Последняя опция позволяет вам поменять имя текущего стиля, если в вашем рисунке есть другие стили (пока будем считать, что их нет). Опция Justify (Выравнивание) дает вам возможность выбрать другой вариант привязки надписи к чертежу, кроме левой нижней точки. Эту опцию рассмотрим далее. Поэтому укажите точку, которая станет начальной точкой базовой линии надписи. Базовая линия — это отрезок, на котором располагаются буквы надписи без учета нижних выступов (таких как, например, у букв g, щ, у, р и т. п.).
Следующий запрос: Specify height <2.5000>: (Высота <2.5000>.)
Нужно ввести высоту (применительно к заглавным буквам) текста или указать эту высоту второй точкой, до которой AutoCAD вычислит расстояние от начальной точки надписи и возьмет его в качестве высоты. Далее появится следующий запрос:
Specify rotation angle of text <0>: (Угод поворота текста <0>:)
Введите число, задающее угол поворота нижнего основания надписи относительно положительного направления оси X (при горизонтальном положении это 0). Можно указать угол поворота второй точкой (например, с помощью мыши). Заключительный запрос:
Enter text: (Введите текст:)
В том месте, где вы определили начало надписи, появился курсор в форме буквы I. Наберите на клавиатуре любой текст (например, Белеет парус одинокий) и закончите его ввод нажатием клавиши <Enter> (до нажатия <Enter>, естественно, вы можете текст еще отредактировать). В результате чего на экране появится надпись (Рисунок 2.49) и AutoCAD снова повторит запрос Enter text: (Введите текст:). При этом текстовый курсор переместится на строку ниже (расстояние между строками заложено в описании шрифта) и будет готов к вводу следующей надписи. Вы можете или ввести новый текст, или указать точку начала новой надписи, или. если хотите закончить команду TEXT (ТЕКСТ), нажать клавишу <Enter>.
Панель Object Snap
Рисунок 2.6. Панель Object Snap

В этой панели собраны следующие кнопки (более подробное их рассмотрение будет ниже, по ходу изложения соответствующих функций):
Панель с опциями команды ZOOM
Рисунок 2.18. Панель с опциями команды ZOOM

Эта панель содержит следующие кнопки: