Панель Text Formatting
Рисунок 2.57. Панель Text Formatting

По окончании набора текста нужно будет нажать кнопку
Параллельный размер
Рисунок 2.72. Параллельный размер

Команда DIMORDINATE (РЗМОРДИHATА) позволяет строить выноску с установкой значения абсциссы или ординаты указываемой точки. Данной команде соответствуют кнопка
Подменю Arc падающего меню Draw
Рисунок 2.36. Подменю Arc падающего меню Draw

Рассмотрим самый общий вариант команды (такой вариант работает при клавиатурном вводе команды или при использовании панели Draw (Рисование)). Первый запрос команды ARC (ДУГА):
Specify start point of arc or [CEnter]: (Начальная точка дуги или [Центр]:)
В ответ можно задать начальную точку дуги или выбрать опцию CEnter (Центр).
Если вы просто нажмете клавишу <Enter>, тогда в качестве начальной точки принимается конечная точка последнего объекта рисунка (но только последнего среди отрезков и дуг) и AutoCAD строит дугу, касательную к этому объекту. Запрашивается конечная точка (центр и радиус дуги вычисляются по конечной точке и условию касания к объекту):
Specify end point of arc: (Конечная точка дуги:)
После указания точки строится дуга, являющаяся продолжением предыдущего объекта (Рисунок 2.37).
Подменю Justification
Рисунок 2.66. Подменю Justification
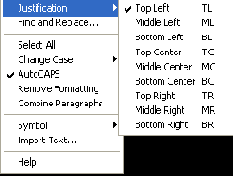
Подменю Symbol (Символ) (Рисунок 2.67) имеет следующие пункты:
Degrees (Градусы) — вставляет в текст символ градуса;
Plus/Minus (Плюс/минус) — вставляет в текст символ ±;
Diameter (Диаметр) — вставляет в текст символы %%с, которые после закрытия окна редактора преобразуются в знак диаметра;
Non-breaking Space (Неразрывный пробел) — вставляет неразрывный пробел;
Other (Другие) — вызывает системное окно Windows (Рисунок 2.68) вставки любых символов (для вставки следует выбрать символ, затем нажать кнопку Копировать; после этого можно закрыть окно Таблица символов, а в окне редактора мультитекста вставить символ из буфера обмена Windows).
Подменю Symbol
Рисунок 2.67. Подменю Symbol
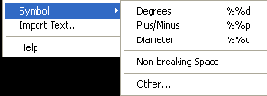
Для настройки свойств мультитекста в целом можно использовать две опции, выводимые в начале работы команды МТЕХТ (МТЕКСТ) (см. Рисунок 2.54):
Rotation (Поворот) — задает дополнительный поворот мультитекста относительно оси X;
Line spacing (Межстрочный интервал) — управляет величиной межстрочного интервала.
Полилинии
2.10. Полилинии
Полилиния — это сложный примитив, состоящий из одного или нескольких связанных между собой прямолинейных и дуговых сегментов (Рисунок 2.39). Полилиния обрабатывается как единое целое (например, при редактировании или удалении).
Для рисования полилинии служит команда PLINE (ПЛИНИЯ), которая, помимо ввода с клавиатуры, может быть вызвана с помощью кнопки
Полилинии специального вида
2.11. Полилинии специального вида
В системе AutoCAD есть несколько команд рисования таких объектов, как прямоугольники, правильные многоугольники, кольца и линии правки, каждый из которых на самом деле является полилинией.
Вычерчивание прямоугольников осуществляет команда RECTANG (ПРЯМО-УГ). Команда может быть введена с клавиатуры или вызвана с помощью кнопки
Получение справок
2.19. Получение справок
В процессе работы очень полезными оказываются команды получения справочной информации о создаваемых объектах. На Рисунок 2.114 показана панель инструментов Inquiry (Справки), содержащие кнопки следующих операций. Перечислим их в порядке их расположения в панели слева направо:
Distance (Расстояние);
Area (Площадь);
Region/Mass Properties (Область/Масса);
List (Список);
Locate Point (Координаты).
Построение биссектрисы
Рисунок 2.30. Построение биссектрисы
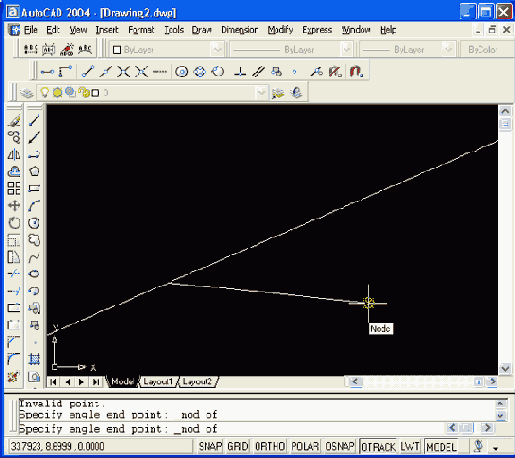
Если вы зададите несколько точек (и закончите ввод нажатием клавиши <Enter> или правой кнопки мыши), то будут построены биссектрисы углов, у которых одинаковые вершина и первая сторона угла, а вторые стороны угла будут меняться. На Рисунок 2.30 приведен пример построения биссектрисы одного угла. Точки указания оформлены как узловые точки.
Опция Offset (Смещение) строит прямые линии, параллельные отрезкам, лучам и другим прямым. При этом система выдает такой запрос:
Specify offset distance or [Through] <Through>: (Величина смещения или [Точка] < Точка >:)
Здесь необходимо либо ввести число, которое станет расстоянием между параллельными линейными объектами, либо нажать клавишу <Enter>, если вы соглашаетесь с предлагаемой по умолчанию опцией Through (Точка) (или величиной смещения, если система в угловых скобках предлагает число), либо ввести букву Т (Т).
Если вы указали величину смещения, то следующий запрос системы таков:
Select a line object: (Выберите линейный объект:)
Нужно указать отрезок, луч или прямую. Далее:
Specify side to offset: (Укажите сторону смещения:)
Поскольку к линейному объекту на плоскости могут быть построены две параллельные линии, то необходимо указать любую точку, расположенную по ту же сторону от базового линейного объекта, как и строящаяся параллельная. После построения одной параллельной прямой система AutoCAD готова построить параллельную прямую к другому линейному объекту с тем же смещением, поэтому далее повторяются вопросы о линейном объекте и стороне смещения. На это вы можете или указать другой объект и его сторону смещения, или нажать клавишу <Enter> (или правую кнопку мыши), чтобы выйти из команды XLINE (ПРЯМАЯ).
Если в опции Offset (Смещение) в ответ на запрос Specify offset distance or [Through]: (Величина смещения или [Точка]:) вы выбираете опцию Т (Т), то тогда AutoCAD запрашивает:
Select a line object: (Выберите линейный объект:)
А затем просит точку, через которую нужно провести параллельную линию:
Specify through point: (Через точку:)
Вам нужно указать соответствующую точку. Система построит параллельную линию и затем опять повторит запрос Select a line object: (Выберите линейный объект:), в ответ на который можно указать новый объект для параллельности или закончить команду (с помощью клавиши <Enter> или правой кнопки мыши).
Построение дуги являющейся продолжением отрезка
Рисунок 2.37. Построение дуги, являющейся продолжением отрезка
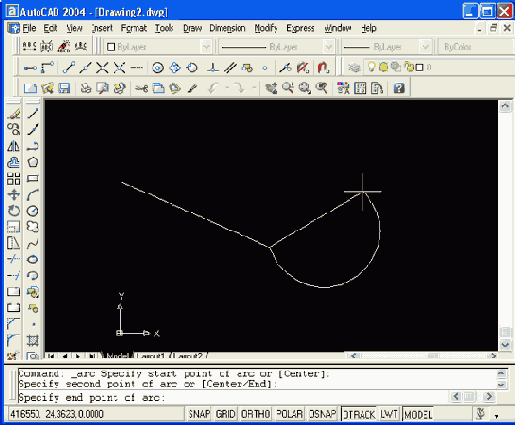
Если в ответ на запрос Specify start point of arc or [Center]: (Начальная точка дуги или [Центр]:) вы вводите начальную точку, система AutoCAD запрашивает:
Specify second point of arc or [Center/End]: (Вторая точка дуги или [Центр/Конец]:)
Если указать вторую точку, то система далее запрашивает:
Specify end point of arc: (Конечная точка дуги:)
В результате получается дуга, построенная по трем точкам. Вместо второй точки можно было выбрать опцию Center (Центр), на что система AutoCAD запрашивает:
Specify center point of arc: (Центр дуги:)
После указания точки центра следующий запрос:
Specify end point of arc or [Angle/chord Length]: (Конечная точка дуги или [Угол/Длина хорды]:)
Если указать конечную точку дуги, то AutoCAD ее подправляет, вычислив радиус дуги по первой точке и центру (на Рисунок 2.38 точка центра обозначена знаком х; видно, что указываемая пользователем точка отличается от реально строящейся конечной точки дуги).
Построение дуги (начало центр конец)
Рисунок 2.38. Построение дуги (начало, центр, конец)
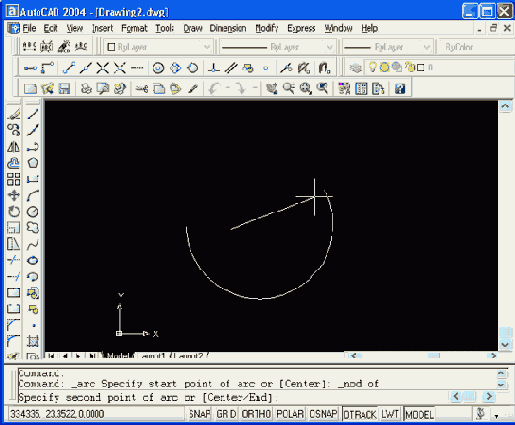
В последнем случае есть еще два варианта завершения процесса построения дуги: Angle (Угол) и chord Length (Длина хорды). При выборе опции Angle (Угол) выдается запрос:
Specify included angle: (Центральный угол:)
Угол может быть введен со знаком при помощи клавиатуры или указан мышью.
Если вместо опции выбрать опцию chord Length (Длина хорды), то выдается запрос:
Specify length of chord: (Длина хорды:)
Длина хорды может быть задана либо числом со знаком, либо точкой (в этом случае в качестве длины будет взято расстояние от начальной точки дуги до новой точки). Знак длины (а длина при вводе числа с клавиатуры может быть и отрицательной) влияет на направление обхода дуги.
Сейчас мы не будем рассматривать все остальные варианты построения дуги и оставляем их читателю для самостоятельной проработки. Перечень вариантов виден из подменю Arc (Дуга) падающего меню Draw (Рисование) (см. Рисунок 2.36).
Построение горизонтальных и вертикальных прямых
Рисунок 2.29. Построение горизонтальных и вертикальных прямых
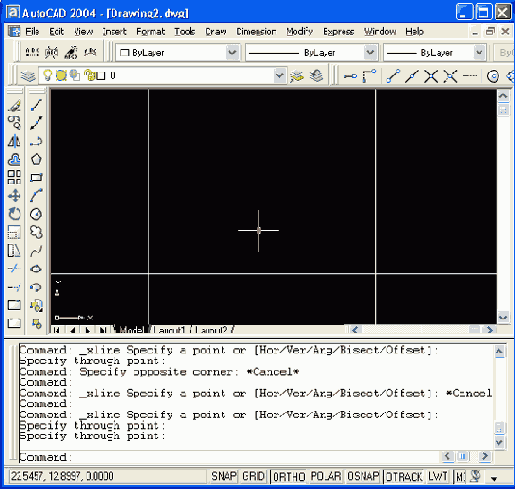
При использовании опции Ang (Угол) выдается запрос: Enter angle ofxline (0) or [Reference]: (Угол прямой (0) или [Базовая линия]:)
В этот момент нужно задать угол наклона, измеряемый относительно горизонтали (положительного направления оси X). Если нажать клавишу <Enter>, то углом наклона будет нулевой. Угол можно задать числом (в действующих угловых единицах, обычно в градусах) или указав мышью одну точку. Система выдаст запрос:
Specify second point: (Вторая точка:)
На это необходимо задать другую точку, между которыми система AutoCAD построит невидимый отрезок и измерит его угол наклона относительно положительного направления оси X.
Если использовать опцию Reference (Базовая линия), то тогда AutoCAD выдаст следующий запрос:
Select a line object: (Выберите линейный объект:)
Нужно указать линейный объект (отрезок, луч или прямую), относительно которого будет взят угол наклона.
После задания угла появляется знакомый нам вопрос Specify through point: (Через точку:), и вам необходимо будет указать точки (или точку), через которые пройдут прямые с заданным углом наклона.
Опция Bisect (Биссект) строит прямую, являющуюся биссектрисой угла, для которого нужно указать точку вершины, точку на первой стороне угла и точки (точку) на второй стороне угла. Поэтому первый запрос системы такой:
Specify angle vertex point: (Укажите вершину угла:)
Следующий запрос о точке на первой стороне угла:
Specify angle start point: (Точка на первом луче угла:)
Затем выдается повторяющийся запрос о точке на второй стороне угла (Рисунок 2.30):
Specify angle end point: (Точка на втором луче угла:)
Построение колец
Рисунок 2.45. Построение колец
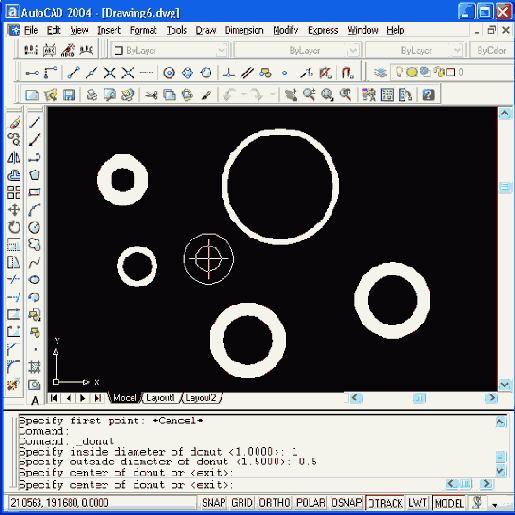
Новая команда, появившаяся в системе AutoCAD 2004, — REVCLOUD (русский аналог команды в момент написания книги еще не известен). Эта команда рисует замкнутую полилинию в форме облака (см. Рисунок 2.46).
Построение лучей
Рисунок 2.27. Построение лучей
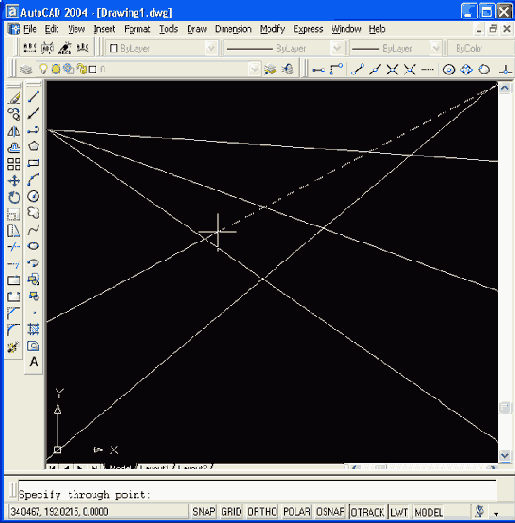
Построение мультилинии
Рисунок 2.47. Построение мультилинии
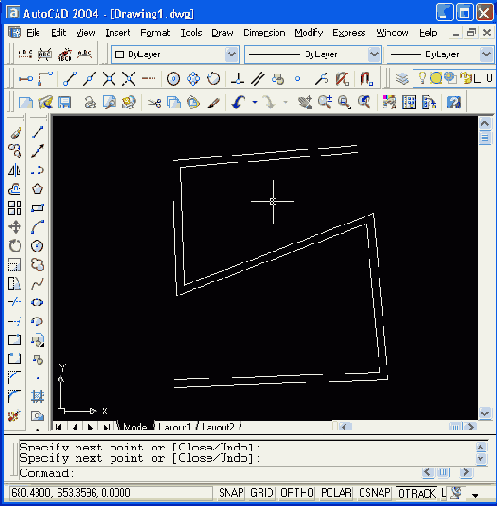
До указания первой точки можно установить значения для каждой из опций. Так опция Justification (Расположение) может принимать значения Тор (Верх), Bottom (Низ) и Zero (Центр). Значение опции Scale (Масштаб), равное 1, соответствует эталонному размеру, описанному в действующем стиле; при задании другого положительного числа размеры будут соответствующим образом масштабироваться. При выборе опции STyle (Стиль) можно поменять имя текущего стиля (на имя стиля из числа стилей, созданных в данном рисунке).
В новом рисунке пользователь может рисовать мультилинии только одного стиля (этот стиль называется STANDARD) — из двух параллельных линий. Другие стили могут быть созданы с помощью специальных средств, рассмотренных в разд. 5.3, wiu импортированы из специального файла с расширением т In.
Построение облака
Рисунок 2.46. Построение облака
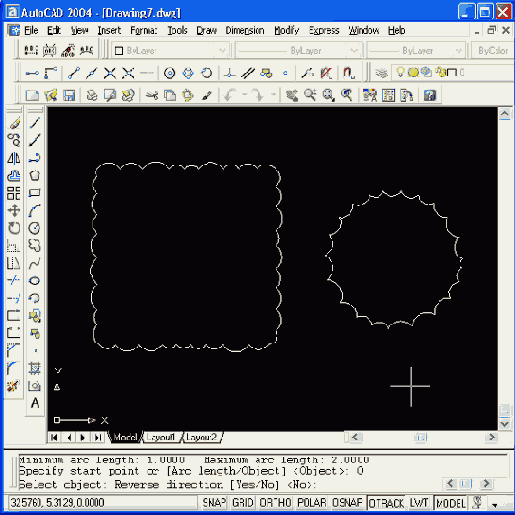
Этой команде соответствуют кнопка

Minimum arc length: 15 Maximum arc length: 15 Specify start point or [Arc length/Object] <Object>:
(Минимальная длина дуги: 15 Максимальная длина дуги: 15 Начальная тонка или [Длина дуги/Объект] <0бъект>:)
В первой строке запроса сообщаются действующие установки команды (минимальная и максимальная длина дуг). Вы можете с помощью опции Arc length (Длина дуги) изменить их. Опция Object (Объект) позволяет придать существующему объекту форму облака.
В случае указания точек строится ломаная линия, которая сразу же принимает форму облака. Причем все точки, кроме первой, указывать щелчком мыши не надо — достаточно провести курсор по нужному маршруту. Как только система обнаружит замкнутый контур, команда завершится.
Если вы выбрали опцию Object (Объект), то система запрашивает объект. После указания объекта выводится запрос по поводу смены направления дуг:
Reverse direction [Yes/No] <No>: (Изменить направление [Да/Нет] <Нет>:)
На Рисунок 2.46 у левого объекта направление дуг изменено на внутреннее.
Построение одного отрезка
Рисунок 2.3. Построение одного отрезка

Построение однострочных текстов
Рисунок 2.49. Построение однострочных текстов
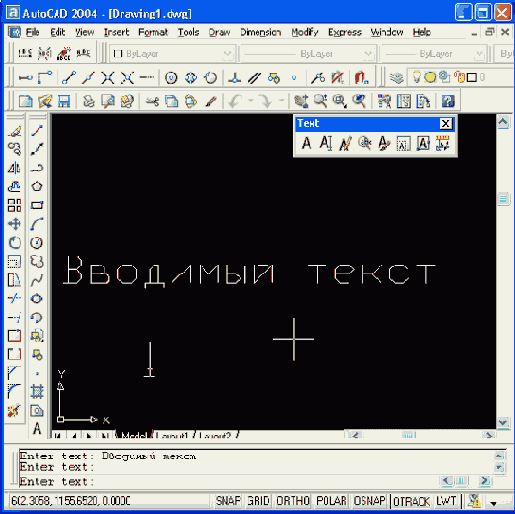
На Рисунок 2.49 узловой точкой помечена точка начала текста, а отрезком — базовая линия, которая указывает заданный угол наклона надписи.
Если в текст нужно вставить специальные знаки (например, диаметр) или получить подчеркнутые или надчеркнутые символы, то при вводе текста можно использовать следующие управляющие коды, начинающиеся с двух символов процента:
%%nnn — вставка символа с номером nnn (nnn заменяет три цифры) в текущей таблице кодировки символов ср!251, используемой как основной в графических приложениях для Windows (например, %%193 — это символ с номером 193, т. е. "Б");
%%о — включение/отключение надчеркивания;
%%u — включение/отключение подчеркивания;
%%d — вставка символа градуса "°";
%%р — вставка символа плюс-минус "±";
%%с — вставка символа диаметра;
%%% — вставка символа процента "%".
Режимы надчеркивания и подчеркивания могут действовать в надписи одновременно. Оба режима по достижении конца строки автоматически отключаются. Пример использования специальных символов приведен на Рисунок 2.50.
Построение окружности имеющей
Рисунок 2.33. Построение окружности, имеющей заданный радиус и касающейся двух объектов
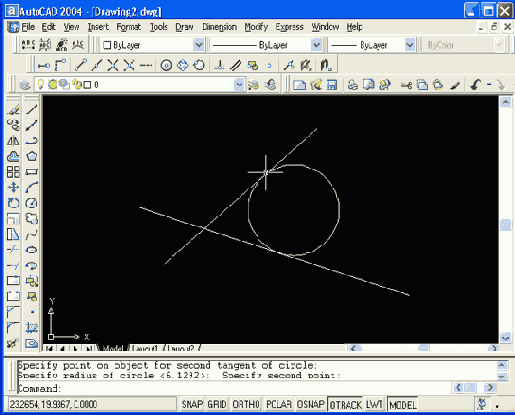
Чаще всего существует несколько вариантов решения задачи построения окружности, касающейся двух объектов и имеющей заданный радиус (например, для двух пересекающихся отрезков). В таком случае из всех возможных решений AutoCAD выбирает такое, которое ближе всего к тем точкам, в которых вы помечали объекты для касания. Поэтому к указанию точек при выборе объектов следует подходить достаточно внимательно.
В падающем меню Draw. (Рисование) пункт Circle (Круг) имеет подпункт Tan, Tan, Tan (3 точки касания). Однако это не новая самостоятельная опция команды CIRCLE (КРУГ), а частный случай опции ЗР (ЗТ), когда все три точки указываются с помощью функции объектной привязки Tangent (Касательная) (этой функции соответствует кнопка
Построение окружности по центру и радиусу
Рисунок 2.32. Построение окружности по центру и радиусу

В этот момент можно ввести число, которое станет величиной радиуса окружности. Радиус можно задать и точкой (AutoCAD измерит расстояние от центра окружности до новой точки и возьмет его в качестве радиуса). Если ввести символ D (Д), то это означает, что вы выбираете опцию Diameter (Диаметр). Тогда выдается запрос на ввод. диаметра:
Specify diameter of circle: (Диаметр круга:)
Диаметр можно задать числом или указанием точки (AutoCAD в этом случае измеряет расстояние от ранее указанного центра до новой точки и берет это расстояние в качестве величины диаметра). После задания радиуса или диаметра построение окружности заканчивается.
Если вместо центра окружности выбрать опцию ЗР (ЗТ), то AutoCAD будет строить окружность по трем точкам плоскости. Поочередно задаются запросы на первую, вторую и третью точки и после правильного их указания (а они не должны лежать на одной прямой) окружность появляется на экране.
Если выбрана опция 2Р (2Т), то тогда запрашиваются всего две точки, но считается, что обе точки принадлежат диаметру будущей окружности (расстояние между ними равно диаметру). Система AutoCAD выдает такие запросы:
Specify first end point of circle's diameter: (Первая конечная точка диаметра круга:)
и
Specify second end point of circle's diameter: (Вторая конечная точка диаметра круга:)
Интересна опция Ttr (KKP), которая позволяет построить окружность, касающуюся двух других объектов и имеющую заданный радиус. Соответственно изменяются опции и запросы системы. Первый запрос:
Specify point on object for first tangent of circle: (Укажите точку на объекте, задающую первую касательную:)
В тот момент, когда вы подводите указатель мыши к выбранному объекту, система AutoCAD показывает его обнаружение подсказкой Deferred Tangent (Отложенная касательная). Это означает, что точка касания к объекту будет вычислена позднее (она зависит от не известного пока второго объекта, которого строящаяся окружность должна тоже коснуться).
Второй запрос:
Specify point on object for second tangent of circle: (Укажите точку на объекте, задающую вторую касательную:)
Третий запрос:
Specify radius of circle: (Радиус круга:)
Радиус можно задать числом или двумя точками, расстояние между которыми и станет его величиной. Если построение с указанными данными невозможно, то система выдает соответствующее сообщение (обычно это бывает, когда радиус слишком мал или слишком велик). Пример результата построения приведен на Рисунок 2.33.
Построение отрезка касающегося окружности
Рисунок 2.34. Построение отрезка, касающегося окружности

Еще один пример. Есть две окружности и надо построить отрезок, который касается обеих.
Вызовем команду LINE (ОТРЕЗОК). И первую, и вторую точки отрезка укажем на окружностях, используя функцию Tangent (Касательная). AutoCAD вычислит обе точки касания (ближе к тем местам, в которых мы указали окружности) и построит отрезок.
У окружностей можно привязываться к точкам центров. Этой цели служит функция объектной привязки Center (Центр), которой соответствует кнопка
Построение отрезка по двум узловым точкам
Рисунок 2.24. Построение отрезка по двум узловым точкам

Для рассмотрения других команд очистите экран следующим способом. Если в командной строке стоит приглашение Command: (Команда:), означающее, что предыдущая команда полностью закончена, установите указатель мыши в правом нижнем углу графического экрана и нажмите (и отпустите) ее левую кнопку. Это действие система AutoCAD воспринимает как начало операции выбора объектов с помощью рамки, поэтому выдает запрос Specify opposite corner: (Противоположный угол:). С помощью мыши укажите второй угол рамки таким образом, чтобы все ранее нарисованные точки и отрезки оказались внутри этой рамки. После этого у всех выбранных объектов появятся ручки, т. е. небольшие синие квадраты в характерных точках тех или иных объектов (Рисунок 2.25). У отрезков характерными точками являются конечные и средние точки.
Построение отрезка соединяющего центры окружностей
Рисунок 2.35. Построение отрезка, соединяющего центры окружностей

У окружности есть еще четыре особых точки — это крайняя верхняя, крайняя нижняя, крайняя левая и крайняя правая, которые называются квадрантами. Для привязки к ним используется функция Quadrant (Квадрант) (ей соответствует кнопка

В заключение раздела напомним, что в любой момент, когда вы стоите перед необходимостью выбора опции, вы можете сделать это, пользуясь не только клавиатурой, но и правой кнопкой мыши и соответственно появляющимся при этом контекстным меню.
Построение правильных многоугольников
Рисунок 2.44. Построение правильных многоугольников

Кольцо рисуется командой DONUT (КОЛЬЦО) и представляется полилинией с шириной, подобранной по внутреннему и внешнему диаметрам кольца.
Команда, помимо ввода с клавиатуры, может быть вызвана с помощью пункта Donut (Кольцо) падающего меню Draw (Рисование). Первый запрос:
Specify inside diameter of donut <0.5000>: (Внутренний диаметр кольца <0.5000>:)
Внутренний (как и внешний) диаметр может быть задан числом или двумя точками, расстояние между которыми становится величиной диаметра. Второй запрос:
Specify outside diameter of donut <1.0000>: (Внешний диаметр кольца < 1.0000>:)
После задания обоих диаметров размеры кольца уже могут быть вычислены, и AutoCAD в цикле задает вопрос о точке центра для группы колец одного размера:
Specify center of donut or <exit>: (Центр кольца или <выход>:)
После указания очередного центра кольца система AutoCAD рисует очередной экземпляр требуемой фигуры (Рисунок 2.45). Закончить команду можно с помощью клавиши <Enter> или правой кнопки мыши.
Построение пучка прямых
Рисунок 2.28. Построение пучка прямых

Для окончания команды используйте клавишу <Enter> или правую кнопку мыши.
Следующие пять опций, которые вам доступны в начале работы команды, позволяют рисовать специальным образом расположенные прямые: горизонтальные (Ноr (Гор)); вертикальные (Ver (Вер)); под определенным углом (Ang (Угол)); образующие биссектрису некоторого угла, для которого нужно указать вершину и стороны (Bisect (Биссект)); параллельные к другой линейному объекту, т. е. отрезку, лучу или прямой (Offset (Смещение)). Каждая из перечисленных опций вводится с помощью тех букв, которые в наименовании опции выделены в верхнем регистре.
Опция Ноr (Гор) выдает запрос: Specify through point: (Через точку:)
Необходимо задать точки, через которые пройдут горизонтальные прямые.
Аналогично работает и опция Ver (Вер) (Рисунок 2.29).
Построение выноски
Рисунок 2.80. Построение выноски

Построение замкнутой ломаной линии из отрезков
Рисунок 2.4. Построение замкнутой ломаной линии из отрезков
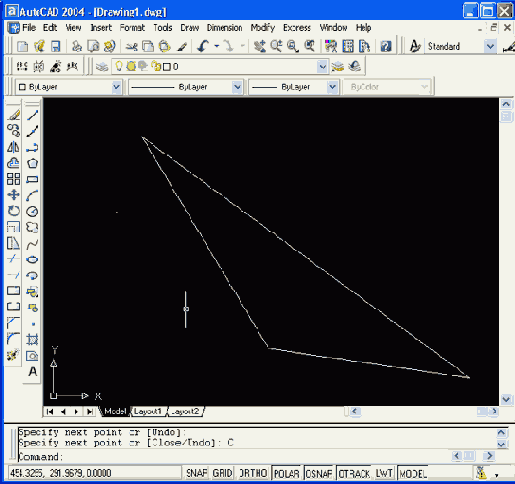
Есть еще один вариант завершения команды LINE (ОТРЕЗОК). Вместо <Enter> можно поместить указатель мыши внутрь графического экрана и нажать правую кнопку мыши. При этом на месте, где находился конец указателя, появится контекстное меню (Рисунок 2.5). Контекстное меню — это удобный инструмент, помогающий выбрать следующий шаг работы. Оно вызывается при нажатии правой кнопки мыши практически в любой момент.
Замечание В системе AutoCAD 2004 можно выполнить такую настройку (см. гл. 11), при которой краткий щелчок правой кнопки мыши будет работать как нажатие клавиши <Enter>, а долгий щелчок— вызывать контекстное меню.
Потеря информации о ширине после команды EXPLODE
Рисунок 2.41. Потеря информации о ширине после команды EXPLODE

В системе имеется возможность объединения в полилинию ранее нарисованных последовательно связанных отрезков и дуг. Например, если отрезки нарисованы одной командой LINE (ОТРЕЗОК), то они удовлетворяют условию связанности и их можно преобразовать в полилинию.
Для этого используется команда PEDIT (ПОЛРЕД), которой соответствуют кнопка
Преобразование последовательно
Рисунок 2.42. Преобразование последовательно нарисованных отрезков в полилинию

Пример полилинии с переменной шириной сегментов
Рисунок 2.40. Пример полилинии с переменной шириной сегментов

Можно отметить следующие особенности полилинии по сравнению с простыми примитивами:
полилиния является единым объектом, что удобно для операций удаления или редактирования (например, построения параллельной линии);
полилиния удобна для рисования жирных линий чертежа;
переменная ширина сегментов полилинии может быть использована для графических эффектов (построения стрелок и т. п.).
Полилиния является сложным объектом. Однако она в любое время может быть преобразована в группу отрезков и дуг, из которых она составлена. Это выполняет команда EXPLODE (РАСЧЛЕНИТЬ), которую можно вызвать кнопкой
Пример выполнения команды TOLERANCE
Рисунок 2.89. Пример выполнения команды TOLERANCE
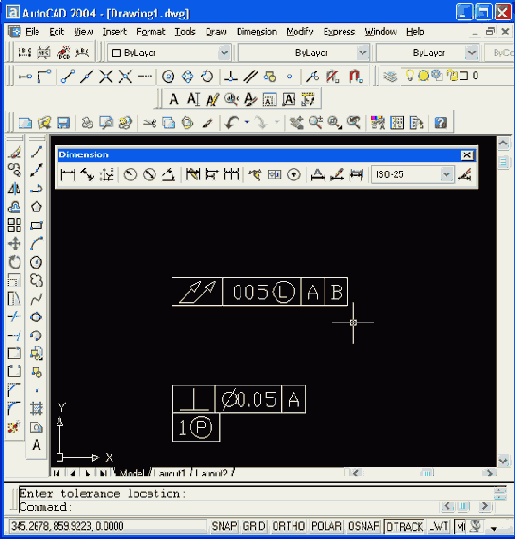
Можно в команде QLEADER (БВЫНОСКА) в качестве выносного текста получать обозначение допуска (см. опцию Tolerance (Допуск) вкладки Annotation (Пояснение)).
Команда DIMCENTER (РЗМЦЕНТР) позволяет проставить маркер центра окружности или дуги. Команде соответствуют кнопка
Пример заливки
Рисунок 2.99. Пример заливки
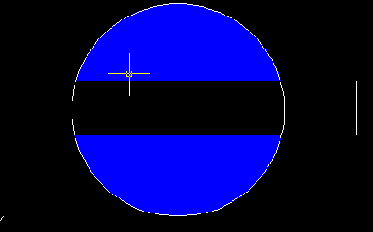
В рассматриваемой версии системы впервые появилось целое множество заливок — градиентные заливки. Для работы с ними предназначена вкладка Gradient (Градиентные) диалогового окна Boundary Hatch and Fill (Штриховка и заливка по контуру) (Рисунок 2.100).
Примеры открытой и замкнутой полилинии
Рисунок 2.39. Примеры открытой и замкнутой полилинии

Полилиния — один из немногих объектов, которые могут иметь ненулевую ширину. Ширина, заданная для предыдущей полилинии, запоминается и предлагается в качестве ширины по умолчанию для следующей полилинии. Поэтому AutoCAD информирует вас сообщением Current line-width is (Текущая ширина полилинии ) о том, с какой шириной, если вы ее не поменяете, система будет строить новую полилинию.
Если в этот момент указать точку, то эта точка станет второй точкой линии. Система AutoCAD снова повторяет предыдущий запрос, но к нему добавляется опция Close (Замкнуть):
Specify next point or [Arc/Close/Halfwidth/Length/Undo/Width]: (Следующая точка или [Дуга/Замкнутъ/Полуширина/длИна/Отменить/ Ширина]:)
Таким образом, можно последовательно указать несколько точек, которые станут вершинами ломаной линии или полилинии, состоящей из одних прямолинейных сегментов. Кроме указания точек, можно выбрать следующие опции:
Arc (Дуга) — переход в режим рисования дуговых сегментов полилинии;
Close (Замкнуть) — добавление еще одного прямолинейного участка, замыкающего полилинию (одновременно команда PLINE (ПЛИНИЯ) завершается);
Halfwidth (Полуширина) — задание ширины, но в терминах полуширины (т. е. если требуемая полная ширина линии равна 10, то получить ее можно, задавая полуширину, равную 5);
Length (длИна) — построение сегмента, являющегося продолжением предыдущего участка с заданной длиной, при этом длину можно задать числом или точкой;
Undo (Отменить) — отмена последней операции в команде PLINE (ПЛИНИЯ);
Width (Ширина) — задание ширины для очередного участка полилинии (у каждого сегмента полилинии может быть своя ширина, причем ширина в начале участка может не совпадать с шириной в конце участка); ширина распределяется поровну по обе стороны от оси полилинии, на которой лежат вершины (точки) полилинии.
В случае перехода в режим рисования дуг (опция Arc (Дуга)) AutoCAD предлагает следующий выбор:
Specify endpoint of arc or [Angle/CEnter/CLose/Direction/Halfwidth/
Llne/Radius/Secondpt/Undo/Width]:
(Конечная точка дуги или [Угол/Центр/Замкнуть/Направление/Полуширина/
Линейный/Радиус/Вторая/Отменить/Ширина]:)
В этот момент после указания конечной точки дуги система AutoCAD строит дуговой сегмент, касающийся предыдущего участка полилинии. Другие опции:
Angle (Угол) — задание величины центрального угла для дугового сегмента;
CEnter (Центр) — задание центра для дугового сегмента;
CLose (Замкнуть) — замыкание полилинии с помощью дугового сегмента;
Direction (Направление) — задание направления касательной для построения дугового сегмента;
Halfwidth (Полуширина) — задание полуширины для следующего сегмента;
Line (Линейный) — переход в режим рисования прямолинейных сегментов;
Radius (Радиус) — задание радиуса для дугового сегмента;
Second pt (Вторая) — задание второй точки для построения дугового сегмента по трем точкам;
Undo (Отменить) — отмена последнего действия внутри команды PLINE (ПЛИНИЯ);
Width (Ширина) — задание ширины для следующего сегмента.
Способы построения дуговых сегментов аналогичны способам построения дуг команды ARC (ДУГА). В любой момент можно от режима рисования прямолинейных сегментов перейти к режиму рисования дуговых сегментов и наоборот. Также в любой момент можно задать новую ширину или полуширину для следующего сегмента полилинии. Пример полилинии с переменной шириной сегментов приведен на Рисунок 2.40.
Примеры специального оформления текста
Рисунок 2.50. Примеры специального оформления текста
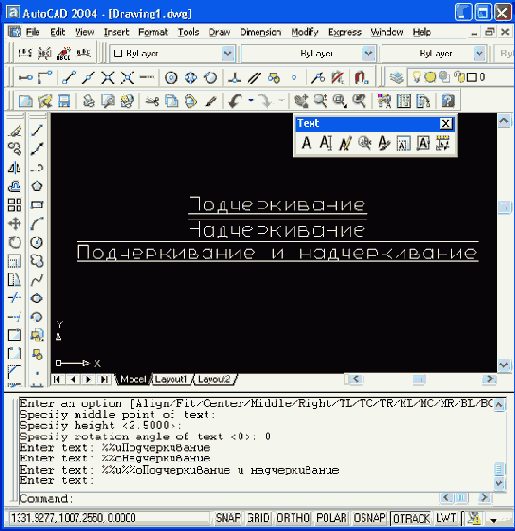
Интересны опции выравнивания, которые становятся доступными, если вместо начальной точки выбрать опцию Justify (Выравнивание):
Enter an option [Align/Fit/Center/Middle/ Right/TL/TC/TR/ML/MC/MR/BL/BC/BR]: (Задайте опцию [впИсанный/Поширине/ Центр/сЕредина/впРаво/ ВЛ/ВЦ/ВП/СЛ/СЦ/СП/НЛ/НЦ/НП]:)
Если вы выбираете опцию Right (впРаво), то выдается запрос:
Specify right endpoint of text baseline: (Правая конечная точка базовой линии текста:)
Нужно указать точку, которая будет правым концом базовой линии надписи.
Если вы выбираете опцию Middle (сЕредина), то выдается запрос:
Specify middle point of text: (Средняя точка текста:)
Указанная вами точка будет средней точкой надписи.
Результат для трех случаев (начальная точка, Right (впРаво) и Middle (сЕредина)) проиллюстрирован на Рисунок 2.51.
Примеры выравнивания по левой правой и средней точкам
Рисунок 2.51. Примеры выравнивания по левой, правой и средней точкам
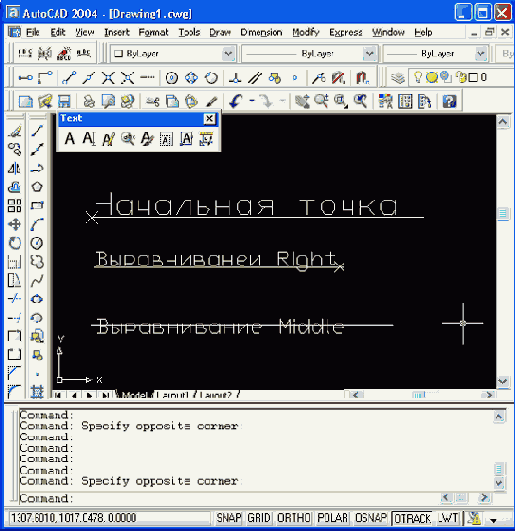
Двухбуквенные наименования опций (BL (НЛ), ВС (НЦ), MR (СП), TR (ВП) и т. п.) образованы из первых букв слов Bottom (Низ), Middle (Середина), Тор (Верх), Left (Левый), Center (Центр), Right (Правый).
На Рисунок 2.52 приведен пример текста "Недра", который может быть написан разными вариантами выравнивания (с помощью верхней правой точки, нижней центральной точки и т. п.). Отрезки, соответствующие верхней и нижней кромкам надписи, обрамляют надпись сверху и снизу, причем верхняя кромка выбирается по размеру заглавных букв. Между этими отрезками показаны отрезки, соответствующие базовой и средней линиям.
Примеры выравнивания с использованием
Рисунок 2.52. Примеры выравнивания с использованием опций TL, ТС, TR, ML, MC, MR, BL, ВС, BR, Right, Center
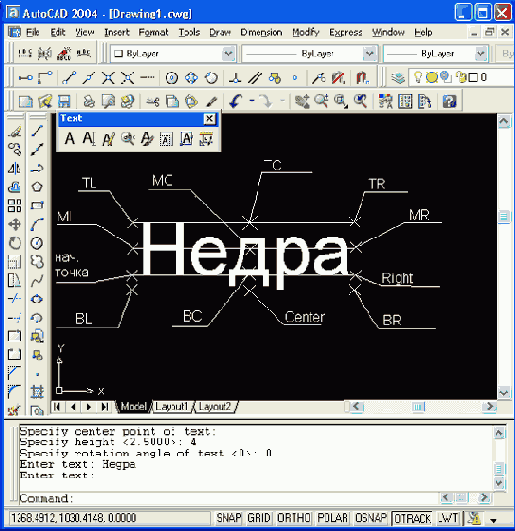
Верхний ряд узловых точек соответствует опциям TL (ВЛ), ТС (ВЦ), TR (ВП), средний ряд точек — ML (СЛ), МС (СЦ), MR (СП), нижний ряд точек - BL (НЛ), ВС (НЦ), BR (НП).
Интересны опции Align (впИсанный) и Fit (По ширине), которые позволяют подгонять размеры букв надписи к конкретному местоположению (Рисунок 2.53). При использовании опции Align (впИсанный) AutoCAD запрашивает две точки, которые берутся как конечные точки базовой линии — они определяют и угол наклона надписи, и размер текста по ширине, а размер букв по высоте вычисляется пропорционально ширине букв. В случае же опции Fit (По ширине) также нужно задать две точки, определяющие положение и длину базовой линии, однако AutoCAD запрашивает еще и высоту букв, после чего текст сжимается или расширяется.
Примеры выравнивания с использованием опций Align и Fit
Рисунок 2.53. Примеры выравнивания с использованием опций Align и Fit
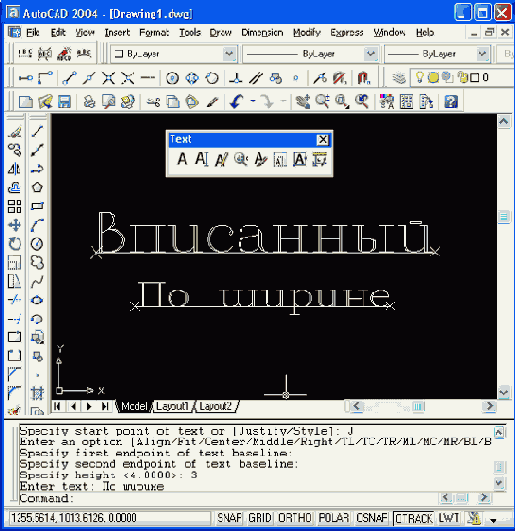
Команда МТЕХТ (МТЕКСТ) позволяет нанести на чертеж целые абзацы достаточно длинного текста (образующийся при этом примитив называется мулыпитекстом, или многострочным текстом), с возможностями выравнивания и редактирования, приближающимися к возможностям таких текстовых процессоров, как Microsoft Word. Команде соответствуют кнопка
Прямые
2.7. Прямые
Прямые, в отличие от отрезков и лучей, — это бесконечные в обе стороны линии. Для их построения используется команда XLINE (ПРЯМАЯ), которая может быть введена с клавиатуры, из падающего меню Draw (Рисование) пунктом Construction Line (Прямая) или кнопкой
Простановка диаметра
Рисунок 2.75. Простановка диаметра
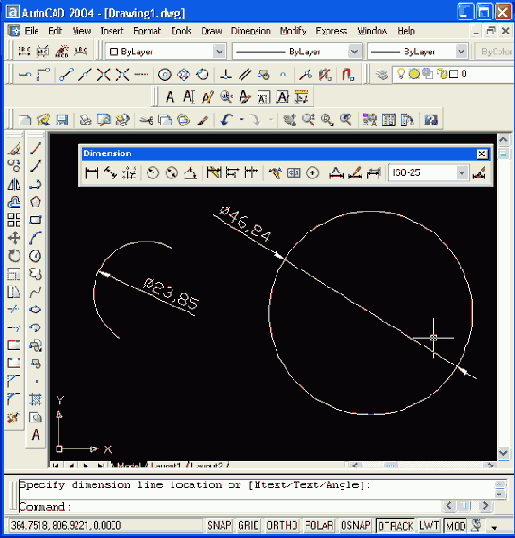
">
Простановка радиуса
Рисунок 2.74. Простановка радиуса

Простановка углового размера
Рисунок 2.76. Простановка углового размера
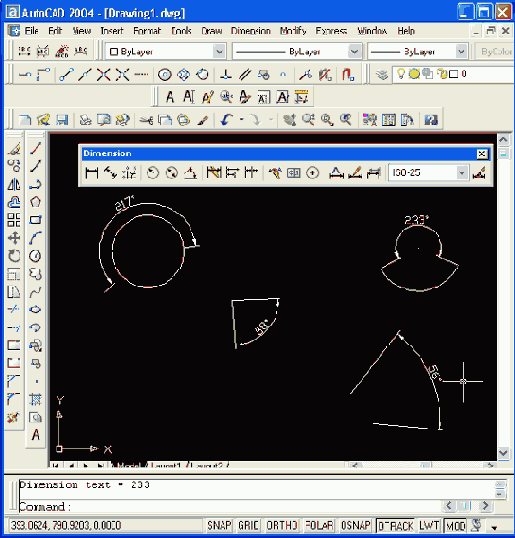
Команда QDIM (БРАЗМЕР) предназначена для быстрого создания группы однотипных размеров или для быстрого построения базовых размеров и размерных цепей (о базовых размерах и размерных цепях см. ниже — команды DIMBASELINE (РЗМБАЗОВЫЙ) и DIMCONTINUE (РЗМЦЕПЬ)). Команде QD1M (БРАЗМЕР) соответствуют кнопка
Раскрывающийся список значений
Рисунок 2.84. Раскрывающийся список значений параметров области Angle Constraints

Параметры третьей вкладки — Attachment (Выравнивание) — управляют положением мультитекста относительно выноски в вариантах левого и правого расположения (Рисунок 2.85). Для того чтобы текст разместился над полкой, необходимо установить флажок Underline bottom line (Разместить текст над полкой), находящийся внизу вкладки Attachment (Выравнивание).
Раскрывающийся список значений поля Arrowhead
Рисунок 2.83. Раскрывающийся список значений поля Arrowhead
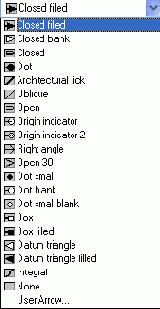
С помощью области Angle Constraints (Ограничения углов) при необходимости можно наложить ограничения на углы первого и второго сегментов выносной линии (на Рисунок 2.84 показан раскрывающийся список допустимых значений параметров First Segment (Первый сегмент) и Second Segment (Второй сегмент)).
Размерная цепь
Рисунок 2.79. Размерная цепь

Команда DIMCONTINUE (РЗМЦЕПЬ), помимо ввода с клавиатуры, может быть вызвана с помощью кнопки
Размеры
2.14. Размеры
Операции установки размеров, допусков и выносных линий (выносок) выполняются с помощью команд, которым соответствуют пункты падающего меню Dimension (Размеры) и кнопки панели инструментов Dimension (Размеры). Рассмотрим эти операции в том порядке, в котором они расположены в панели Dimension (Размеры) (Рисунок 2.69).
Режим полярного отслеживания (POLAR)
Рисунок 2.10. Режим полярного отслеживания (POLAR)
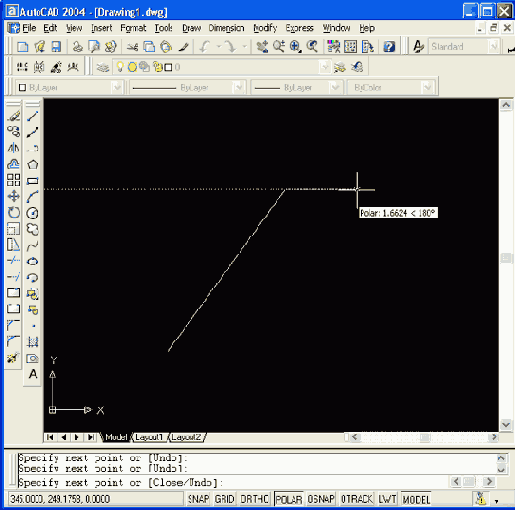
При включении режима POLAR (ОТС-ПОЛЯР) автоматически выключается режим ORTHO (ОРТО), если он был включен. Аналогично режим ORTHO (ОРТО) отключает режим POLAR (ОТС-ПОЛЯР).
Кнопка OSNAP (ПРИВЯЗКА) позволяет включать или выключать режим постоянного действия заданных функций объектной привязки (перечень одновременно действующих привязок настраивается). При указании точки на объекте система AutoCAD вычисляет соответствующую функцию объектной привязки к этому объекту (т. е. конечную точку или среднюю точку и т. п.). Аналогом кнопки является функциональная клавиша <F3>.
При включении с помощью кнопки OTRACK (ОТС-ОБЪЕКТ) режима объектного отслеживания система AutoCAD позволяет использовать полярное отслеживание от промежуточной точки, указываемой с применением объектной привязки. Аналогом кнопки является функциональная клавиша <F11>. На Рисунок 2.11 показан пример использования режима объектного отслеживания.
Режимы
2.4. Режимы
Как вы уже знаете из разд. 1.3, под зоной командных строк находится строка с прямоугольными кнопками режимов: SNAP (ШАГ), GRID (СЕТКА), ORTHO (OPTO), POLAR (ОТС-ПОЛЯР), OSNAP (ПРИВЯЗКА), OTRACK (ОТС-ПРИВ), LWT (ВЕС), MODEL (МОДЕЛЬ). Режим считается включенным, если включена (нажата) соответствующая ему кнопка. Включение и выключение кнопки режима осуществляется щелчком левой кнопки мыши. Если подвести указатель мыши к кнопке режима, то над кнопкой через мгновение появится соответствующая подсказка: Snap Mode (Шаговая привязка), Grid Display (Отображение сетки), Ortho Mode (Режим "Орто"), Polar Tracking (Полярное отслеживание), Object Snap (Объектная привязка), Object Snap Tracking (Объектное отслеживание), Show/Hide Lineweight (Отображение линий в соответствии с весами), Model or Paper Space (Пространство модели или листа).
Кнопка SNAP (ШАГ) позволяет включать или выключать режим привязки к точкам сетки с определенным настраиваемым шагом (перемещения тогда осуществляются по прямолинейным сегментам с заданным шагом) или к угловой привязке (вблизи определенных углов перемещения осуществляются только по сегментам с заданным шагом). Роль кнопки SNAP (ШАГ) выполняет также функциональная клавиша <F9> клавиатуры.
Кнопка GRID (СЕТКА) позволяет включать или выключать отображаемую в зоне лимитов сетку из точек с настраиваемым шагом (Рисунок 2.9). Эта сетка может отличаться от сетки, используемой в режиме SNAP (ШАГ). Аналогом кнопки является функциональная клавиша <F7>.
Результат выполнения команды ZOOM с опцией Window
Рисунок 2.20. Результат выполнения команды ZOOM с опцией Window
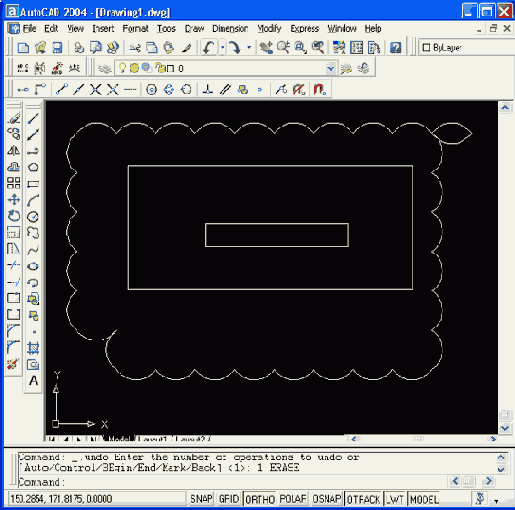
Указание точки мышью (вместо выбора опций) рассматривается командой ZOOM (ПОКАЗАТЬ) как выбор опции Window (Рамка), а введенная точка становится первым углом рамки. Поэтому после этого AutoCAD сразу запрашивает противоположный угол рамки.
Опция Extents (Границы) позволяет выбрать самое меньшее прямоугольное окно, в котором видны (находятся) все ранее построенные объекты рисунка (обратите внимание на эту опцию!).
Опция All (Все) аналогична опции Extents (Границы), но при этом минимальное окно выбирается так, чтобы в него целиком вошла еще и зона лимитов. Это может привести к такой ситуации, когда зона лимитов заполнена мало и новое окно получится полупустым.
В опции Center (Центр) AutoCAD запрашивает сначала точку центра будущего окна, а затем его вертикальный размер.
Опция Dynamic (Динамика) дает возможность выбрать новое окно в динамическом режиме. При этом, как показано на Рисунок 2.21, сначала система выполняет опцию All (Все), демонстрируя границы предыдущего окна (зеленый пунктирный прямоугольник, на Рисунок 2.21 — в правой части графического экрана) и границы зоны лимитов (на рисунке — синий пунктирный прямоугольник, занимающий большую часть графического экрана в центре), и переходит в режим панорамирования. Можно перемещением указателя и щелчком левой кнопки мыши выбрать левую границу будущего окна (граница будет проходить по левой стороне сплошного прямоугольника, центр которого показан символом "х"). Затем, перемещая курсор вправо или влево (Рисунок 2.22), можно установить размер окна по горизонтали и нажать клавишу <Enter> (или правую кнопку мыши).
Ручки выбранных объектов
Рисунок 2.25. Ручки выбранных объектов
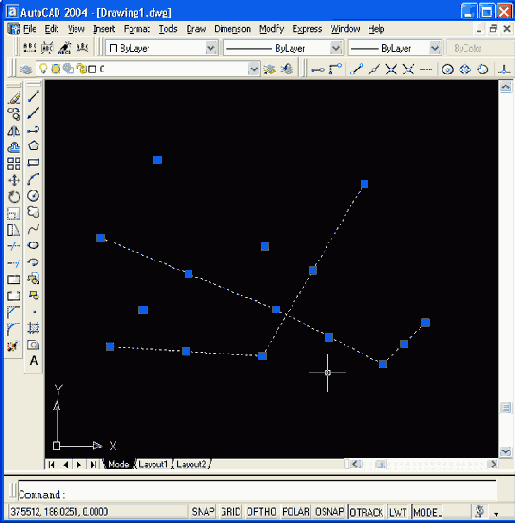
Объекты можно выбирать не только рамкой, но и непосредственным указанием, когда мишень указателя мыши ставится прямо на объект и нажимается левая кнопка. Рамка, которой выбираются объекты, может идти из левого угла в правый или из правого угла в левый. В первом случае рамка называется простой рамкой, а во втором случае секущей рамкой. Простая рамка показывается сплошной линей и выбирает только те объекты, которые попадают целиком внутрь рамки. Секущая рамка показывается пунктирной линией и выбирает те объекты, которые лежат внутри рамки, а также пересекают рамку. Ручки демонстрируют, какие объекты рисунка выбраны для следующей команды (обычно это одна из команд редактирования).
В нашем примере (Рисунок 2.25) мы выбрали объекты для удаления. Нажмите на клавиатуре клавишу <Delete> (иногда она называется <Del>), и отмеченные объекты будут удалены.
Может быть ситуация, когда ручки высветились случайно или ошибочно. Сброс ручек выполняется нажатием клавиши <Esc> (в системе AutoCAD 2000 требовалось двукратное нажатие <Esc>).
Есть еще две интересные команды, которые строят точки. Первая команда — DIVIDE (ПОДЕЛИТЬ), которая делит отрезок (или другой объект) на равные части. Команда может быть введена с клавиатуры или вызвана из падающего меню Draw | Point | Divide (Рисование | Точка | Поделить).
Постройте отрезок и введите команду DIVIDE (ПОДЕЛИТЬ). Первый вопрос этой команды:
Select object to divide: (Выберите объект для деления:)
Отметьте построенный отрезок (делить можно и другие объекты — например, дуги и полилинии, рассматриваемые далее в данной главе). Следующий вопрос:
Enter the number of segments or [Block]: (Число сегментов или [Блок]:)
Опция Block (Блок) активизирует вопрос об имени блока, который будет вставлен в точках деления (о блоках см. гл. 7). Мы же введем число — например, 8. В результате выполнения команды DIVIDE (ПОДЕЛИТЬ) отмеченный отрезок будет разделен на 8 равных частей, и в точках деления будут расставлены 7 узловых точек (в той форме, которую мы задали в диалоговом окне Point Style (Отображение точек)) (Рисунок 2.26).
Другая команда, которая расставляет точки от начала объекта с заданными расстояниями, это команда MEASURE (РАЗМЕТИТЬ). Она, помимо ввода с клавиатуры, может быть вызвана из падающего меню командой Draw | Point | Measure (Рисование | Точка Разметить). Первый вопрос команды:
Select object to measure: (Выберите объект для разметки:)
Выберите объект, который надо разметить. Второй вопрос:
Specify length of segment or [Block]: (Длина сегмента или [Блок]:)
После ввода числа система AutoCAD расставляет точки, начиная от того конца объекта, ближе к которому он (т. е. объект) был указан.
Построенные таким образом лучи можно затем при необходимости обрезать с помощью команд редактирования (см. гл. 3).
Штриховка выполненная с правильным масштабом
Рисунок 2.98. Штриховка, выполненная с правильным масштабом
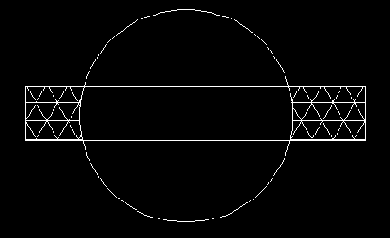
Штриховка создается как единый примитив, поэтому при выборе штриховки как объекта высвечивается только одна ручка (о ручках подробнее см. разд. 3.1). Если нужно разложить штриховку на составляющие ее отрезки, то это можно сделать командой EXPLODE (РАСЧЛЕНИТЬ). При расчленении штриховка распадается и утрачивает ассоциативность, если она была. Под именем SOLID на вкладке Other Predefined (Другие стандартные) (см. Рисунок 2.94) фигурирует не штриховка, а запивка. Используемый для заливки .контур должен быть замкнутым и без самопересечений. Если заливается сразу несколько контуров, они не должны пересекаться. Пример заливки приведен на Рисунок 2.99.
Штриховка выполненная со слишком
Рисунок 2.97. Штриховка, выполненная со слишком большим значением масштаба (режим Preview)

Если в примере на Рисунок 2.97 масштаб уменьшить в несколько раз, то получится приемлемый результат (Рисунок 2.98).
Штриховки и заливки
2.15. Штриховки и заливки
Для штрихования замкнутых областей рисунка служит команда ВНАТСН (КШТРИХ), которая вызывается либо с помощью кнопки
Создание мультитекста
Рисунок 2.58. Создание мультитекста

Помимо кнопки
Сплайны
2.17. Сплайны
Команда SPLINE (СПЛАЙН) позволяет чертить сплайн — гладкую линию, которая точно проходит через заданные точки или отклоняется от них в рамках допуска и которая может удовлетворять условиям касания в начальной, конечной или обеих точках. Команда, помимо ввода с клавиатуры, может быть вызвана с помощью кнопки
Способы ввода координат точек
2.3. Способы ввода координат точек
В предыдущем разделе вы задавали конечные точки отрезка с помощью мыши. Но этот способ ввода (указания) точек не является единственным. Больше распространен второй способ — ввод координат точки с клавиатуры, например: 65,113.24
В данном примере введена точка с двумя координатами: X = 65 мм, Y= 113,24 мм. При вводе координат с клавиатуры запятая является разделителем между абсциссой и ординатой, а точка используется как разделитель между целой и дробной частью числа. Вводимые координаты могут быть целыми или вещественными. При вводе координат следует учитывать, где вы выбрали точку с координатами 0.0. Чаше всего это точка левого утла графического экрана (хотя в процессе работы вы перемещаетесь по рисунку, и точка 0,0 может оказаться в любом месте, даже уйти в невидимую часть чертежа).
Третий способ ввода точек — это относительный ввод в декартовых координатах с клавиатуры, например: @50,25
Данная запись означает, что новая точка задается относительно предыдущей (что определяет символ "@") со сдвигом по оси X на +50 мм (т. е. вправо на 50 мм) и сдвигом по оси Y на +25 мм (т. е. вверх на 25 мм). Здесь запятая также является разделителем координат. Вводимые числа могут быть целыми и вещественными, положительными, нулевыми и отрицательными.
Четвертый способ ввода точек — это относительный ввод в полярных координатах с клавиатуры, например: @33.5<45
В этой форме записи уже нет запятых, зато появился символ "<", который интерпретируется как знак угла. В данном примере новая точка задается относительно предыдущей, причем расстояние между ними в плоскости равно 33,5 мм (т. е. числу влево от символа угла), а вектор из предыдущей точки в новую образует угол 45° с положительным направлением оси абсцисс (угол измеряется в тех угловых единицах, которые были заданы в настройке единиц измерения в разд. 1.7}. Расстояние должно обязательно быть положительным, а угол может быть числом с любым знаком.
Пятый способ ввода точек — это указание с помощью функций объектной привязки. Доступ к функциям объектной привязки осуществляется либо через панель Object Snap (Объектная привязка), либо через контекстное меню, которое рассматривается далее в данном разделе.
В разд. 1.3 рассказано, как вывести панель инструментов, если она отсутствует на экране. Вызовите панель Object Snap (Объектная привязка) (Рисунок 2.6).
Ступенчатые размеры
Рисунок 2.77. Ступенчатые размеры

Команда DIMBASELINE (РЗМБАЗОВЫЙ) позволяет от одной и той же базовой точки построить несколько линейных размеров (Рисунок 2.78).
Типы примитивов
2.1. Типы примитивов
Примитивы могут быть простыми и сложными. К простым примитивам относятся следующие объекты: точка, отрезок, круг (окружность), дуга, прямая, луч, эллипс, сплайн, однострочный текст.
К сложным примитивам относятся: полилиния, мультилиния, мультитекст (многострочный текст), размер, выноска, допуск, штриховка, вхождение блока или внешней ссылки, атрибут, растровое изображение. Кроме того, есть пространственные примитивы, которые рассматриваются в гл. 9, видовые экраны, изучаемые в гл. 10, и редкие примитивы, приведенные в разд. 2.18.
Работа с большей частью примитивов рассматривается в данной главе, работа с блоками, внешними ссылками и растровыми изображениями — в гл. 7 и 8.
Операции построения большей части примитивов могут быть выполнены с помощью кнопок панели инструментов Draw (Рисование) (Рисунок 2.1).
Точки
2.5. Точки
Интересным примитивом системы AutoCAD является точка. Для его построения используется команда POINT (ТОЧКА), которая, помимо набора на клавиатуре, может быть вызвана из панели Draw (Рисование) с помощью кнопки
Указание положения размерной линии
Рисунок 2.70. Указание положения размерной линии

Замечание Если внешний вид размера вас не устраивает (например, высота букв и величины других элементов слишком малы), воспользуйтесь установкой глобального масштаба для размерных элементов во вкладке Размещение (Fit) размерного стиля (см. разд. 3.6) или установкой большего значения системной переменной DIMSCALE (о системных переменных см. гл. 11). Аналогично выполняется установка вертикального размера прямоугольника (Рисунок 2.71). Система AutoCAD сама пытается определить по указанным точкам, какой из двух основных вариантов линейного размера — горизонтальный или вертикальный — предпочтительнее.
Управление дробями
Рисунок 2.59. Управление дробями

Применение кнопки
Варианты команды CIRCLE в падающем меню Draw
Рисунок 2.31. Варианты команды CIRCLE в падающем меню Draw

При вызове команды CIRCLE (КРУГ) AutoCAD выдает запрос:
Specify center point for circle or [3P/2P/Ttr (tan tan radius)]: (Центр круга или [3T/2T/KKP (кос кос радиус)]:)
Если вы в ответ на этот запрос указываете точку, то она становится центром будущей окружности, и выдается следующий запрос (см. Рисунок 2.32):
Specify radius of circle or [Diameter]: (Радиус круга или [Диаметр]:)
Варианты прямоугольников создаваемых командой RECTANG
Рисунок 2.43. Варианты прямоугольников, создаваемых командой RECTANG

После ввода обоих размеров система AutoCAD снова запрашивает вторую точку прямоугольника, указание которой является только заданием ориентации прямоугольника, поскольку первая точка и размеры уже известны.
Возможные опции запроса команды RECTANG (ПРЯМОУГ):
Chamfer (Фаска) — задание длин фаски, снимаемых в каждом углу прямоугольника;
Fillet (Сопряжение) — задание радиуса сопряжения углов прямоугольника;
Elevation (Уровень) — задание уровня для построения прямоугольника, смещенного по оси Z трехмерного пространства (о положении объектов в пространстве см. гл. 9);
Thickness (Высота) — задание высоты для построения прямоугольника, выдавленного вдоль оси Z трехмерного пространства (о построении трехмерных объектов см. гл. 9);
Width (Ширина) — задание ширины полилинии, которой является строящийся прямоугольник.
Если пользователь при работе с данным рисунком задавал какие-то опции, то они выдаются на экран при новом обращении к команде RECTANG (ПРЯМОУГ), например:
Current rectangle modes: Chamfer = 15.0000 x 10.0000 Elevation = 100.0000 Thickness = 45.0000 (Текущиережимы: Фаска = 15.0000x 10.0000 Уровень = 100.0000 Высота = 45.0000)
или
Current rectangle modes: Fillet — 22.0000 (Текущие режимы: Сопряжение =22.0000)
Если установленные ранее параметры устраивают пользователя, то он может прямо указывать точки противоположных углов прямоугольника. Если какие-то установки необходимо сменить, нужно ввести их значения с помощью соответствующих опций (при отказе от какого-то режима отвечающая ему опция должна быть вызвана с установкой нулевых значений).
Команда POLYGON (МН-УГОЛ) рисует правильный многоугольник либо по конечным точкам одной стороны, либо по точке центра и радиусу вписанной или описанной окружности. Команда может быть вызвана с помощью кнопки
Выбор левой границы динамического окна
Рисунок 2.21. Выбор левой границы динамического окна
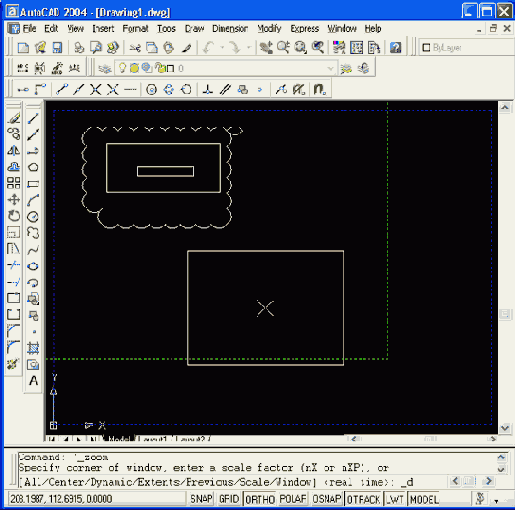
Опция Previous (Предыдущий) команды ZOOM (ПОКАЗАТЬ) возвращает к предыдущему окну, если оно было в данном сеансе работы AutoCAD. Возврат к предыдущему окну может быть выполнен не более десяти раз, т. к. более ранняя информация утрачивается. Опция Previous (Предыдущий) вынесена на кнопку Zoom Previous (Показать Предыдущий)
Выбор первой точки нового отрезка с помощью функции Endpoint
Рисунок 2.7. Выбор первой точки нового отрезка с помощью функции Endpoint

Если вы считаете, что конечная точка выбрана правильно, то вам остается нажать на левую кнопку мыши. Если AutoCAD выбрал не ту точку (а это может оказаться конечная точка другого близлежащего объекта), то необходимо переместить указатель мыши ближе к той точке, которая вам нужна. Аналогично в ответ на запрос Specify next point or [Undo]: (Следующая точка или [Отменить]:) необходимо с помощью левой кнопки мыши снова щелкнуть по кнопке
Выбор рамки в команде ZOOM
Рисунок 2.19. Выбор рамки в команде ZOOM

Specify opposite corner: (Противоположный угол:)
После этого в новом окне отмеченная на предыдущем шаге зона рисунка займет весь графический экран, как это видно на Рисунок 2.20 (по краям отмеченная зона может быть расширена до пропорций графического экрана).
Выбор размера динамического окна
Рисунок 2.22. Выбор размера динамического окна

Если вместо выбора опции команды ZOOM (ПОКАЗАТЬ) сразу ввести число (с окончаниями X, ХР или без них), то AutoCAD рассматривает его как число опции Scale (Масштаб).
Кнопки


Выбор зоны штрихования с помощью кнопки Pick Points
Рисунок 2.95. Выбор зоны штрихования с помощью кнопки Pick Points

Кнопка
Вызов контекстного меню настройки режимов
Рисунок 2.12. Вызов контекстного меню настройки режимов
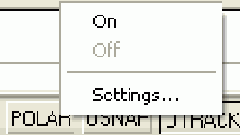
Диалоговое окно Drafting Settings (Режимы рисования), как видно на Рисунок 2.13, имеет три вкладки: Snap and Grid (Шаг и сетка), Polar Tracking (Отслеживание) и Object Snap (Объектная привязка). Активизация нужной вкладки выполняется щелчком левой кнопки мыши, когда курсор находится на имени соответствующей вкладки.
Вкладка Snap and Grid (Шаг и сетка) позволяет задать установки шага привязки к узлам сетки и параметры сетки, отображаемой в зоне лимитов. В верхней части находятся два флажка, которые отображают состояние режимов Snap On (F9) (Шаг Вкл) и Grid On (F7) (Сетка Вкл) (при включенном режиме соответствующий флажок должен быть установлен).
Оставшаяся часть вкладки имеет четыре области. В области Snap (Шаговая привязка) задаются параметры узлов сетки для шагов мыши. Это расстояние по обеим осям (Snap X spacing (Шаг привязки по X) и Snap Y spacing (Шаг привязки по Y)), угол наклона сетки относительно горизонтали (Angle (Поворот)) и база отсчета координат сетки (X base (База по X) и Y base (База по Y)). В области Grid (Сетка) задаются параметры отображаемой сетки (Grid X spacing (Шаг сетки по X) и Grid Y spacing (Шаг сетки по Y)). В правом нижнем углу выбирается вариант привязки: Grid snap (Шаговая привязка) — привязка к узлам прямоугольной (Rectangular snap (Ортогональная)) или изометрической (Isometric snap (Изометрическая)) сетки — или угловая (Polar snap (Полярная привязка)). В левой нижней части вкладки приведен параметр шага угловой привязки (Polar Distance (Шаг полярной привязки)). Причем параметры шаговой или угловой привязки доступны, только если в разделе Snap type & style (Тип и стиль привязки) включен переключатель Polar snap (Полярная привязка).
Задание границ мультитекста
Рисунок 2.54. Задание границ мультитекста

После указания точек раскрывается окно редактора мультитекста (Рисунок 2.55), внешний вид которого существенно изменился по сравнению с предыдущими версиями системы AutoCAD. В верхней части появилась линейка разметки. Вертикальный курсор в окне показывает текущую позицию для ввода или редактирования текста.
Через окно редактора в прозрачном режиме видны находящиеся под ним другие примитивы рисунка.