Окно Aerial View
Рисунок 9.20. Окно Aerial View
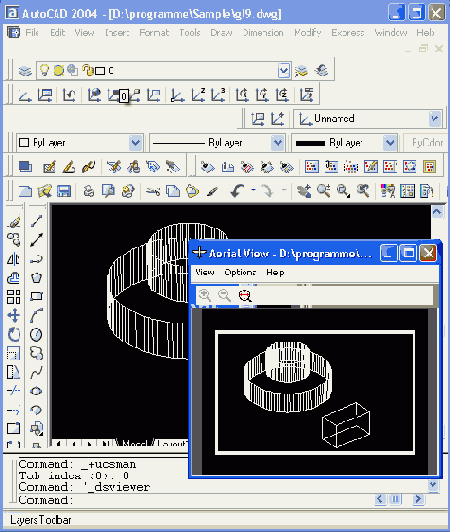
Вызов этого окна может быть выполнен с помощью команды DSVIEWER (ГЛАЗ) или пункта Aerial View (Общий вид) падающего меню View (Вид). Возможно также выполнять зумирование большого окна через маленькое. Для этого нужно щелкнуть мышью внутри окна Aerial View (Общий вид), которое переходит в режим динамического зумирования (см. опцию Dynamic (Динамика) команды ZOOM (ПОКАЗАТЬ), описанную в разд. 2.4). Выполняемое зумирование отражается на основном графическом экране.
Закрыть окно Aerial View (Общий вид) можно либо с помощью стандартной кнопки

Окружность построенная в югозападной изометрии
Рисунок 9.4. Окружность, построенная в юго-западной изометрии
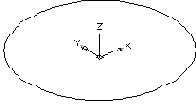
В изометрическом виде окружность изображается эллипсом. Ось Z при этом идет вертикально вверх от точки начала координат. Изменим уровень окружности (для этого нужно изменить координату Z центра окружности). Щелкните по окружности — у нее появятся ручки. С помощью кнопки
Орбитальное кольцо
Рисунок 9.32. Орбитальное кольцо
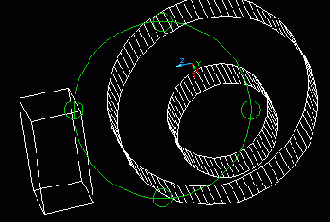
Центр орбитального кольца совпадает с центром вида, вокруг которого пользователь может перемешать свою камеру. При движении устройства указания курсор (перекрестие) может принимать разные формы, что влияет на механизм вращения вида.
Если устройство указания находится внутри орбитального кольца, то курсор принимает форму сферы с двумя внешними окружностями-орбитами (
Панель инструментов 3D Orbit
Рисунок 9.31. Панель инструментов 3D Orbit

Команда позволяет динамически изменять вид трехмерных объектов с помощью устройства указания. Если в момент вызова команды в рисунке были выбраны какие-то объекты, то в дальнейших манипуляциях установки вида участвуют только они. При отсутствии выбранных объектов динамическое изменение показывает новое положение всех видимых объектов рисунка (хотя при большом объеме рисунка это может происходить медленно).
На период работы команды 3DORBIT (3-ОРБИТА) знак ПСК изменяется на цветной знак трехмерных осей, а на виде появляется орбитальное кольцо (Рисунок 9.32).
Панель инструментов Render
Рисунок 9.41. Панель инструментов Render

Эта панель имеет следующие кнопки (здесь же приведем имена соответствующих команд системы AutoCAD):
Панель инструментов Shade
Рисунок 9.40. Панель инструментов Shade
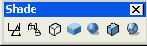
Более интересной возможностью получения реалистических изображений трехмерных объектов является операция тонирования. Тонирование дает возможность помимо обычного удаленного источника освещения, лучи которого направлены перпендикулярно экрану, использовать и другие — точечные и прожекторы. Поверхностям объектов можно назначать свойства материалов. В качестве специальных эффектов возможны туман и фон (в том числе из готового растрового изображения). Операции тонирования появились в системе после интеграции AutoCAD с существовавшим ранее пакетом Auto Vision.
Важно отметить, что в рассматриваемой версии системы AutoCAD раскрашенные и тонированные виды могут выводиться на печать (в AutoCAD 2002 и более ранних версиях это было невозможно).
Все команды тонирования собраны в пункте Render (Тонирование) падающего меню View (Вид), а также в одноименной панели инструментов Render (Тонирование) (Рисунок 9.41).
Панель инструментов Solids
Рисунок 9.80.Панель инструментов Solids

Первые шесть кнопок этой панели предназначены для построения твердотельных объектов стандартной формы. Этим кнопкам соответствуют следующие команды системы AutoCAD: BOX (ЯЩИК), SPHERE (ШАР), CYLINDER (ЦИЛИНДР), CONE (КОНУС), WEDGE (КЛИН) и TORUS (TOP).
С помощью команды BOX (ЯЩИК) построим в МСК твердотельный параллелепипед. Для удобства в предварительно очищенном графическом экране рекомендуется установить в качестве вида юго-западную изометрию.
Первый запрос команды BOX (ЯЩИК):
Specify corner of box or [CEnter]<0,0,0>: (Угол ящика или /Центр/ <0,0,0>:)
Нажмите клавишу <Enter> — это означает, что точка первого угла ящика будет выбрана по умолчанию, т. е. примет текущее значение в начале МСК. Можно ввести и любые другие координаты трехмерной точки. Выбор опции CEnter (Центр) ведет к варианту построения ящика с фиксацией положения не первого угла, а центра параллелепипеда. Следующий запрос:
Specify corner or [Cube/Length]: (Угол или [Куб/Длина]:)
Здесь можно задать точку другого угла ящика. Опция Cube (Куб) ведет к построению куба (параллелепипеда с одинаковыми значениями длины, ширины и высоты). Выберите опцию Length (Длина). Далее система запрашивает длину ребра:
Specify length: (Длина:)
Задайте длину 400. Затем следующий запрос:
Specify width (Ширина:)
Введите ширину 350. И, наконец, последний запрос высоты:
Specify height: (Высота:)
Задайте высоту 200.
Результат построения твердотельного паратлелепипеда (ящика) приведен на Рисунок 9.81.
Панель инструментов Solids Editing
Рисунок 9.76. Панель инструментов Solids Editing

На Рисунок 9.77 показан пример объединения трех областей в одну (слева — объекты до объединения, справа — новая область). Соответствующие средства системы AutoCAD для объединения областей — это команда UNION (ОБЪЕДИНЕНИЕ) и кнопка
Панель инструментов Solids Editing
Рисунок 9.91. Панель инструментов Solids Editing

Первые три кнопки панели соответствуют операциям объединения, вычитания и пересечения тел, аналогичным одноименным операциям над областями, рассмотренным в разд. 9.6. Другие кнопки соответствуют опциям команды SOLIDEDIT (РЕДТЕЛ):
Панель инструментов Surfaces
Рисунок 9.70. Панель инструментов Surfaces

Рассмотрим кнопки этой панели. Первая кнопка
Панель инструментов UCS
Рисунок 9.10. Панель инструментов UCS

Панель инструментов UCS II
Рисунок 9.11. Панель инструментов UCS II
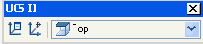
Рассмотрим работу команды UCS (ПСК) на примере, в котором следующей плоскостью построений сделаем плоскость XZ МСК.
Наберите команду UCS (ПСК) на клавиатуре или щелкните по кнопке
Панель инструментов View
Рисунок 9.25. Панель инструментов View

На панели инструментов View (Вид) расположены следующие кнопки:
Панель инструментов Viewports
Рисунок 9.21. Панель инструментов Viewports

Команда VPORTS (ВЭКРАН) открывает диалоговое окно Viewports (Видовые экраны) (Рисунок 9.22).
Параллельное смещение грани тела
Рисунок 9.93. Параллельное смещение грани тела
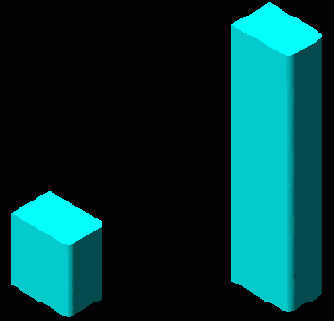
Пересечение областей
Рисунок 9.79. Пересечение областей

Если объединить непересекающиеся области, то образуется область, имеющая многосвязный внешний контур (она подобна блоку при операциях перемещения, копирования и т. п.). Команда EXPLODE (РАСЧЛЕНИТЬ) раскладывает область на простые примитивы (отрезки, дуги, окружности, эллипсы, сплайны).
Перспективная проекция
Рисунок 9.29. Перспективная проекция

Пиктограмма мировой системы координат (стиль 2D)
Рисунок 9.3. Пиктограмма мировой системы координат (стиль 2D)
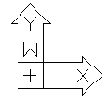
При использовании стиля 2D буква W (в русской версии AutoCAD — М) обозначает МСК.
В случае стиля 3D установка в диалоговом окне (см. Рисунок 9.2) флажка Cone (Конус) выводит на конце осей замкнутую стрелку (конус), а при сбросе флажка — незамкнутую стрелку. Параметр Line width (Ширина линии) управляет шириной линий осей (может принимать значения от 1 до 3 пикселов).
В области UCS icon size (Размер знака ПСК) устанавливается величина знака в процентах от размера экрана (допустимые значения — от 5 до 95). В области UCS icon color (Цвет знака ПСК) можно изменить цвет пиктограммы ПСК (параметры выбираются из раскрывающихся списков Model space icon color (Цвет знака в пространстве модели) и Layout tab icon color (Цвет знака на листах)).
Пиктограмма мировой системы координат (стиль 3D)
Рисунок 9.1. Пиктограмма мировой системы координат (стиль 3D)
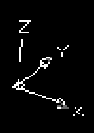
Все остальные системы координат называются пользовательскими системами координат (ПСК).
Плоскости построения и системы координат
9.1. Плоскости построения и системы координат
Плоскость XY основной системы координат, с которой мы до сих пор работали и которая называется мировой системой координат (МСК), совпадает с плоскостью графического экрана. Третья ось (ось Z) МСК расположена перпендикулярно экрану и направлена от экрана к нам. В качестве признака мировой системы координат пиктограмма осей имеет прямоугольник в точке начала координат (Рисунок 9.1).
Построение фаски и сопряжения граней тела
Рисунок 9.87. Построение фаски и сопряжения граней тела
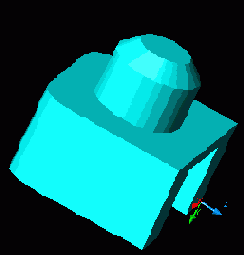
Тела можно строить методом выдавливания или вращения областей. Эти операции выполняются с помощью кнопок
Построение ящика в ПСК установленной по грани
Рисунок 9.85. Построение ящика в ПСК, установленной по грани
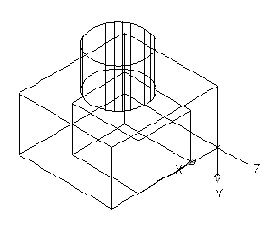
Теперь с помощью уже известных нам кнопок
Построение области в форме кольца
Рисунок 9.88. Построение области в форме кольца

На рисунке показана также будущая траектория выдавливания. Для ее построения с помощью кнопки
Построение параллелепипеда в новой ПСК
Рисунок 9.13. Построение параллелепипеда в новой ПСК
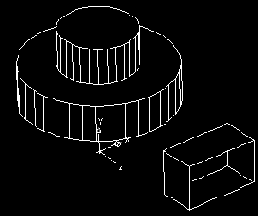
Поскольку вы не указали третьей координаты для первой вершины полилинии, то AutoCAD взял ее значение из текущего значения уровня, т. е. 250 мм. Если бы были заданы все три координаты первой точки, то плоскость основания параллелепипеда была бы выбрана независимо от текущего уровня. Обратите внимание, что основания построенного параллелепипеда, в отличие от основания цилиндра, для команды HIDE (СКРЫТЬ) не являются сплошными двумерными объектами (имеют только внешний контур без внутренности) и поэтому прозрачны.
Новую систему координат, поскольку она является одной из стандартных, проще было бы задать с помощью опции orthoGraphic (ОРтогональная) команды UCS (ПСК). При выборе этой опции команда UCS (ПСК) запрашивает имя для системы координат:
Enter an option [Top/Bottom/Front/Back/Left/Right] <Top>:
(Задайте опцию [Верхняя/Нижняя/Передняя/Задняя/Левая/пРавая] <Верхняя >:)
Имя нашей системы координат — Front (Передняя), поскольку выбор плоскости XZ для построений соответствует выбору переднего вида. ПСК Back (Задняя) отличается от Front (Передняя) тем, что у нее ось X направлена в противоположную сторону. Мировая система координат идентична с Тор (Верхняя). Соответственно, если вы хотите выбрать ПСК для правого вида, укажите Right (пРавая).
Для выбора стандартной ПСК можно также воспользоваться раскрывающимся списком систем координат панели UCS II (ПСК-2), в котором нужно выбрать пункт Front (Спереди) (Рисунок 9.14).
Построение поверхности вращения
Рисунок 9.74. Построение поверхности вращения

Для изменения значения системной переменной используйте команду SETVAR (УСТПЕРЕМ).
Остальные три кнопки панели инструментов Surfaces (Поверхности) выполняют следующие операции:



В этих командах также имеют большое значение системные переменные SURFTAB1 и SURFTAB2.
Четыре последних кнопки панели инструментов
Рисунок 9.73. Построение сети размером 3x4

На этом рисунке направление Л/ближе к горизонтальной границе экрана, а направление N — к вертикальной.
Четыре последних кнопки панели инструментов Surfaces (Поверхности) представляют собой случаи построения более сложных сетей. Кнопка
Построение стандартной сети в форме ящика
Рисунок 9.72. Построение стандартной сети в форме ящика

В общем случае сеть — это объект, у которого вдоль одного направления имеется определенное количество точек (М), а вдоль другого направления — другое заданное количество точек (N). Эти направления так и принято называть — М-направление и N-направление. Соответственно общее количество ячеек есть произведение (М - 1) на (N - 1). Сети могут быть незамкнутыми и замкнутыми, причем замыкание может быть по одному или двум направлениям. Сеть, не замкнутая по какому-то направлению, может быть замкнута с помощью команды PEDIT (ПОЛРЕД), т. к. эта команда редактирует не только полилинии, но и сети (которые во внутреннем представлении в системе AutoCAD являются примитивами POLYLINE).
Команда 3DMESH (3-СЕТЬ), которой соответствует кнопка
Построение тонкой оболочки тела
Рисунок 9.95. Построение тонкой оболочки тела
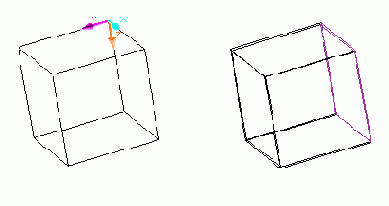
Построение трубы с помощью выдавливания
Рисунок 9.89. Построение трубы с помощью выдавливания

Построение твердотельного цилиндра
Рисунок 9.82. Построение твердотельного цилиндра
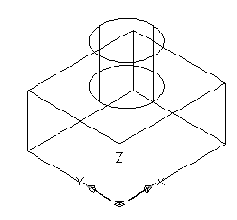
Обратите внимание на то, что для наглядности система AutoCAD рисует образующие цилиндра, количество которых (четыре) равно текущему значению системной переменной ISOLINES (см. первое сообщение команды CYLINDER (ЦИЛИНДР)). На первый взгляд, количество образующих на Рисунок 9.82 равно двум, однако это не так, поскольку в данном виде произошло совмещение передних и задних образующих.
Увеличим количество образующих до 28. Для этого необходимо изменить значение системной переменной ISOLINES на 28. Это можно сделать с помощью команды SETVAR (УСТПЕРЕМ), но проще прямо ввести название переменной в командной строке: ISOLINES и нажать клавишу <Enter>. Система AutoCAD выдаст запрос:
New value for ISOLINES <4>: (Новое значение ISOLINES <4>:)
Введите 28 и выполните регенерацию экрана с помощью пункта Regen (Регенерировать) падающего меню View (Вид) или с помощью команды REGEN (РЕГЕН). На Рисунок 9.83 видно, что количество образующих увеличилось, и мы имеем более точное представление о форме объекта.
Построение твердотельного ящика
Рисунок 9.81. Построение твердотельного ящика
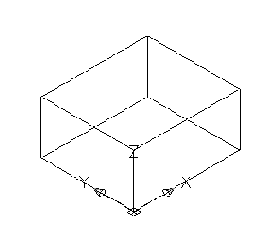
Теперь на верхней поверхности ящика построим цилиндр с радиусом 100 мм и высотой 150 мм. Команда CYLINDER (ЦИЛИНДР) запрашивает:
Current wire frame density: ISOLINES=4 Specify center point for base of cylinder or fEllipticalJ <0,0,0>:
(Текущая плотность каркаса: ISOLINES=4 Центральная точка основания цилиндра или [Эллиптический] <0,0,0>:)
Задайте точку 200,175,200. Далее:
Specify radius for base of cylinder or [Diameter]: (Радиус основания цилиндра или [Диаметр]:)
Введите радиус 100.
Specify height of cylinder or [Center of other end]: (Высота цилиндра или [Центр другого основания]:)
Задайте высоту цилиндра 150.
В результате чего на верхней грани ящика будет построен твердотельный цилиндр (Рисунок 9.82).
Поворот грани тела
Рисунок 9.92. Поворот грани тела

На Рисунок 9.93 продемонстрировано смещение грани (построение параллельной поверхности). Правая боковая цилиндрическая грань смещена по нормали. Другие грани продлены до пересечения с изменившейся гранью.
На Рисунок 9.94 в плоскости верхнего основания куба расположен прямоугольник. После операции клеймения три отрезка (части контура прямоугольника) добавлены в ребра, расположенные на верхней грани тела.
Пример построения граней
Рисунок 9.71. Пример построения граней

Команда EDGE (КРОМКА), которой соответствует кнопка
Пример трех областей
Рисунок 9.75. Пример трех областей

Над областями возможны операции объединения, вычитания и пересечения. Кнопки этих операций являются первыми тремя кнопками в панели инструментов Solids Editing (Редактирование тел) (Рисунок 9.76), поскольку такие же операции разрешаются над телами (см. разд. 9.7).
Раскрашивание в орбитальном режиме
Рисунок 9.35. Раскрашивание в орбитальном режиме
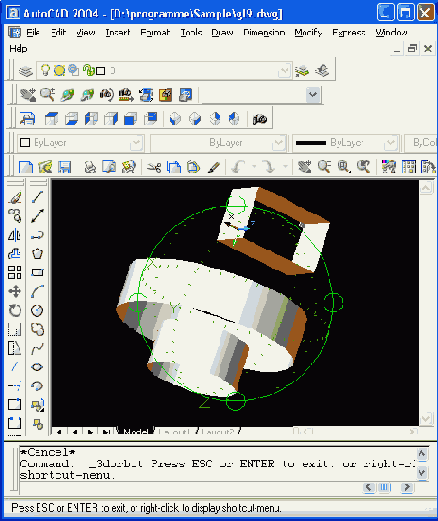
Кнопки, аналогичные большей части пунктов контекстного меню команды 3DORBIT (3-ОРБИТА), собраны в панели инструментов 3D Orbit (ЗМ орбита) (см. Рисунок 9.31). Перечислим кнопки этой панели и соответствующие им команды:
Раскрывающийся список систем координат панели UCS II
Рисунок 9.14. Раскрывающийся список систем координат панели UCS II
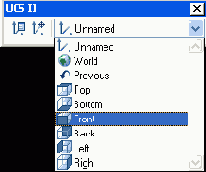
В панели инструментов UCS (ПСК) (см. Рисунок 9.10) собраны кнопки, которые соответствуют различным вариантам (комбинациям опций) команды UCS (ПСК). Поэтому щелчок по любой кнопке этой панели инструментов почти всегда означает, что вызывается команда UCS (ПСК) с некоторой опцией или опциями. Перечислим кнопки панели инструментов UCS (ПСК) по порядку слева направо:
Разрезание тела плоскостью
Рисунок 9.90. Разрезание тела плоскостью

Правое тело в случае необходимости можно разбить на два отдельных тела с помощью кнопки

Команда SECTION (СЕЧЕНИЕ), которой соответствует кнопка

Результат изменения уровня объекта
Рисунок 9.6. Результат изменения уровня объекта
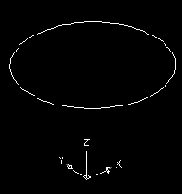
Результат изменения высоты объекта
Рисунок 9.7. Результат изменения высоты объекта
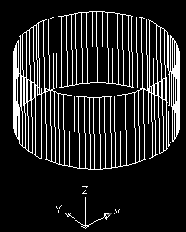
На криволинейной части цилиндра AutoCAD для наглядности выводит некоторое количество образующих. Кроме того, в рабочем режиме все стенки цилиндра доступны для редактирования и прозрачны, чтобы видеть объект полностью.
Операция изменения высоты называется еще выдавливанием двумерного объекта (в данном случае выдавливание круга идет вдоль положительного направления оси Z). Образовавшийся объект уже является трехмерным полым объектом. Теперь воспользуйтесь пунктом Hide (Скрыть) падающего меню View (Вид) для того, чтобы скрыть невидимые части цилиндра и убедиться, что стенка цилиндра и оба дна (основания) является непрозрачными. Этому пункту соответствует команда HIDE (СКРЫТЬ). Результат скрытия невидимых линий приведен на Рисунок 9.8.
Сглаживание трехмерной полилинии сплайном
Рисунок 9.39. Сглаживание трехмерной полилинии сплайном
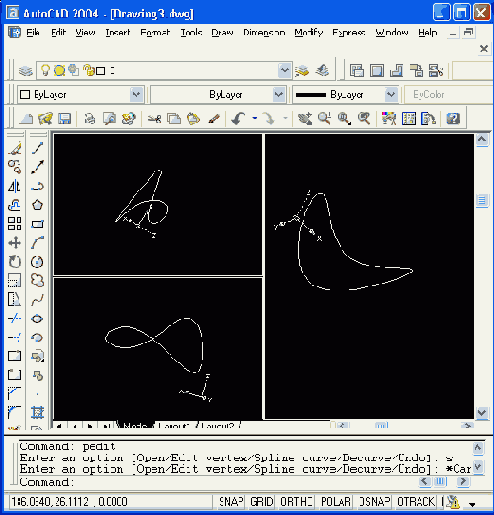
Рассмотренная в гл. 2 команда SPLINE (СПЛАЙН) допускает использование трехмерных точек. В результате строится трехмерный сплайн.
Скрытие невидимых линий цилиндра командой HIDE
Рисунок 9.8. Скрытие невидимых линий цилиндра командой HIDE
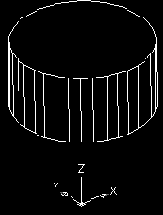
Замечание В режиме трехмерного каркаса команда HIDE (СКРЫТЬ) считает оба дна (основания) цилиндра прозрачными, аналогично действию операций раскрашивания и тонирования, рассматриваемых в разд. 9.2 и 9.4.
Если выдавить другой двумерный объект — например, прямоугольник (т. е. замкнутую полилинию в форме прямоугольника), — то у него боковые стенки будут тоже непрозрачными.
Изображение, образовавшееся в графическом экране в результате скрытия невидимых линий, является нерабочим — для продолжения редактирования рекомендуется выполнить пункт Regen (Регенерировать) или Regen All (Регенерировать все) падающего меню View (Вид). Пункт Regen All (Регенерировать все) отличается от пункта Regen (Регенерировать) тем, что если графический экран разделен на видовые экраны (о видовых экранах см. разд. 9.2), то регенерируются все экраны, а не только активный.
Система AutoCAD хранит текущее значение уровня, на котором выполняются построения, в системной переменной ELEVATION (о системных переменных см. гл. 11). Команда ELEV (УРОВЕНЬ) изменяет текущие установки для уровня и высоты объектов, которые будут строиться далее. Команда запрашивает (в скобках указывается текущее значение):
Specify new default elevation <0.0000>: (Новый уровень по умолчанию <0.0000>:)
Введите 250, что соответствует уровню нижнего основания цилиндра. Таким образом, плоскость построений переносится на уровень 250 мм. Следующий запрос (в скобках — текущее значение):
Specify new default thickness <0.0000>: (Новая высота по умолчанию <0.0000>:)
Введите —100, чтобы строящиеся объекты выдавливались на 100 мм вдоль отрицательного направления оси Z
Теперь постройте окружность с центром в точке с координатами 0,0 и радиусом 200 мм. Если у точки центра координата Z отсутствует, то значение Z берется равным текущему уровню (т. е. 250 мм). В результате, во-первых, построится не окружность, а еще один цилиндр, поскольку задана ненулевая высота, а во-вторых, одно основание цилиндра попадет в плоскость нижнего основания первого цилиндра, а второе основание будет лежать в плоскости с уровнем 150 мм (т. к. к текущему уровню 250 прибавляется высота выдавливания, т. е. —100). Можно немного упростить себе задачу построения цилиндра, если при задании центра окружности воспользоваться функцией объектной привязки Center (Центр) к центру нижнего основания существующего цилиндра. В этом случае точка центра вычислилась бы сразу как трехмерная.
Теперь скройте невидимые линии. Результат выполненных операций представлен на Рисунок 9.9.
Скрытие невидимых линий двух цилиндров
Рисунок 9.9. Скрытие невидимых линий двух цилиндров
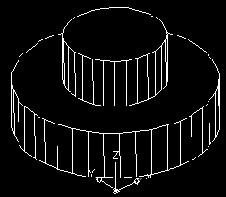
Перемещение примитивов можно было бы выполнить не только изменяя уровень объекта (для окружности это координата Z ее центра), но и с помощью обычной команды MOVE (ПЕРЕНЕСТИ) (см. разд. 3.2), используя для этого при ответе на запросы команды две трехмерные точки, расположенные друг от друга в пространстве с заданным сдвигом вдоль оси Z.
Средства визуализации орбитального режима
Рисунок 9.34. Средства визуализации орбитального режима
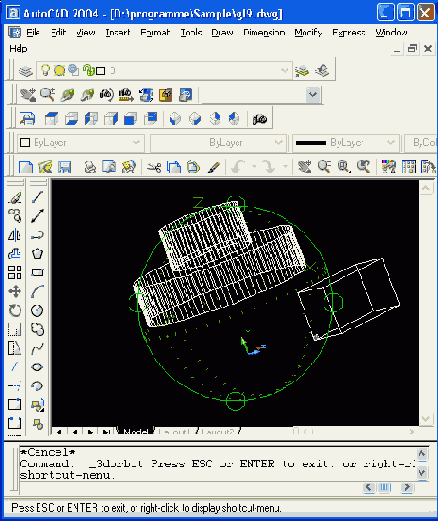
Пункт меню Shading Modes (Раскрашивание) с помощью шести опций задает вариант раскраски объектов рисунка в процессе их вращения:
Wireframe (Каркас) — объекты изображаются в виде совокупности отрезков и линий (кромок граней и тел), раскрашивание отсутствует;
Hidden (Скрытие линий) — то же, что и Wireframe (Каркас), но линии невидимых задних граней не отображаются;
Flat Shaded (Плоское) — грани раскрашиваются цветом, но с низкой плавностью раскраски;
Gouraud Shaded (По Гуро) — грани раскрашиваются цветом; переходы граней сглаживаются с помощью оттенков; плавность раскраски в этом случае выше, чем в предыдущей опции;
Flat Shaded, Edges On (Плоское, с кромками) — комбинируются опции Wireframe (Каркас) и Flat Shaded (Плоское) (при раскрашивании линии каркасов просвечивают);
Gouraud Shaded, Edges On (По Гуро, с кромками) — комбинируются опции Wireframe (Каркас) и Gouraud Shaded (По Гуро).
На Рисунок 9.35 приведен пример орбитального режима с раскраской.
Тела
9.7. Тела
Трехмерные сети, рассмотренные в разд. 9.5, даже если они были замкнутыми по двум направлениям, были объектами без внутренности. Также не имеют внутренности и выдавленные двумерные объекты (например, цилиндр).
Новые объекты, которые рассмотрены в данном разделе, называются телами. Эти объекты имеют внутренность и объем, их можно объединять, вычитать и пересекать как трехмерные множества.
Тела получаются в результате использования команд построения стандартных тел (ящиков, конусов, шаров и т. п.), а также как результат вращения, выдавливания областей. Тела можно разрезать на части и получать сечения плоскостями. Над телами возможны операции специального редактирования.
Для создания в системе AutoCAD твердотельной модели изделия в начале необходимо мысленно разложить его на простые стандартные составляющие. Затем путем логических операций (объединения, вычитания и пересечения), а также операций редактирования создать объект нужной формы.
Тонирование
9.4. Тонирование
Для реалистического представления трехмерных моделей в системе AutoCAD предусмотрено несколько операций. В разд. 9.1 мы уже познакомились с командой HIDE (СКРЫТЬ). В команде DVIEW (ДВИД) тоже предусмотрена опция для скрытия невидимых линий.
Команда 3DORBIT (3-ОРБИТА), приведенная в предыдущем разделе, позволяла пользоваться раскрашиванием объектов. Аналогичные возможности предоставляет пункт Shade (Раскрашивание) падающего меню View (Вид). Все виды раскрашивания собраны также как кнопки в панели инструментов Shade (Раскрашивание) (Рисунок 9.40). Эти кнопки являются опциями команды SHADEMODE (РЕЖИМРАСКР).
Тонирование методом трассировки луча
Рисунок 9.45. Тонирование методом трассировки луча
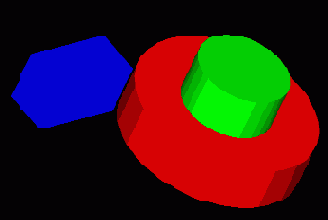
В списке Scene to Render (Сцена для тонирования) диалогового окна Render (Тонирование) (см. рис, 9.42) можно осуществить выбор сцены по имени (если имена были заданы) или выбор текущей сцены (о сценах см. разд. 9.4.2). В области Rendering Procedure (Процедура тонирования) расположены три флажка, установка которых определяет процедуру выполнения тонирования:
Query for Selections (Выбирать объекты) — задается прямое указание тонируемых объектов;
Crop Window (Задать область тонирования) — выполняется задание области тонирования (флажок доступен только в том случае, если в области Destination (Вывод) из раскрывающегося списка выбран пункт Viewport (Видовой экран)) — см. рис, 9.46;
Skip Render Dialog (Без диалога) — задается тонирование всего видового экрана, без диалога.
Тонирование с фоном
Рисунок 9.64. Тонирование с фоном
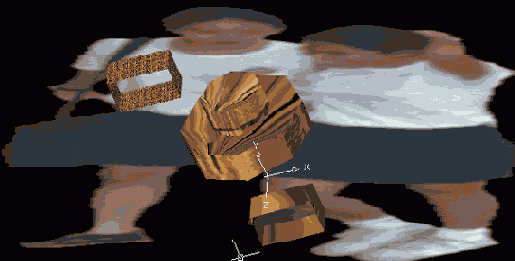
Команда FOG (ТУМАН) и соответствующая ей кнопка
Тонирование с элементами ландшафта
Рисунок 9.67. Тонирование с элементами ландшафта
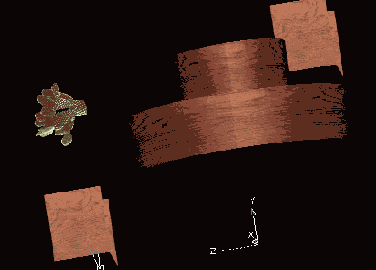
Команда LSEDIT (ЛАНДРЕД) дает пользователю возможность изменять параметры вставленного элемента ландшафта, а команда LSLIB (ЛАНД-БИБ) — просматривать, изменять и добавлять элементы, которые сохраняются в библиотеке ландшафтов.
Тонирование с применением материалов
Рисунок 9.62. Тонирование с применением материалов
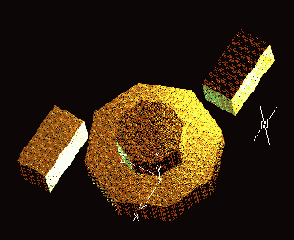
Команда SETUV (НАЛТЕК) и соответствующая ей кнопка

Тонирование в условиях двух точечных источников
Рисунок 9.51. Тонирование в условиях двух точечных источников
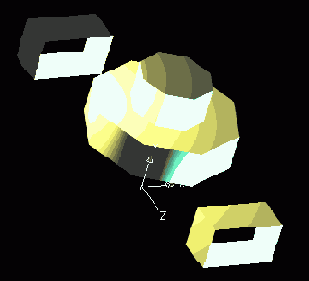
Трехмерная полилиния
Рисунок 9.38. Трехмерная полилиния
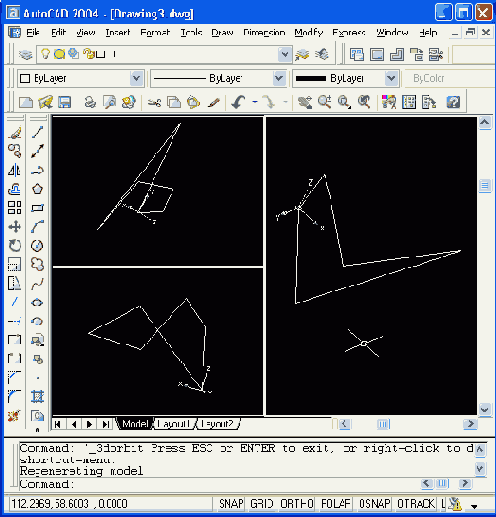
Трехмерные полилинии
9.3. Трехмерные полилинии
Особым трехмерным объектом является трехмерная полилиния, которая состоит из связанных прямолинейных сегментов, но вершины сегментов могут иметь любые координаты трехмерного пространства. Трехмерная полилиния, в отличие от двумерной, не лежит, как правило, в единой плоскости трехмерного пространства и строится с помощью команды 3DPOLY (3-ПЛИНИЯ). Первый запрос этой команды:
Specify start point of polyline: (Начальная точка полилинии:)
Нужно указать трехмерную точку, которая станет начальной точкой полилинии. Далее выдается повторяющийся запрос:
Specify endpoint of line or [Undo]: (Конечная точка сегмента или [Отменить/:)
После указания третьей точки форма запроса немного меняется, т. к. добавляется опция замыкания:
Specify endpoint of line or [Close/Undo]: (Конечная точка сегмента win {Замкнуть/Отменить]:)
Завершается ввод точек либо нажатием клавиши <Enter>, либо опцией Close (Замкнуть).
Для редактирования трехмерных полилиний используется та же команда PEDIT (ПОЛРЕД), что и для двумерных полилиний. Но запрос опций редактирования для трехмерной линии несколько беднее:
Enter an option [Close/Edit vertex/Spline curve/Decurve/Undo/eXit]:
(Задайте опцию [Замкнуть/Вершина/СПлайн/Убратъ сглаживание/Отменить]:)
Перечисленные опции похожи на опции редактирования двумерных полилиний, которые рассмотрены в разд. 3.3. На Рисунок 9.38 и 9.39 приведен пример трехмерной полилинии до и после сглаживания трехмерным сплайном.
Упрощенное тонирование
Рисунок 9.43. Упрощенное тонирование
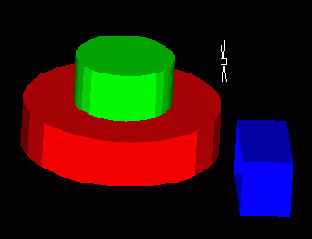
Установка ПСК по грани тела
Рисунок 9.84. Установка ПСК по грани тела

Постройте теперь с помощью команды BOX (ЯЩИК) ящик, задав у него первый угол (100,0,0), второй угол — (300,—170,0), а высоту — —250 мм. Внутри основного ящика появится второй (Рисунок 9.85).
Установка секущих плоскостей вида
Рисунок 9.30. Установка секущих плоскостей вида
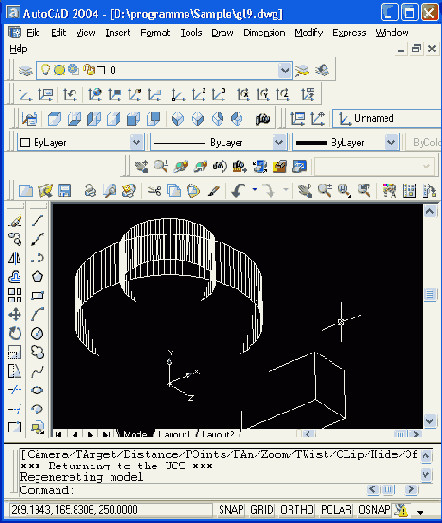
Виды и видовые экраны
9.2. Виды и видовые экраны
Работая с моделью трехмерного объекта, можно задавать и менять виды, делить графический экран на части, в каждой из которых можно устанавливать свою точку зрения или проекцию.
Вычитание областей
Рисунок 9.78. Вычитание областей
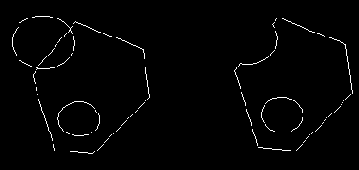
Слева показаны три области до вычитания. Справа — результат вычитания (из многоугольной области вычитаются две круговых). Новая область имеет один круглый вырез. Соответствующие средства системы AutoCAD —SUBTRACT (ВЫЧИТАНИЕ) и кнопка
Задание конфигурации неперекрывающихся видовых экранов
Рисунок 9.23. Задание конфигурации неперекрывающихся видовых экранов
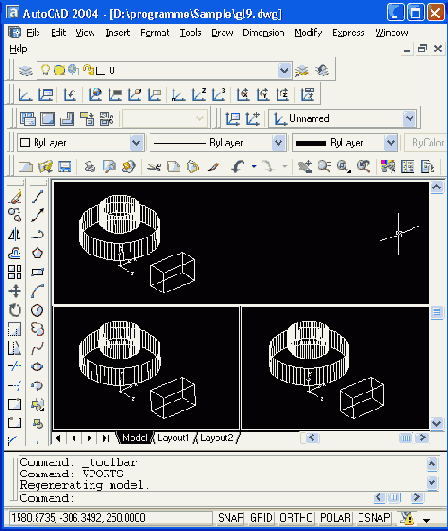
Если вы захотите вернуться к одноэкранной конфигурации, то активизируйте тот видовой экран, вид из которого вы хотите оставить, и командой VPORTS (ВЭКРАН) откройте диалоговое окно Viewports (Видовые экраны). Во вкладке New Viewports (Новые ВЭкраны) (см. Рисунок 9.22) в списке Standard viewports (Стандартные конфигурации) выберите конфигурацию Single (Один), а в раскрывающемся списке Apply to (Применить) установите Display (Ко всему экрану). Другая возможность перейти к одному экрану — щелкнуть по кнопке
Задание области тонирования
Рисунок 9.46. Задание области тонирования
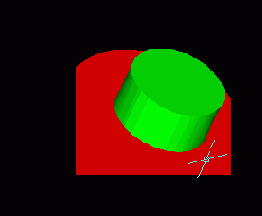
Поле Light Icon Scale (Масштаб символа источника) диалогового окна Render (Тонирование) (см. Рисунок 9.42) задает масштаб блока, используемого для обозначения источника света, а поле Smoothing Angle (Угол сглаживания) — максимальное значение угла между гранями, при котором система AutoCAD сглаживает их края (по умолчанию — 45°).
В области Rendering Options (Параметры тонирования) расположены четыре флажка:
Smooth Shade (Плавное) — определяет плавный переход между гранями многогранной поверхности (путем смешивания цветов граней);
Apply Materials (С материалами) — осуществляет использование присвоенных материалов; при сброшенном же флажке применяется стандартный материал *GLOBAL* ("ГЛОБАЛЬНЫЙ*);
Shadows (С тенями) — задает генерацию теней для двух типов тонирования: Photo Real (Фотореалистичное) и Photo Raytrace (Трассировка луча);
Render Cache (Кэширование) — указывает на использование кэш-файла для тонирования, что ускоряет повторное выполнение операции тонирования.
В этой же области находится кнопка More Options (Дополнительно), которая, в зависимости от типа, выбранного в списке Rendering Type (Тип тонирования), вызывает окно дополнительных настроек: Render Options (Параметры упрощенного тонирования), Photo Real Render Options (Параметры фотореалистического тонирования) или Photo Raytrace Render Options (Параметры тонирования методом трассировки лучей). Это окно позволяет более точно настроить режимы тонирования, повлиять на плавность тонирования граней, управлять уровнем устранения зазубрин и т. д.
В области Destination (Вывод) с помощью раскрывающегося списка задается одно из трех возможных направлений вывода тонированного изображения:
Viewport (Видовой экран) — вывод в видовой экран;
Render Window (Окно) — вывод результата в специальное окно Render;
File (Файл) — запись в файл.
Кнопка More Options (Дополнительно) этой же области открывает диалоговое окно указания параметров файла, но только в том случае, если в списке опций задан вывод именно в файл.
Область Sub Sampling (Проба) с помощью раскрывающегося списка определяет пробу тонирования на ускоренном варианте: от 1:1 (Best) (лучше качество, но медленнее) до 8:1 (Fastest) (быстрее, но качество хуже). Кнопка Background (Фон) выполняет открытие окна задания фона, а кнопка Fog/Depth Cue (Туман/Затемнение) — диалогового окна задания затемняющих эффектов.
Другие опции будут понятны после рассмотрения оставшихся кнопок панели инструментов Render (Тонирование) (см. Рисунок 9.41) и соответствующих им команд AutoCAD.
Задание точки зрения с помощью компаса и тройки осей
Рисунок 9.37. Задание точки зрения с помощью компаса и тройки осей
