Типы примитивов
Примитивы могут быть простыми и сложными. К простым примитивам относятся следующие объекты: точка, отрезок, круг (окружность), дуга, прямая, луч, эллипс, сплайн, однострочный текст.
К сложным примитивам относятся: полилиния, мультилиния, мультитекст (многострочный текст), размер, выноска, допуск, штриховка, вхождение блока или внешней ссылки, атрибут, растровое изображение. Кроме того, есть пространственные примитивы, которые рассматриваются в гл. 9, видовые экраны, изучаемые в гл. 10, и редкие примитивы, приведенные в разд. 2.18.
Работа с большей частью примитивов рассматривается в данной главе, работа с блоками, внешними ссылками и растровыми изображениями — в гл. 7 и 8.
Операции построения большей части примитивов могут быть выполнены с помощью кнопок панели инструментов Draw (Рисование) (рис. 2.1).

Рис. 2.1. Панель инструментов Draw (Рисование)
По сравнению с предыдущими версиями в AutoCAD 2004 в панели Draw (Рисование) появилась новая кнопка

, соответствующая команде REVCLOUD (к моменту написания данной книги русской версии системы AutoCAD 2004 еще нет, поэтому русский аналог этой команды не известен).
Создавать примитивы можно также с помощью пунктов падающего меню Draw (Рисование) (рис. 2.2).
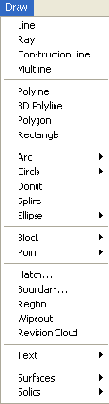
Рис. 2.2. Падающее меню Draw(Рисование)
По сравнению с предыдущими версиями в системе AutoCAD 2004 в падающем меню Draw (Рисование) появились новые пункты: Wipeout (Пятно), соответствующий команде WIPEOUT (русское наименование этой команды пока не известно), и Revision Cloud (Облако правки), соответствующий упомянутой ранее команде REVCLOUD.
CompEbook.ru Железо, дизайн, обучение и другие
Отрезки
Начнем с рисования отрезков. Панель Tool Palettes (Палитры инструментов) пока нам не нужна, поэтому уберите ее с экрана щелчком по кнопке

, расположенной в правом верхнем углу панели. Введите на клавиатуре LINE и нажмите клавишу <Enter> (любой ввод с клавиатуры должен завершаться этой клавишей). Тем самым будет вызвана команда LINE (ОТРЕЗОК). Данную команду можно вызвать также, воспользовавшись мышью, либо из падающего меню Draw (Рисование) с помощью пункта Line (Отрезок), либо из панели инструментов Draw (Рисование), применив кнопку

, которая является первой кнопкой панели.
Начальный вопрос, который задает система AutoCAD в командной строке (в дальнейшем приводятся два варианта запроса; верхняя строка — это форма запроса в англоязычной версии, нижняя строка — перевод или форма запроса в русскоязычной версии):
Specify first point: (Первая точка:)
Замечание
AutoCAD ждет ответа только на тот вопрос, который им задан в командной строке. Если вы хотите перейти к другой команде, прервите действующую, нажав клавишу <Esc>.
Самый простой способ задания первой точки отрезка — указать ее с помощью мыши на видимой части графического экрана, а затем зафиксировать нажатием левой кнопки мыши. При выборе точки можно ориентироваться на счетчик координат в левом нижнем углу. После указания первой точки AutoCAD выводит очередной запрос:
Specify next point or [Undo]: (Следующая точка или [Отменить]:)
Часть запроса заключена в квадратные скобки. Это означает, что нужно либо указать на экране следующую точку (конечную точку отрезка) или выбрать опцию (т. е. вариант следующего шага команды). В качестве опции AutoCAD предлагает Undo (Отменить). Она отменяет ранее введенную начальную точку отрезка. Чтобы воспользоваться опцией, необходимо ее набрать в командной строке с помощью клавиатуры в верхнем или нижнем регистре и нажать <Enter>. Если в наименовании опции какая-то часть выделена прописными буквами (в данном случае это буква U (О)), то достаточно на клавиатуре ввести только эту часть имени опции, причем можно сделать это в верхнем или нижнем регистре (т. е. U (О) или u (о)) и опять-таки нажать клавишу <Enter>. В дальнейшем будем считать, что пользователь уже привык любой ввод с клавиатуры завершать клавишей <Enter>.
Если вы выберете опцию Undo (Отменить), то AutoCAD отменит предыдущую точку и опять попросит ввести первую.
Если вы укажете на экране с помощью мыши следующую точку, то на экране появится отрезок (рис. 2.3), проведенный из первой точки во вторую. Команда LINE (ОТРЕЗОК) на этом не закончится и будет выдан запрос:
Specify next point or [Undo]: (Следующая точка или [Отменить}:)
Появление данного запроса означает, что одной командой можно нарисовать поочередно несколько отрезков, образующих на экране одну ломаную линию. Укажите на экране третью точку. На этот раз очередной запрос будет выглядеть так:
Specify next point or [Close/Undo]: (Следующая точка или [Замкнуть/Отменить]:)
Здесь, помимо опции Undo (Отменить), появилась опция Close (Замкнуть). Если имеется выбор из нескольких опций, то они разделяются символом "/". После ввода на клавиатуре С (3), в верхнем или нижнем регистре, и нажатия клавиши <Enter> AutoCAD нарисует еще один отрезок, идущий из конца предыдущего отрезка в начало первого (рис. 2.4).
Если вы не хотите строить замыкания отрезков, а хотите просто завершить команду LINE (ОТРЕЗОК), то нажмите клавишу <Enter>, которая всегда является признаком конца циклических операций. Разумеется, можно было нажать <Enter> после ввода второй точки. Тогда третий отрезок не был бы построен и команда LINE (ОТРЕЗОК) завершилась бы, а в командной строке появилось бы приглашение Command: (Команда: ) (что всегда означает правильное завершение любой команды в системе AutoCAD.
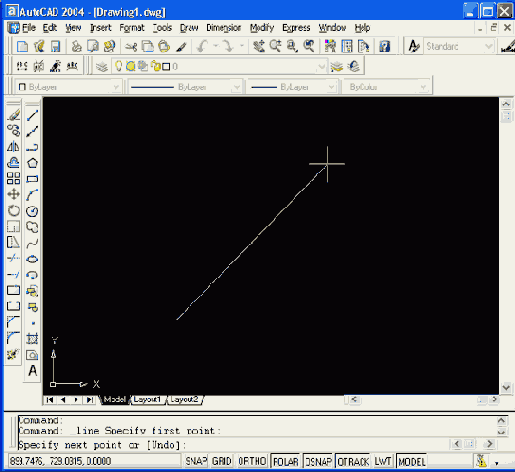
Рис. 2.3. Построение одного отрезка
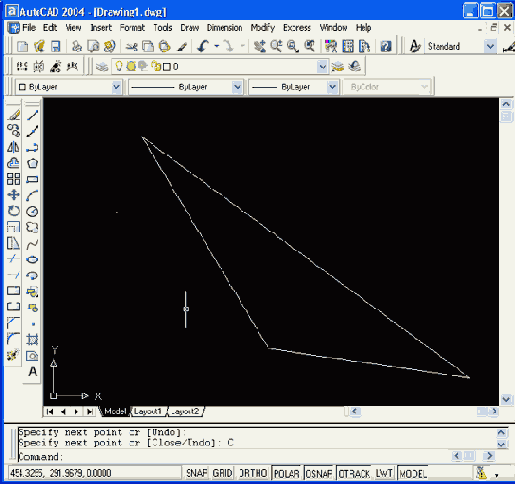
Рис. 2.4. Построение замкнутой ломаной линии из отрезков
Есть еще один вариант завершения команды LINE (ОТРЕЗОК). Вместо <Enter> можно поместить указатель мыши внутрь графического экрана и нажать правую кнопку мыши. При этом на месте, где находился конец указателя, появится контекстное меню (рис. 2.5). Контекстное меню — это удобный инструмент, помогающий выбрать следующий шаг работы. Оно вызывается при нажатии правой кнопки мыши практически в любой момент.
Замечание
В системе AutoCAD 2004 можно выполнить такую настройку (см. гл. 11), при которой краткий щелчок правой кнопки мыши будет работать как нажатие клавиши <Enter>, а долгий щелчок— вызывать контекстное меню.
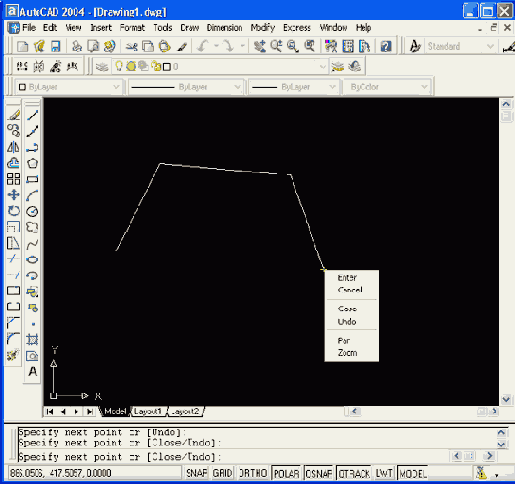
Рис. 2.5. .Контекстное меню команды LINE
Содержание контекстного меню зависит от выполняемой в данный момент команды. В меню на рис. 2.5 приводятся варианты продолжения работы команды LINE (ОТРЕЗОК): Enter, Cancel (Прервать), Close (Замкнуть), Undo (Отменить), Pan (Панорамирование), Zoom (Зумирование). Выбор пункта в этом меню осуществляется устройством указания обычным образом (нажатием левой кнопки мыши). Пункт меню Enter заканчивает команду, пункт Cancel (Прервать) прерывает работу команды (в данный момент это равносильно пункту Enter). Действие пунктов Close (Замкнуть) и Undo (Отменить) аналогично действию одноименных опций, описанных ранее. Пункты Pan (Панорамирование) и Zoom (Зумирование) вызывают прозрачные команды (т. е. временно прерывающие действие работающей команды) PAN (ПАН) и ZOOM (ПОКАЗАТЬ). Эти команды позволяют изменить масштаб, а также размер отображения на экране необходимой зоны рисунка и рассматриваются в разд. 2.4.
Если нажать клавишу <Enter> вместо указания второй точки, то команда LINE (ОТРЕЗОК) также завершится, не построив никакого объекта. А вот если нажать <Enter> уже вместо задания первой точки, то вместо нее будет взята конечная точка последнего построенного объекта (отрезка, полилинии или дуги), а если рисунок пуст и предыдущего объекта нет, то будет выдано сообщение об ошибке:
No line or arc to continue. Specify first point: (Нет ни дуги, ни отрезка, которые можно продолжить. Первая точка:)
Замечание
Дуга и полилиния являются новыми для нас примитивами. О них рассказывается в разд. 2.9 и 2.10.
В случае, если последним построенным объектом был примитив, у которого нет конечной точки (например, текст), то AutoCAD ищет предпоследний и т. д., пока не найдет отрезок, полилинию или дугу. Если последним подходящим объектом был отрезок или полилиния, у которой только что введенный участок является прямолинейным сегментом, то дальше система запрашивает следующую точку. Однако если последним найденным объектом оказалась дуга или полилиния, у которой только что введенный участок является дуговым, то AutoCAD дальше строит отрезок, который является продолжением найденной дуги по касательной, и выдает запрос:
Length of line: (Длина отрезка:)
На этот вопрос вам нужно либо ввести при помощи клавиатуры число, либо задать на экране временную точку, до которой AutoCAD вычислит расстояние от предыдущей точки. Полученное одним из двух способов число станет длиной в миллиметрах будущего отрезка, являющегося продолжением дуги по касательной.
Таким образом, одной командой LINE (ОТРЕЗОК) можно нарисовать один или несколько последовательно расположенных отрезков. Признаком окончания команды является нажатие клавиши <Enter> или ввод опции замыкания — символа С (3). Прерывание команды с помощью клавиши <Esc> или пункта Cancel (Отмена) контекстного меню тоже завершит команду LINE (ОТРЕЗОК).
По любому из построенных отрезков можно с помощью команды LIST (СПИСОК) получить справочную информацию: координаты концов, угол наклона и т. п. — см. разд. 2.19.
CompEbook.ru Железо, дизайн, обучение и другие
Способы ввода координат точек
В предыдущем разделе вы задавали конечные точки отрезка с помощью мыши. Но этот способ ввода (указания) точек не является единственным. Больше распространен второй способ — ввод координат точки с клавиатуры, например: 65,113.24
В данном примере введена точка с двумя координатами: X = 65 мм, Y= 113,24 мм. При вводе координат с клавиатуры запятая является разделителем между абсциссой и ординатой, а точка используется как разделитель между целой и дробной частью числа. Вводимые координаты могут быть целыми или вещественными. При вводе координат следует учитывать, где вы выбрали точку с координатами 0.0. Чаше всего это точка левого утла графического экрана (хотя в процессе работы вы перемещаетесь по рисунку, и точка 0,0 может оказаться в любом месте, даже уйти в невидимую часть чертежа).
Третий способ ввода точек — это относительный ввод в декартовых координатах с клавиатуры, например: @50,25
Данная запись означает, что новая точка задается относительно предыдущей (что определяет символ "@") со сдвигом по оси X на +50 мм (т. е. вправо на 50 мм) и сдвигом по оси Y на +25 мм (т. е. вверх на 25 мм). Здесь запятая также является разделителем координат. Вводимые числа могут быть целыми и вещественными, положительными, нулевыми и отрицательными.
Четвертый способ ввода точек — это относительный ввод в полярных координатах с клавиатуры, например: @33.5<45
В этой форме записи уже нет запятых, зато появился символ "<", который интерпретируется как знак угла. В данном примере новая точка задается относительно предыдущей, причем расстояние между ними в плоскости равно 33,5 мм (т. е. числу влево от символа угла), а вектор из предыдущей точки в новую образует угол 45° с положительным направлением оси абсцисс (угол измеряется в тех угловых единицах, которые были заданы в настройке единиц измерения в разд. 1.7}. Расстояние должно обязательно быть положительным, а угол может быть числом с любым знаком.
Пятый способ ввода точек — это указание с помощью функций объектной привязки. Доступ к функциям объектной привязки осуществляется либо через панель Object Snap (Объектная привязка), либо через контекстное меню, которое рассматривается далее в данном разделе.
В разд. 1. 3 рассказано, как вывести панель инструментов, если она отсутствует на экране. Вызовите панель Object Snap (Объектная привязка) (рис. 2.6).

Рис. 2.6. Панель Object Snap
В этой панели собраны следующие кнопки (более подробное их рассмотрение будет ниже, по ходу изложения соответствующих функций):

















Рассмотрим использование кнопок объектной привязки и соответствующих им функций на следующем примере. Предположим, на экране есть два отрезка и необходимо построить третий, который идет от конца одного до конца другого. Для этого надо вызвать команду LINE (ОТРЕЗОК) и в ответ на запрос Specify first point: (Первая точка:) с помощью левой кнопки мыши выбрать в панели инструментов Object Snap (Объектная привязка) кнопку

соответствующую функции Endpoint (Конточка).
Тогда при подведении указателя мыши к концу первого отрезка, от которого нужно взять конечную точку, появляется желтый (при изменении настройки он может быть другого цвета) квадрат работы функции Endpoint (Конточка) (рис. 2.7).
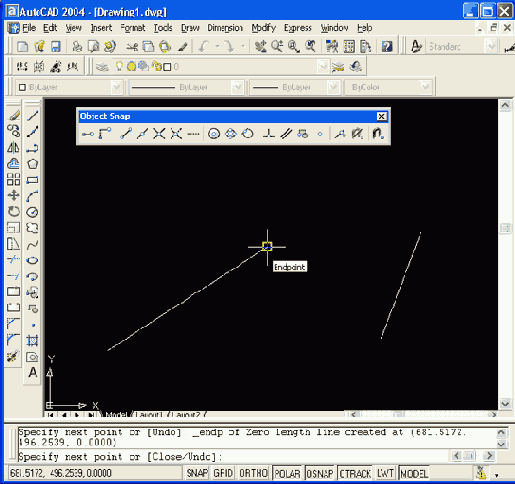
Рис. 2.7. Выбор первой точки нового отрезка с помощью функции Endpoint
Если вы считаете, что конечная точка выбрана правильно, то вам остается нажать на левую кнопку мыши. Если AutoCAD выбрал не ту точку (а это может оказаться конечная точка другого близлежащего объекта), то необходимо переместить указатель мыши ближе к той точке, которая вам нужна. Аналогично в ответ на запрос Specify next point or [Undo]: (Следующая точка или [Отменить]:) необходимо с помощью левой кнопки мыши снова щелкнуть по кнопке

В рассмотренной нами ситуации использование функции объектной привязки к концу объекта было обязательным, поскольку рисование "на глаз" (т. е. без применения тех или иных функций) всегда приводит к погрешности построений и заметно ухудшает эстетические свойства чертежа. Данный пример предполагал, что кнопка режима OSNAP (ПРИВЯЗКА) выключена. Несколько иное использование функций объектной привязки будет при включенном режиме OSNAP (ПРИВЯЗКА). Об этом см. разд. 2.4. Другой пример. Предположим, нужно построить отрезок, идущий от середины одного отрезка к середине другого. Выполняется это аналогично предыдущему примеру, но при задании обоих концов отрезка следует пользоваться не функцией Endpoint (Конточка), а функцией Midpoint (Середина), которой соответствует кнопка

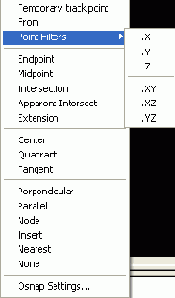
Рис. 2.8. Контекстное меню объектной привязки
Это меню по своим функциям очень похоже на панель инструментов Object Snap (Объектная привязка). Дополнением является лишь пункт Point Filters (Координатные фильтры), который позволяет воспользоваться одним из шести вариантов координатных фильтров: .X, .Y, .Z, .XY, .XZ, .YZ. Функция координатного фильтра чаще всего используется в трехмерных построениях. Она позволяет взять одну или две координаты из какой-нибудь точки рисунка и затем задать остальные координаты. Например, если для следующей точки (скажем, конца отрезка) нужно взять абсциссу от другой точки, то следует в ответ на запрос точки ввести на клавиатуре .X (или выбрать одноименный пункт контекстного меню). Дальше системе AutoCAD необходимо указать точку любым из известных вам способов, у которой будет вычислена абсцисса, а затем по следующему запросу системы (need YZ): ((требуется YZ):) ввести на клавиатуре оставшуюся координату (или оставшиеся координаты, если речь идет о трехмерной точке).
CompEbook.ru Железо, дизайн, обучение и другие
Режимы
Как вы уже знаете из разд. 1.3, под зоной командных строк находится строка с прямоугольными кнопками режимов: SNAP (ШАГ), GRID (СЕТКА), ORTHO (OPTO), POLAR (ОТС-ПОЛЯР), OSNAP (ПРИВЯЗКА), OTRACK (ОТС-ПРИВ), LWT (ВЕС), MODEL (МОДЕЛЬ). Режим считается включенным, если включена (нажата) соответствующая ему кнопка. Включение и выключение кнопки режима осуществляется щелчком левой кнопки мыши. Если подвести указатель мыши к кнопке режима, то над кнопкой через мгновение появится соответствующая подсказка: Snap Mode (Шаговая привязка), Grid Display (Отображение сетки), Ortho Mode (Режим "Орто"), Polar Tracking (Полярное отслеживание), Object Snap (Объектная привязка), Object Snap Tracking (Объектное отслеживание), Show/Hide Lineweight (Отображение линий в соответствии с весами), Model or Paper Space (Пространство модели или листа).
Кнопка SNAP (ШАГ) позволяет включать или выключать режим привязки к точкам сетки с определенным настраиваемым шагом (перемещения тогда осуществляются по прямолинейным сегментам с заданным шагом) или к угловой привязке (вблизи определенных углов перемещения осуществляются только по сегментам с заданным шагом). Роль кнопки SNAP (ШАГ) выполняет также функциональная клавиша <F9> клавиатуры.
Кнопка GRID (СЕТКА) позволяет включать или выключать отображаемую в зоне лимитов сетку из точек с настраиваемым шагом (рис. 2.9). Эта сетка может отличаться от сетки, используемой в режиме SNAP (ШАГ). Аналогом кнопки является функциональная клавиша <F7>.
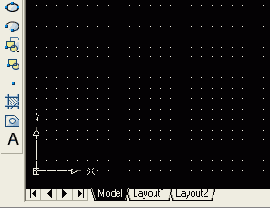
Рис. 2.9. Отображение сетки
Кнопка ORTHO (ОРТО) включает или выключает режим ортогональности. Если этот режим включен, то AutoCAD начинает корректировать вновь строящиеся прямолинейные сегменты отрезков и полилиний до вертикальности или до горизонтальности. Для включения или выключения режима можно также использовать клавишу <F8>.
Кнопка POLAR (ОТС-ПОЛЯР) является расширением режима ORTHO (ОРТО) на углы с некоторым настраиваемым шагом (в зависимости от того, что ближе к данным пользователя). Кнопка включает или выключает режим полярного отслеживания. Аналогом кнопки является функциональная клавиша <F10>. На рис. 2.10 показано, как система отслеживает угол 45° (если указатель мыши оказывается вблизи заданного угла, то система сама округляет данные до этого угла). О настройке режима полярного отслеживания см. далее.
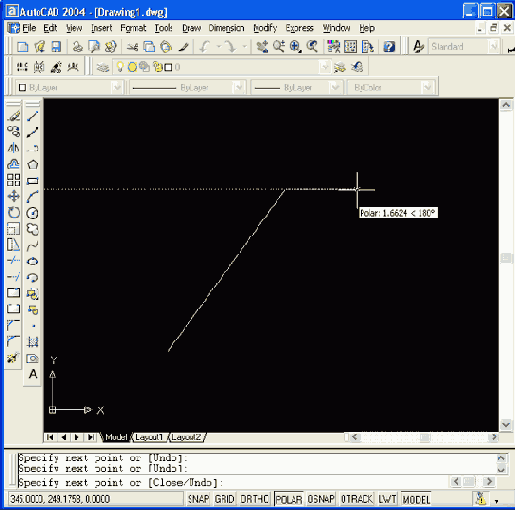
Рис. 2.10. Режим полярного отслеживания (POLAR)
При включении режима POLAR (ОТС-ПОЛЯР) автоматически выключается режим ORTHO (ОРТО), если он был включен. Аналогично режим ORTHO (ОРТО) отключает режим POLAR (ОТС-ПОЛЯР).
Кнопка OSNAP (ПРИВЯЗКА) позволяет включать или выключать режим постоянного действия заданных функций объектной привязки (перечень одновременно действующих привязок настраивается). При указании точки на объекте система AutoCAD вычисляет соответствующую функцию объектной привязки к этому объекту (т. е. конечную точку или среднюю точку и т. п.). Аналогом кнопки является функциональная клавиша <F3>.
При включении с помощью кнопки OTRACK (ОТС-ОБЪЕКТ) режима объектного отслеживания система AutoCAD позволяет использовать полярное отслеживание от промежуточной точки, указываемой с применением объектной привязки. Аналогом кнопки является функциональная клавиша <F11>. На рис. 2.11 показан пример использования режима объектного отслеживания.
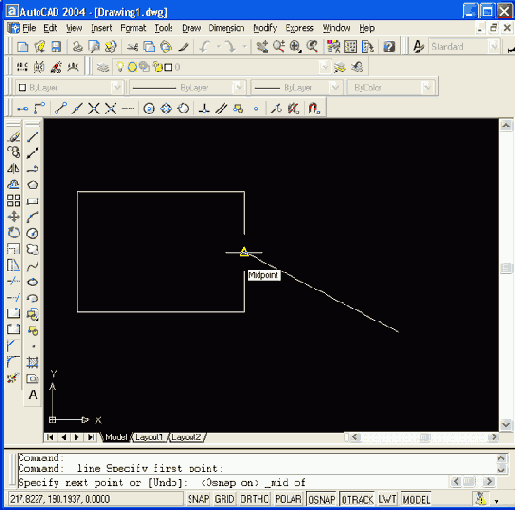
Рис. 2.11. Использование режима объектного отслеживания (OTRACK)
В этом примере строится отрезок, у которого начальная точка взята в правом нижнем углу рисунка, а конечную нужно расположить на прямой, проходящей через середину правой стороны прямоугольника и образующей угол 45° с горизонталью (положительным направлением оси X). Для этого необходимо включить режимы OSNAP (ПРИВЯЗКА) и OTRACK (ОТС-ОБЪЕКТ), причем в настройке объектной привязки должна быть включена функция привязки к середине, в настройке полярного отслеживания должен быть задан угол 45°, а в настройке объектного отслеживания должна быть задана возможность отслеживания всех полярных углов (о настройке см. далее). В команде LINE (ОТРЕЗОК) при указании второй точки следует подвести указатель мыши к середине правой стороны прямоугольника, подождав, пока AutoCAD обнаружит середину, о чем просигнализирует значком треугольника в этой точке, и затем, не нажимая клавиш мыши, отвести устройство указания вправо вверх под углом 45°. Поймав нужный угол, система просигнализирует об этом пунктирной линией и подсказкой угла (на рис. 2.11 — Midpoint: 144.5404 < 45°).
Кнопка LWT (ВЕС) включает или выключает режим отображения весов элементов чертежа. Вес линии — это ширина, с которой линия будет выводиться на внешнее устройство. Подробнее о весах см. разд. 4.4.
Кнопка MODEL (МОДЕЛЬ) позволяет переключаться между пространствами модели и листа (см. гл. 10).
Настройка режимов может быть осуществлена с помощью команды DSETTINGS (РЕЖИМРИС), открывающей диалоговое окно Drafting Settings (Режимы рисования). Команда может быть введена с клавиатуры или выполнена с помощью пункта Drafting Settings (Режимы рисования) падающего меню Tools (Сервис), а также с помощью пункта Settings (Настройка) контекстного меню, вызываемого с помощью щелчка правой кнопкой мыши, если вы ставите ее указатель на одну из кнопок режимов (кроме кнопок ORTHO (OPTO), LWT (ВЕС), MODEL (МОДЕЛЬ)), как показано на рис. 2.12.
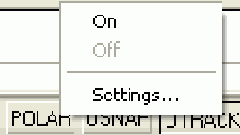
Рис. 2.12. Вызов контекстного меню настройки режимов
Диалоговое окно Drafting Settings (Режимы рисования), как видно на рис. 2.13, имеет три вкладки: Snap and Grid (Шаг и сетка), Polar Tracking (Отслеживание) и Object Snap (Объектная привязка). Активизация нужной вкладки выполняется щелчком левой кнопки мыши, когда курсор находится на имени соответствующей вкладки.
Вкладка Snap and Grid (Шаг и сетка) позволяет задать установки шага привязки к узлам сетки и параметры сетки, отображаемой в зоне лимитов. В верхней части находятся два флажка, которые отображают состояние режимов Snap On (F9) (Шаг Вкл) и Grid On (F7) (Сетка Вкл) (при включенном режиме соответствующий флажок должен быть установлен).
Оставшаяся часть вкладки имеет четыре области. В области Snap (Шаговая привязка) задаются параметры узлов сетки для шагов мыши. Это расстояние по обеим осям (Snap X spacing (Шаг привязки по X) и Snap Y spacing (Шаг привязки по Y)), угол наклона сетки относительно горизонтали (Angle (Поворот)) и база отсчета координат сетки (X base (База по X) и Y base (База по Y)). В области Grid (Сетка) задаются параметры отображаемой сетки (Grid X spacing (Шаг сетки по X) и Grid Y spacing (Шаг сетки по Y)). В правом нижнем углу выбирается вариант привязки: Grid snap (Шаговая привязка) — привязка к узлам прямоугольной (Rectangular snap (Ортогональная)) или изометрической (Isometric snap (Изометрическая)) сетки — или угловая (Polar snap (Полярная привязка)). В левой нижней части вкладки приведен параметр шага угловой привязки (Polar Distance (Шаг полярной привязки)). Причем параметры шаговой или угловой привязки доступны, только если в разделе Snap type & style (Тип и стиль привязки) включен переключатель Polar snap (Полярная привязка).
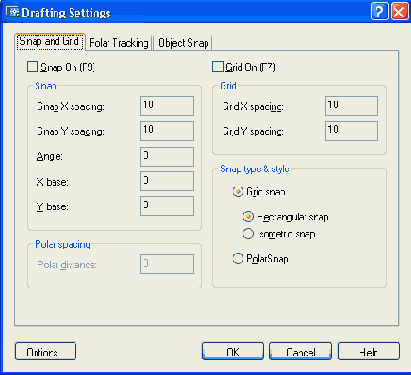
Рис. 2.13. Диалоговое окно Drafting Settings, вкладка Snap and Grid
В нижней части диалогового окна находятся кнопка Options (Настройка), которая позволяет вызвать диалоговое окно настройки системы AutoCAD (оно будет рассмотрено в гл. 11), и кнопки OK, Cancel (Отмена) и Help (Справка).
Вкладка Polar Tracking (Отслеживание) (рис. 2.14) позволяет задать отслеживание углов с определенным шагом. Для указания шага в раскрывающемся списке Increment angle (Шаг углов) доступны следующие значения: 5, 10, 15, 18, 22.5, 30, 45, 90. Если вы хотите отслеживать еще какие-то углы, нужно установить флажок Additional angles (Дополнительные углы) и нажать кнопку New (Новый), которая даст возможность ввести значение нового угла. Кнопка Delete (Удалить) позволяет вам удалить лишние значения из списка дополнительных углов. Область Object Snap Tracking Settings (Отслеживание при объектной привязке) предоставляет возможности настройки отслеживания при привязке: только ортогональных (Track othogonally only (Только ортогонально)) или всех полярных углов (Track using all polar angle settings (По всем полярным углам)). В области Polar Angle measurement (Отсчет полярных углов) задается способ измерения полярных углов: Absolute (Абсолютно) или Relative to last segment (От последнего сегмента).
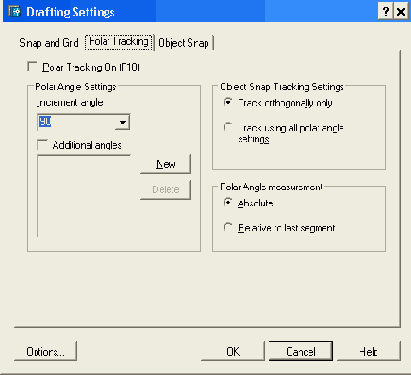
Рис. 2.14. Диалоговое окно Drafting Settings, вкладка Polar Tracking
Вкладка Object Snap (Объектная привязка) (рис. 2.15) управляет заданием режимов объектной привязки и объектного отслеживания.
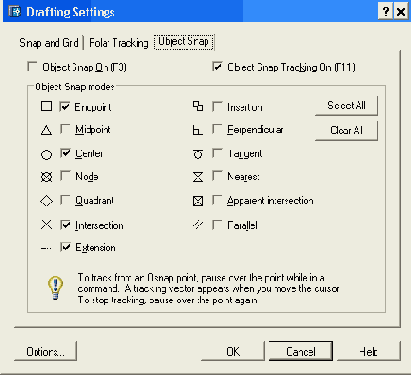
Рис. 2.15.Диалоговое окно Drafting Settings, вкладка Object Snap
Новинка AutoCAD 2004 — меню настройки строки режимов (рис. 2.16).
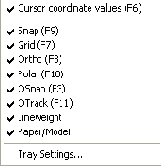
Рис. 2.16. Меню настройки строки режимов
Это меню можно вызвать либо с помощью значка

, расположенного в правой части строки состояния, либо щелчком правой кнопки мыши при положении курсора между кнопками режимов и значком

. В меню пункт Cursor coordinate values (Координаты курсора) показывает, отображаются ли в данный момент координаты курсора при движении по графическому экрану (если да, то флажок установлен).
Следующие восемь пунктов описывают состояние восьми режимов. Если режим включен, то флажок в соответствующей строке будет установлен.
Последний пункт меню настройки режимов — Tray Settings (Параметры лотка). При щелчке по данному пункту меню вызывается диалоговое окно Tray Settings (Параметры лотка) (рис. 2.17), которое управляет настройками получения через Интернет уведомлений об обновлениях системы.
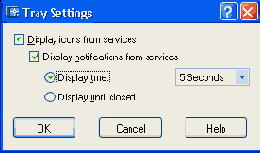
Рис. 2.17. Диалоговое окно Tray Settings
Если сбросить флажок Display icons from services (Показывать значки служб), то значок

с лотка исчезнет.
При работе с рисунком постоянно приходится изменять окно просмотра, для того чтобы рассмотреть необходимые элементы. Этой цели служат вертикальная и горизонтальная линейки прокрутки графического экрана, а также расположенные в панели инструментов Standard (Стандартная) кнопка

(Pan Realtime (Панорамирование в реальном времени)) и правее нее — кнопка

Кнопка

Press ESC or ENTER to exit, or right-click to display shortcut menu. (Нажмите ESC или ENTER для выхода или правую кнопку мыши для вывода контекстного меню.)
Клавиши <Esc> и <Enter> позволяют завершить команду панорамирования. Если нажать правую кнопку мыши, то появится контекстное меню со следующими пунктами: Exit (Выход), Pan (Панорамирование), Zoom (Зумирование), 3D Orbit (3M орбита), Zoom Window (Показать Рамка), Zoom Original (Показать Исходный), Zoom Extents (Показать Границы), причем строка Pan (Панорамирование) будет помечена галочкой. Используя соответствующие пункты этого меню, вы можете либо закончить действие команды, либо остаться в команде PAN (ПАН), либо перейти к командам зумирования, позволяющим менять размер и масштаб области, отображаемой на экране (о команде 3DORBIT (3-ОРБИТА), соответствующей пункту 3D Orbit (3M орбита) падающего меню View (Вид), см. гл. 9).
Кнопка

Правее кнопки зумирования в реальном времени находится групповая (т. е. с треугольником в правом нижнем углу) кнопка


Рис. 2.18. Панель с опциями команды ZOOM
Эта панель содержит следующие кнопки:








Команду ZOOM (ПОКАЗАТЬ), управляющую границами и масштабом отображаемой части рисунка, можно вызвать также из падающего меню View (Вид). Мы ее рассмотрим в самом общем варианте, когда она вводится с клавиатуры. После ввода команды система AutoCAD выдает запрос:
Specify corner of window, enter a scale factor (nX or nXP), or [All/Center/Dynamic/Extents/Previous/Scale/Window] <real time >: (Укажите угол рамки, введите масштаб (nХ или nХЛ), или [Все/Центр/Динамика/Границы/Предыдущий/Масштаб/Рамка] <реальное время >:)
В ответ на этот запрос пользователь может выбрать один из вариантов:
ввести букву А (В), соответствующую опции All (Все);
ввести букву С (Ц), соответствующую опции Center (Центр);
ввести букву D (Д), соответствующую опции Dynamic (Динамика);
ввести букву Е (Г), соответствующую опции Extents (Границы);
ввести букву Р (П), соответствующую опции Previous (Предыдущий);
ввести букву S (М), соответствующую опции Scale (Масштаб);
ввести положительное число масштаба, без окончания или с окончанием X или ХР (имейте в виду, что буквы X и Р латинские (!), например: 2.5Х, 1.67ХР);
ввести букву W (Р), соответствующую опции Window (Рамка);
указать мышью точку (первый угол будущей рамки, подразумевается опция Window (Рамка));
нажать клавишу <Enter> (это выбор опции по умолчанию, которая предлагается системой AutoCAD в угловых скобках), переходя в режим зумирования в реальном времени;
нажать правую кнопку мыши (если курсор находится внутри графического экрана) и выбрать необходимую опцию из контекстного меню.
При выборе опции Window (Рамка) система AutoCAD запрашивает два угла (две угловых точки) для задания прямоугольной зоны в видимой части рисунка, которая будет увеличена до размеров всего графического экрана. Сначала выдается запрос:
Specify first corner: (Первый угол:)
Затем запрашивается второй угол (рис. 2.19):
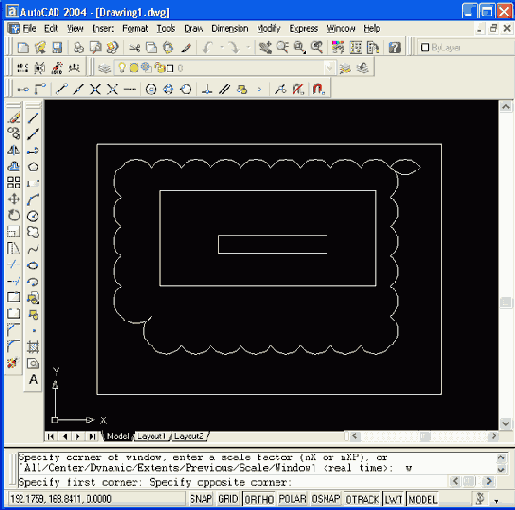
Рис. 2.19. Выбор рамки в команде ZOOM
Specify opposite corner: (Противоположный угол:)
После этого в новом окне отмеченная на предыдущем шаге зона рисунка займет весь графический экран, как это видно на рис. 2.20 (по краям отмеченная зона может быть расширена до пропорций графического экрана).
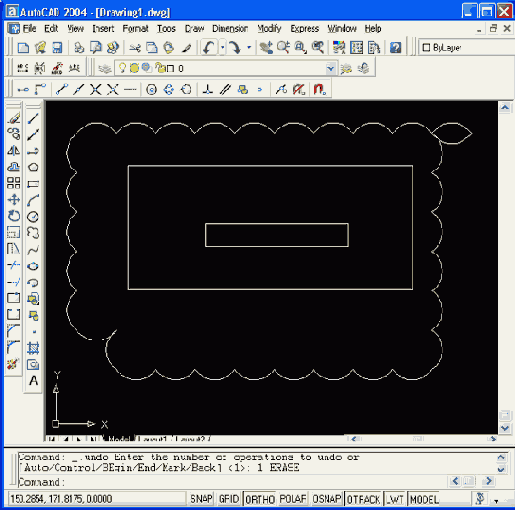
Рис. 2.20. Результат выполнения команды ZOOM с опцией Window
Указание точки мышью (вместо выбора опций) рассматривается командой ZOOM (ПОКАЗАТЬ) как выбор опции Window (Рамка), а введенная точка становится первым углом рамки. Поэтому после этого AutoCAD сразу запрашивает противоположный угол рамки.
Опция Extents (Границы) позволяет выбрать самое меньшее прямоугольное окно, в котором видны (находятся) все ранее построенные объекты рисунка (обратите внимание на эту опцию!).
Опция All (Все) аналогична опции Extents (Границы), но при этом минимальное окно выбирается так, чтобы в него целиком вошла еще и зона лимитов. Это может привести к такой ситуации, когда зона лимитов заполнена мало и новое окно получится полупустым.
В опции Center (Центр) AutoCAD запрашивает сначала точку центра будущего окна, а затем его вертикальный размер.
Опция Dynamic (Динамика) дает возможность выбрать новое окно в динамическом режиме. При этом, как показано на рис. 2.21, сначала система выполняет опцию All (Все), демонстрируя границы предыдущего окна (зеленый пунктирный прямоугольник, на рис. 2.21 — в правой части графического экрана) и границы зоны лимитов (на рисунке — синий пунктирный прямоугольник, занимающий большую часть графического экрана в центре), и переходит в режим панорамирования. Можно перемещением указателя и щелчком левой кнопки мыши выбрать левую границу будущего окна (граница будет проходить по левой стороне сплошного прямоугольника, центр которого показан символом "х"). Затем, перемещая курсор вправо или влево (рис. 2.22), можно установить размер окна по горизонтали и нажать клавишу <Enter> (или правую кнопку мыши).
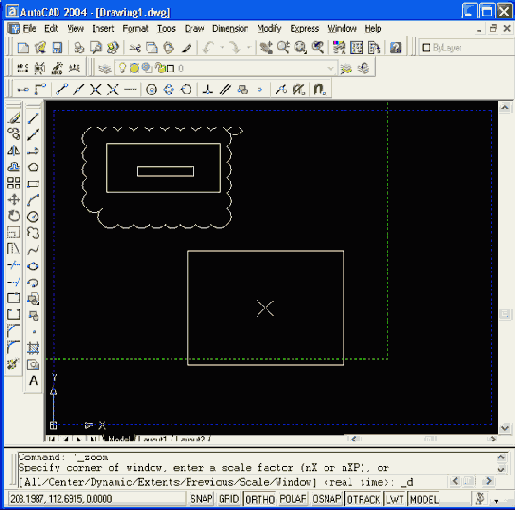
Рис. 2.21. Выбор левой границы динамического окна
Опция Previous (Предыдущий) команды ZOOM (ПОКАЗАТЬ) возвращает к предыдущему окну, если оно было в данном сеансе работы AutoCAD. Возврат к предыдущему окну может быть выполнен не более десяти раз, т. к. более ранняя информация утрачивается. Опция Previous (Предыдущий) вынесена на кнопку Zoom Previous (Показать Предыдущий)

Опция Scale (Масштаб) команды ZOOM (ПОКАЗАТЬ) запрашивает ввод масштаба в виде числа с возможным окончанием X или ХР. Опция аналогична опции Center (Центр), но размер нового окна выбирается исходя из множителя (масштаба), введенного пользователем. Масштаб больше единицы увеличивает отображение объектов (приближает объекты), меньше единицы — уменьшает (отдаляет объекты). Если масштаб вводится без окончаний X или ХР, то размеры нового окна вычисляются относительно размеров лимитов. Если с окончанием X — размеры окна вычисляются относительно предыдущего вида. Если окончание имеет вид ХР, то масштаб задается относительно пространства листа (см. гл. 10).
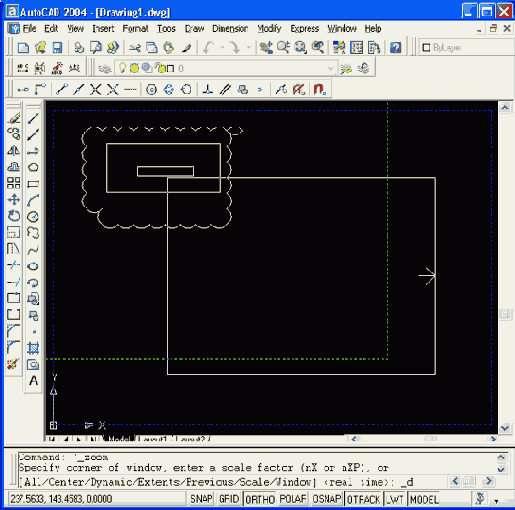
Рис. 2.22. Выбор размера динамического окна
Если вместо выбора опции команды ZOOM (ПОКАЗАТЬ) сразу ввести число (с окончаниями X, ХР или без них), то AutoCAD рассматривает его как число опции Scale (Масштаб).
Кнопки


(см. рис. 2.18) выполняют, соответственно, действия, аналогичные действиям команды ZOOM (ПОКАЗАТЬ) с опцией Scale (Масштаб) и последующим ответом 2Х и действиям команды ZOOM (ПОКАЗАТЬ) с опцией Scale (Масштаб) и последующим ответом 0.5Х, т. е. увеличивают или уменьшают изображение в два раза относительно текущего.
CompEbook.ru Железо, дизайн, обучение и другие
Точки
Интересным примитивом системы AutoCAD является точка. Для его построения используется команда POINT (ТОЧКА), которая, помимо набора на клавиатуре, может быть вызвана из панели Draw (Рисование) с помощью кнопки

или из падающего меню, если применить команду Draw | Point | Single Point (Рисование | Точка Одиночная). Построенные заранее точки могут затем быть использованы другими командами.
Команда POINT (ТОЧКА) при вызове ее из панели инструментов Draw (Рисование) работает в цикле, выдавая вопрос:
Current point modes: PDMODE = 0 PDSIZE = 0.0000 Specify a point: (Текущиережимы точек: PDMODE = 0 PDSIZE = 0.0000 Укажите точку:)
Укажите с помощью мыши точку на экране. В указанном вами месте образуется точка, изображаемая в соответствии с теми установками, которые вам выдала система AutoCAD (это значения системных переменных PDMODE и PDSIZE; подробнее о работе с системными переменными см. в разд. 11.1). Дальше AutoCAD снова выдает вышеприведенный запрос об указании точки, и вы можете задать следующую точку и т. д. Когда вам нужно прервать команду POINT (ТОЧКА), то следует воспользоваться клавишей <Esc>.
Если системные переменные PDMODE = 0 и PDSIZE = 0, то точка отображается в виде одного пиксела (т. е. одной точки экрана), что чаще всего неудобно. Поэтому в падающем меню Format (Формат) есть пункт Point Style (Отображение точек), который вызывает диалоговое окно Point Style (Отображение точек) (рис. 2.23).
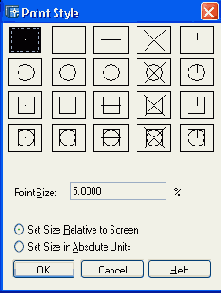
Рис. 2.23. Диалоговое окно Point Style
Необходимо с помощью левой кнопки мыши отметить ту форму точки, которую вы хотите получить. Рекомендуем выбрать форму в виде символа "х".
В том же окне можно задать и размеры символа точки (поле Point Size (Размер точки)), которые могут быть либо в процентах от размера экрана, если включен переключатель Set Size Relative to Screen (Установка размера относительно экрана), либо в абсолютных единицах, если включен переключатель Set Size in Absolute Units (Установка размера в абсолютных единицах). Предпочтительнее сохранить те установки, которые показаны на рис. 2.23: 5% от размера экрана. Завершив установки, закройте окно. Система AutoCAD автоматически перерисует ранее заданные точки в новой форме.
Представленные таким образом точки могут быть использованы для построений новых объектов с помощью функции объектной привязки Node (Узел). А сами точки поэтому очень часто называются узловыми точками.
Рассмотрим такую задачу: пусть необходимо построить отрезок, у которого концы являются ранее созданными узловыми точками. Для этого вызовем команду LINE (ОТРЕЗОК) и на запрос Specify first point: (Первая точка:) с помощью левой кнопки мыши выберем кнопку

Затем устанавливаем указатель мыши на первую узловую точку (обнаружив ее, AutoCAD обводит точку кружочком). После этого опять обращаемся к функции объектной привязки Node (Узел) и указываем вторую узловую точку (рис. 2.24).
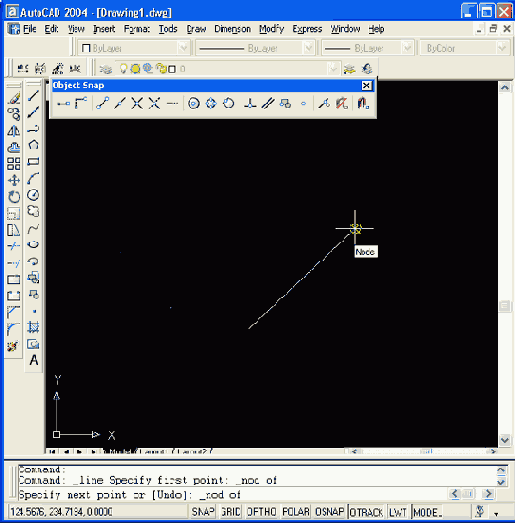
Рис. 2.24. Построение отрезка по двум узловым точкам
Для рассмотрения других команд очистите экран следующим способом. Если в командной строке стоит приглашение Command: (Команда:), означающее, что предыдущая команда полностью закончена, установите указатель мыши в правом нижнем углу графического экрана и нажмите (и отпустите) ее левую кнопку. Это действие система AutoCAD воспринимает как начало операции выбора объектов с помощью рамки, поэтому выдает запрос Specify opposite corner: (Противоположный угол:). С помощью мыши укажите второй угол рамки таким образом, чтобы все ранее нарисованные точки и отрезки оказались внутри этой рамки. После этого у всех выбранных объектов появятся ручки, т. е. небольшие синие квадраты в характерных точках тех или иных объектов (рис. 2.25). У отрезков характерными точками являются конечные и средние точки.
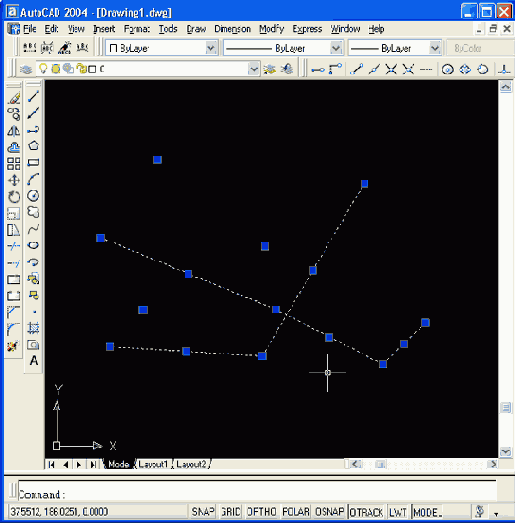
Рис. 2.25. Ручки выбранных объектов
Объекты можно выбирать не только рамкой, но и непосредственным указанием, когда мишень указателя мыши ставится прямо на объект и нажимается левая кнопка. Рамка, которой выбираются объекты, может идти из левого угла в правый или из правого угла в левый. В первом случае рамка называется простой рамкой, а во втором случае секущей рамкой. Простая рамка показывается сплошной линей и выбирает только те объекты, которые попадают целиком внутрь рамки. Секущая рамка показывается пунктирной линией и выбирает те объекты, которые лежат внутри рамки, а также пересекают рамку. Ручки демонстрируют, какие объекты рисунка выбраны для следующей команды (обычно это одна из команд редактирования).
В нашем примере (рис. 2.25) мы выбрали объекты для удаления. Нажмите на клавиатуре клавишу <Delete> (иногда она называется <Del>), и отмеченные объекты будут удалены.
Может быть ситуация, когда ручки высветились случайно или ошибочно. Сброс ручек выполняется нажатием клавиши <Esc> (в системе AutoCAD 2000 требовалось двукратное нажатие <Esc>).
Есть еще две интересные команды, которые строят точки. Первая команда — DIVIDE (ПОДЕЛИТЬ), которая делит отрезок (или другой объект) на равные части. Команда может быть введена с клавиатуры или вызвана из падающего меню Draw | Point | Divide (Рисование | Точка | Поделить).
Постройте отрезок и введите команду DIVIDE (ПОДЕЛИТЬ). Первый вопрос этой команды:
Select object to divide: (Выберите объект для деления:)
Отметьте построенный отрезок (делить можно и другие объекты — например, дуги и полилинии, рассматриваемые далее в данной главе). Следующий вопрос:
Enter the number of segments or [Block]: (Число сегментов или [Блок]:)
Опция Block (Блок) активизирует вопрос об имени блока, который будет вставлен в точках деления (о блоках см. гл. 7). Мы же введем число — например, 8. В результате выполнения команды DIVIDE (ПОДЕЛИТЬ) отмеченный отрезок будет разделен на 8 равных частей, и в точках деления будут расставлены 7 узловых точек (в той форме, которую мы задали в диалоговом окне Point Style (Отображение точек)) (рис. 2.26).
Другая команда, которая расставляет точки от начала объекта с заданными расстояниями, это команда MEASURE (РАЗМЕТИТЬ). Она, помимо ввода с клавиатуры, может быть вызвана из падающего меню командой Draw | Point | Measure (Рисование | Точка Разметить). Первый вопрос команды:
Select object to measure: (Выберите объект для разметки:)
Выберите объект, который надо разметить. Второй вопрос:
Specify length of segment or [Block]: (Длина сегмента или [Блок]:)
После ввода числа система AutoCAD расставляет точки, начиная от того конца объекта, ближе к которому он (т. е. объект) был указан.
Построенные таким образом лучи можно затем при необходимости обрезать с помощью команд редактирования (см. гл. 3).

Рис. 2.26. Деление отрезка на части с помощью команды DIVIDE
CompEbook.ru Железо, дизайн, обучение и другие
Лучи
Луч — это примитив, бесконечный в одну сторону и начинающийся в некоторой точке. Для его построения служит команда RAY (ЛУЧ). Команда может быть введена с клавиатуры или вызвана с помощью пункта Ray (Луч) падающего меню Draw (Рисование). Первый запрос команды:
Specify start point: (Начальная точка:)
После задания первой точки AutoCAD циклически запрашивает другие точки и строит лучи, проходящие из первой точки через остальные (рис. 2.27):
Specify through point: (Через точку:)
Окончание команды — нажатие клавиши <Enter> или правой кнопки мыши.
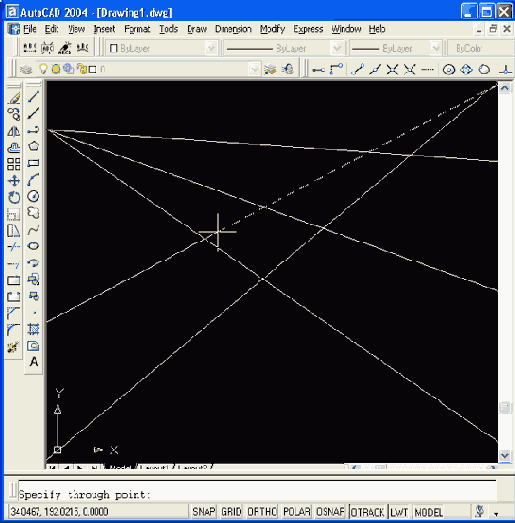
Рис. 2.27. Построение лучей
CompEbook.ru Железо, дизайн, обучение и другие
Прямые
Прямые, в отличие от отрезков и лучей, — это бесконечные в обе стороны линии. Для их построения используется команда XLINE (ПРЯМАЯ), которая может быть введена с клавиатуры, из падающего меню Draw (Рисование) пунктом Construction Line (Прямая) или кнопкой

Первый запрос команды:
Specify a point or [Hor/Ver/Ang/Bisect/Offset]: (Укажите точку или [Гор/Вер/Угол/Биссект/Смещение]:) Если в этот момент вы укажете точку (мышью или любым другим из рассмотренных выше способов), то AutoCAD будет строить пучок прямых, проходящих через первую точку. Для фиксации положения прямой на плоскости достаточно двух точек, через которые она проходит, поэтому следующий запрос таков:
Specify through point: (Через точку:)
Можно задать несколько точек, через которые пройдет пучок прямых (рис. 2.28).
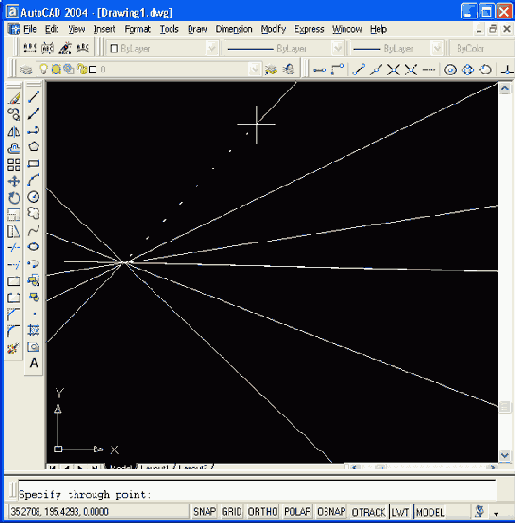
Рис. 2.28. Построение пучка прямых
Для окончания команды используйте клавишу <Enter> или правую кнопку мыши.
Следующие пять опций, которые вам доступны в начале работы команды, позволяют рисовать специальным образом расположенные прямые: горизонтальные (Ноr (Гор)); вертикальные (Ver (Вер)); под определенным углом (Ang (Угол)); образующие биссектрису некоторого угла, для которого нужно указать вершину и стороны (Bisect (Биссект)); параллельные к другой линейному объекту, т. е. отрезку, лучу или прямой (Offset (Смещение)). Каждая из перечисленных опций вводится с помощью тех букв, которые в наименовании опции выделены в верхнем регистре.
Опция Ноr (Гор) выдает запрос: Specify through point: (Через точку:)
Необходимо задать точки, через которые пройдут горизонтальные прямые.
Аналогично работает и опция Ver (Вер) (рис. 2.29).
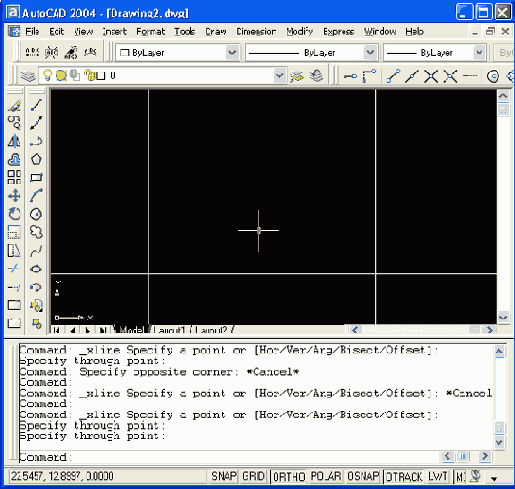
Рис. 2.29. Построение горизонтальных и вертикальных прямых
При использовании опции Ang (Угол) выдается запрос: Enter angle ofxline (0) or [Reference]: (Угол прямой (0) или [Базовая линия]:)
В этот момент нужно задать угол наклона, измеряемый относительно горизонтали (положительного направления оси X). Если нажать клавишу <Enter>, то углом наклона будет нулевой. Угол можно задать числом (в действующих угловых единицах, обычно в градусах) или указав мышью одну точку. Система выдаст запрос:
Specify second point: (Вторая точка:)
На это необходимо задать другую точку, между которыми система AutoCAD построит невидимый отрезок и измерит его угол наклона относительно положительного направления оси X.
Если использовать опцию Reference (Базовая линия), то тогда AutoCAD выдаст следующий запрос:
Select a line object: (Выберите линейный объект:)
Нужно указать линейный объект (отрезок, луч или прямую), относительно которого будет взят угол наклона.
После задания угла появляется знакомый нам вопрос Specify through point: (Через точку:), и вам необходимо будет указать точки (или точку), через которые пройдут прямые с заданным углом наклона.
Опция Bisect (Биссект) строит прямую, являющуюся биссектрисой угла, для которого нужно указать точку вершины, точку на первой стороне угла и точки (точку) на второй стороне угла. Поэтому первый запрос системы такой:
Specify angle vertex point: (Укажите вершину угла:)
Следующий запрос о точке на первой стороне угла:
Specify angle start point: (Точка на первом луче угла:)
Затем выдается повторяющийся запрос о точке на второй стороне угла (рис. 2.30):
Specify angle end point: (Точка на втором луче угла:)
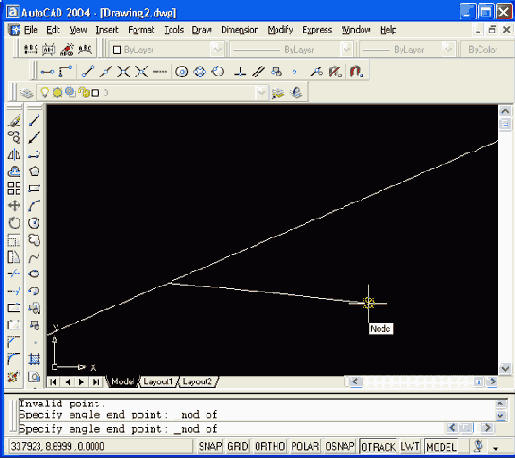
Рис. 2.30. Построение биссектрисы
Если вы зададите несколько точек (и закончите ввод нажатием клавиши <Enter> или правой кнопки мыши), то будут построены биссектрисы углов, у которых одинаковые вершина и первая сторона угла, а вторые стороны угла будут меняться. На рис. 2.30 приведен пример построения биссектрисы одного угла. Точки указания оформлены как узловые точки.
Опция Offset (Смещение) строит прямые линии, параллельные отрезкам, лучам и другим прямым. При этом система выдает такой запрос:
Specify offset distance or [Through] <Through>: (Величина смещения или [Точка] < Точка >:)
Здесь необходимо либо ввести число, которое станет расстоянием между параллельными линейными объектами, либо нажать клавишу <Enter>, если вы соглашаетесь с предлагаемой по умолчанию опцией Through (Точка) (или величиной смещения, если система в угловых скобках предлагает число), либо ввести букву Т (Т).
Если вы указали величину смещения, то следующий запрос системы таков:
Select a line object: (Выберите линейный объект:)
Нужно указать отрезок, луч или прямую. Далее:
Specify side to offset: (Укажите сторону смещения:)
Поскольку к линейному объекту на плоскости могут быть построены две параллельные линии, то необходимо указать любую точку, расположенную по ту же сторону от базового линейного объекта, как и строящаяся параллельная. После построения одной параллельной прямой система AutoCAD готова построить параллельную прямую к другому линейному объекту с тем же смещением, поэтому далее повторяются вопросы о линейном объекте и стороне смещения. На это вы можете или указать другой объект и его сторону смещения, или нажать клавишу <Enter> (или правую кнопку мыши), чтобы выйти из команды XLINE (ПРЯМАЯ).
Если в опции Offset (Смещение) в ответ на запрос Specify offset distance or [Through]: (Величина смещения или [Точка]:) вы выбираете опцию Т (Т), то тогда AutoCAD запрашивает:
Select a line object: (Выберите линейный объект:)
А затем просит точку, через которую нужно провести параллельную линию:
Specify through point: (Через точку:)
Вам нужно указать соответствующую точку. Система построит параллельную линию и затем опять повторит запрос Select a line object: (Выберите линейный объект:), в ответ на который можно указать новый объект для параллельности или закончить команду (с помощью клавиши <Enter> или правой кнопки мыши).
CompEbook.ru Железо, дизайн, обучение и другие
Окружности
Рисование окружностей (кругов) выполняется командой CIRCLE (КРУГ). Команду можно вызвать из панели Draw (Рисование) кнопкой

или из падающего меню Draw (Рисование), в котором подменю Circle (Круг) имеет шесть пунктов (рис. 2.31).
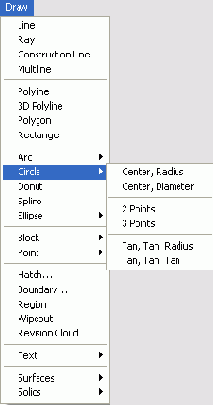
Рис. 2.31. Варианты команды CIRCLE в падающем меню Draw
При вызове команды CIRCLE (КРУГ) AutoCAD выдает запрос:
Specify center point for circle or [3P/2P/Ttr (tan tan radius)]: (Центр круга или [3T/2T/KKP (кос кос радиус)]:)
Если вы в ответ на этот запрос указываете точку, то она становится центром будущей окружности, и выдается следующий запрос (см. рис. 2.32):
Specify radius of circle or [Diameter]: (Радиус круга или [Диаметр]:)
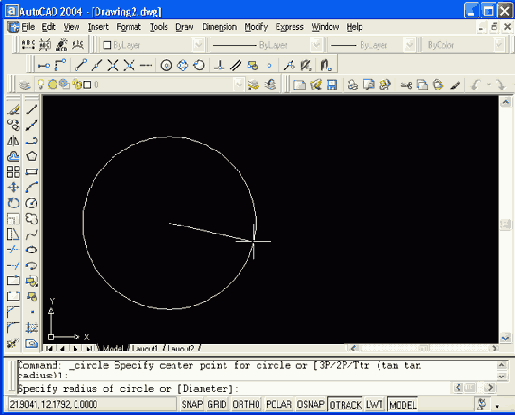
Рис. 2.32. Построение окружности по центру и радиусу
В этот момент можно ввести число, которое станет величиной радиуса окружности. Радиус можно задать и точкой (AutoCAD измерит расстояние от центра окружности до новой точки и возьмет его в качестве радиуса). Если ввести символ D (Д), то это означает, что вы выбираете опцию Diameter (Диаметр). Тогда выдается запрос на ввод. диаметра:
Specify diameter of circle: (Диаметр круга:)
Диаметр можно задать числом или указанием точки (AutoCAD в этом случае измеряет расстояние от ранее указанного центра до новой точки и берет это расстояние в качестве величины диаметра). После задания радиуса или диаметра построение окружности заканчивается.
Если вместо центра окружности выбрать опцию ЗР (ЗТ), то AutoCAD будет строить окружность по трем точкам плоскости. Поочередно задаются запросы на первую, вторую и третью точки и после правильного их указания (а они не должны лежать на одной прямой) окружность появляется на экране.
Если выбрана опция 2Р (2Т), то тогда запрашиваются всего две точки, но считается, что обе точки принадлежат диаметру будущей окружности (расстояние между ними равно диаметру). Система AutoCAD выдает такие запросы:
Specify first end point of circle's diameter: (Первая конечная точка диаметра круга:)
и
Specify second end point of circle's diameter: (Вторая конечная точка диаметра круга:)
Интересна опция Ttr (KKP), которая позволяет построить окружность, касающуюся двух других объектов и имеющую заданный радиус. Соответственно изменяются опции и запросы системы. Первый запрос:
Specify point on object for first tangent of circle: (Укажите точку на объекте, задающую первую касательную:)
В тот момент, когда вы подводите указатель мыши к выбранному объекту, система AutoCAD показывает его обнаружение подсказкой Deferred Tangent (Отложенная касательная). Это означает, что точка касания к объекту будет вычислена позднее (она зависит от не известного пока второго объекта, которого строящаяся окружность должна тоже коснуться).
Второй запрос:
Specify point on object for second tangent of circle: (Укажите точку на объекте, задающую вторую касательную:)
Третий запрос:
Specify radius of circle: (Радиус круга:)
Радиус можно задать числом или двумя точками, расстояние между которыми и станет его величиной. Если построение с указанными данными невозможно, то система выдает соответствующее сообщение (обычно это бывает, когда радиус слишком мал или слишком велик). Пример результата построения приведен на рис. 2.33.
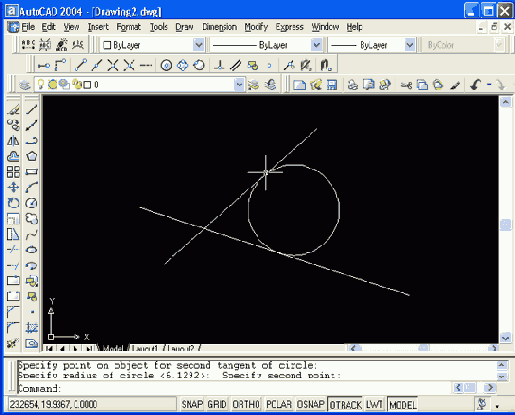
Рис. 2.33. Построение окружности, имеющей заданный радиус и касающейся двух объектов
Чаще всего существует несколько вариантов решения задачи построения окружности, касающейся двух объектов и имеющей заданный радиус (например, для двух пересекающихся отрезков). В таком случае из всех возможных решений AutoCAD выбирает такое, которое ближе всего к тем точкам, в которых вы помечали объекты для касания. Поэтому к указанию точек при выборе объектов следует подходить достаточно внимательно.
В падающем меню Draw. (Рисование) пункт Circle (Круг) имеет подпункт Tan, Tan, Tan (3 точки касания). Однако это не новая самостоятельная опция команды CIRCLE (КРУГ), а частный случай опции ЗР (ЗТ), когда все три точки указываются с помощью функции объектной привязки Tangent (Касательная) (этой функции соответствует кнопка

Функция Tangent (Касательная) — это еще одна очень удобная функция, позволяющая облегчить ряд построений.
Рассмотрим следующий пример. На рисунке изображена окружность, и нужно построить отрезок, который начинается вне окружности и касается ее.
Вызовем команду LINE (ОТРЕЗОК). Укажем первую точку на свободном месте рисунка. После запроса о второй точке нажмем сначала мышью на кнопку с функцией объектной привязки Tangent (Касательная), а затем укажем окружность (рис. 2.34). Точка касания вычисляется системой AutoCAD как ближайшая к тому месту, в котором мы показали окружность (из двух решений выбирается наиболее подходящее).
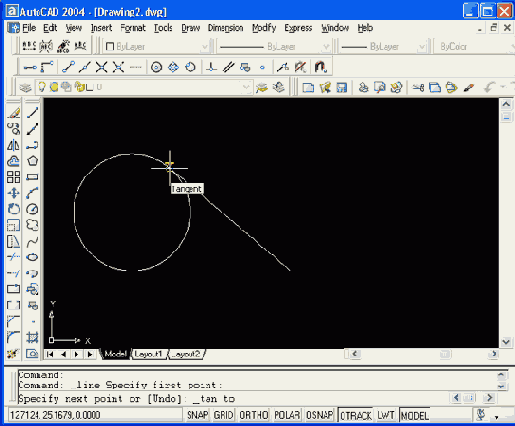
Рис. 2.34. Построение отрезка, касающегося окружности
Еще один пример. Есть две окружности и надо построить отрезок, который касается обеих.
Вызовем команду LINE (ОТРЕЗОК). И первую, и вторую точки отрезка укажем на окружностях, используя функцию Tangent (Касательная). AutoCAD вычислит обе точки касания (ближе к тем местам, в которых мы указали окружности) и построит отрезок.
У окружностей можно привязываться к точкам центров. Этой цели служит функция объектной привязки Center (Центр), которой соответствует кнопка

С помощью двукратного применения функции Center (Центр) решается задача построения отрезка, соединяющего точки центров двух окружностей (рис. 2.35). Обращаем внимание читателей, что, когда вы хотите с помощью функции Center (Центр) получить точку, вы должны ставить мишень указателя мыши на линию окружности, а не внутрь нее (линия окружности должна пересечься с мишенью, иначе окружность может быть не обнаружена!).
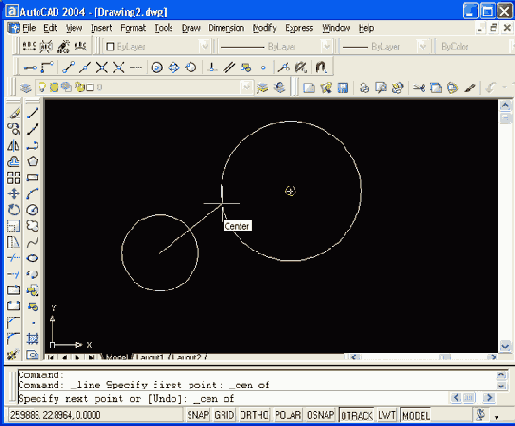
Рис. 2.35. Построение отрезка, соединяющего центры окружностей
У окружности есть еще четыре особых точки — это крайняя верхняя, крайняя нижняя, крайняя левая и крайняя правая, которые называются квадрантами. Для привязки к ним используется функция Quadrant (Квадрант) (ей соответствует кнопка

В заключение раздела напомним, что в любой момент, когда вы стоите перед необходимостью выбора опции, вы можете сделать это, пользуясь не только клавиатурой, но и правой кнопкой мыши и соответственно появляющимся при этом контекстным меню.
CompEbook.ru Железо, дизайн, обучение и другие
Дуги
Дуга — это примитив, являющийся частью окружности. Для его построения используется команда ARC (ДУГА). Команда может быть введена с клавиатуры, вызвана из панели инструментов Draw (Рисование) с помощью кнопки

или из падающего меню Draw (Рисование), в котором подменю Arc (Дуга) имеет одиннадцать пунктов (рис. 2.36).
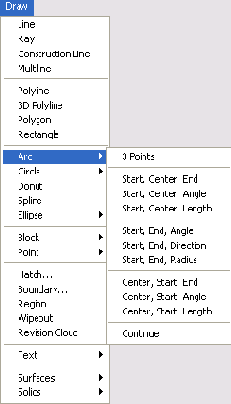
Рис. 2.36. Подменю Arc падающего меню Draw
Рассмотрим самый общий вариант команды (такой вариант работает при клавиатурном вводе команды или при использовании панели Draw (Рисование)). Первый запрос команды ARC (ДУГА):
Specify start point of arc or [CEnter]: (Начальная точка дуги или [Центр]:)
В ответ можно задать начальную точку дуги или выбрать опцию CEnter (Центр).
Если вы просто нажмете клавишу <Enter>, тогда в качестве начальной точки принимается конечная точка последнего объекта рисунка (но только последнего среди отрезков и дуг) и AutoCAD строит дугу, касательную к этому объекту. Запрашивается конечная точка (центр и радиус дуги вычисляются по конечной точке и условию касания к объекту):
Specify end point of arc: (Конечная точка дуги:)
После указания точки строится дуга, являющаяся продолжением предыдущего объекта (рис. 2.37).
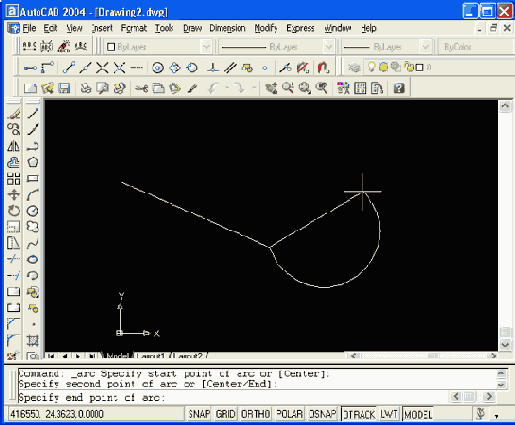
Рис. 2.37. Построение дуги, являющейся продолжением отрезка
Если в ответ на запрос Specify start point of arc or [Center]: (Начальная точка дуги или [Центр]:) вы вводите начальную точку, система AutoCAD запрашивает:
Specify second point of arc or [Center/End]: (Вторая точка дуги или [Центр/Конец]:)
Если указать вторую точку, то система далее запрашивает:
Specify end point of arc: (Конечная точка дуги:)
В результате получается дуга, построенная по трем точкам. Вместо второй точки можно было выбрать опцию Center (Центр), на что система AutoCAD запрашивает:
Specify center point of arc: (Центр дуги:)
После указания точки центра следующий запрос:
Specify end point of arc or [Angle/chord Length]: (Конечная точка дуги или [Угол/Длина хорды]:)
Если указать конечную точку дуги, то AutoCAD ее подправляет, вычислив радиус дуги по первой точке и центру (на рис. 2.38 точка центра обозначена знаком х; видно, что указываемая пользователем точка отличается от реально строящейся конечной точки дуги).
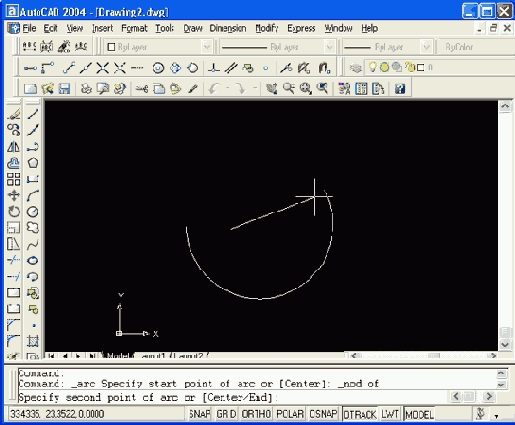
Рис. 2.38. Построение дуги (начало, центр, конец)
В последнем случае есть еще два варианта завершения процесса построения дуги: Angle (Угол) и chord Length (Длина хорды). При выборе опции Angle (Угол) выдается запрос:
Specify included angle: (Центральный угол:)
Угол может быть введен со знаком при помощи клавиатуры или указан мышью.
Если вместо опции выбрать опцию chord Length (Длина хорды), то выдается запрос:
Specify length of chord: (Длина хорды:)
Длина хорды может быть задана либо числом со знаком, либо точкой (в этом случае в качестве длины будет взято расстояние от начальной точки дуги до новой точки). Знак длины (а длина при вводе числа с клавиатуры может быть и отрицательной) влияет на направление обхода дуги.
Сейчас мы не будем рассматривать все остальные варианты построения дуги и оставляем их читателю для самостоятельной проработки. Перечень вариантов виден из подменю Arc (Дуга) падающего меню Draw (Рисование) (см. рис. 2.36).
CompEbook.ru Железо, дизайн, обучение и другие
Полилинии
Полилиния — это сложный примитив, состоящий из одного или нескольких связанных между собой прямолинейных и дуговых сегментов (рис. 2.39). Полилиния обрабатывается как единое целое (например, при редактировании или удалении).
Для рисования полилинии служит команда PLINE (ПЛИНИЯ), которая, помимо ввода с клавиатуры, может быть вызвана с помощью кнопки

Первый запрос системы при выполнении команды:
Specify start point: (Начальная точка:)
Нужно указать начальную точку полилинии. Следующий запрос более сложный:
Current line-width is 0.0000 Specify next point or [Arc/Halfividth/Length/Undo/Width]: (Текущая ширина полилинии равна 0.0000 Следующая точка или [Дуга/Полуширина/длИна/Отменить/'Ширина]:)
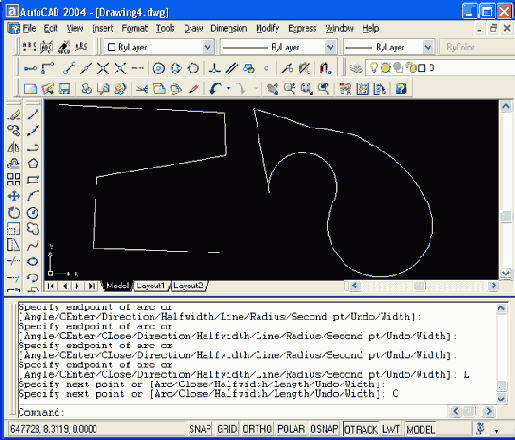
Рис. 2.39. Примеры открытой и замкнутой полилинии
Полилиния — один из немногих объектов, которые могут иметь ненулевую ширину. Ширина, заданная для предыдущей полилинии, запоминается и предлагается в качестве ширины по умолчанию для следующей полилинии. Поэтому AutoCAD информирует вас сообщением Current line-width is (Текущая ширина полилинии ) о том, с какой шириной, если вы ее не поменяете, система будет строить новую полилинию.
Если в этот момент указать точку, то эта точка станет второй точкой линии. Система AutoCAD снова повторяет предыдущий запрос, но к нему добавляется опция Close (Замкнуть):
Specify next point or [Arc/Close/Halfwidth/Length/Undo/Width]: (Следующая точка или [Дуга/Замкнутъ/Полуширина/длИна/Отменить/ Ширина]:)
Таким образом, можно последовательно указать несколько точек, которые станут вершинами ломаной линии или полилинии, состоящей из одних прямолинейных сегментов. Кроме указания точек, можно выбрать следующие опции:
Arc (Дуга) — переход в режим рисования дуговых сегментов полилинии;
Close (Замкнуть) — добавление еще одного прямолинейного участка, замыкающего полилинию (одновременно команда PLINE (ПЛИНИЯ) завершается);
Halfwidth (Полуширина) — задание ширины, но в терминах полуширины (т. е. если требуемая полная ширина линии равна 10, то получить ее можно, задавая полуширину, равную 5);
Length (длИна) — построение сегмента, являющегося продолжением предыдущего участка с заданной длиной, при этом длину можно задать числом или точкой;
Undo (Отменить) — отмена последней операции в команде PLINE (ПЛИНИЯ);
Width (Ширина) — задание ширины для очередного участка полилинии (у каждого сегмента полилинии может быть своя ширина, причем ширина в начале участка может не совпадать с шириной в конце участка); ширина распределяется поровну по обе стороны от оси полилинии, на которой лежат вершины (точки) полилинии.
В случае перехода в режим рисования дуг (опция Arc (Дуга)) AutoCAD предлагает следующий выбор:
Specify endpoint of arc or [Angle/CEnter/CLose/Direction/Halfwidth/
Llne/Radius/Secondpt/Undo/Width]:
(Конечная точка дуги или [Угол/Центр/Замкнуть/Направление/Полуширина/
Линейный/Радиус/Вторая/Отменить/Ширина]:)
В этот момент после указания конечной точки дуги система AutoCAD строит дуговой сегмент, касающийся предыдущего участка полилинии. Другие опции:
Angle (Угол) — задание величины центрального угла для дугового сегмента;
CEnter (Центр) — задание центра для дугового сегмента;
CLose (Замкнуть) — замыкание полилинии с помощью дугового сегмента;
Direction (Направление) — задание направления касательной для построения дугового сегмента;
Halfwidth (Полуширина) — задание полуширины для следующего сегмента;
Line (Линейный) — переход в режим рисования прямолинейных сегментов;
Radius (Радиус) — задание радиуса для дугового сегмента;
Second pt (Вторая) — задание второй точки для построения дугового сегмента по трем точкам;
Undo (Отменить) — отмена последнего действия внутри команды PLINE (ПЛИНИЯ);
Width (Ширина) — задание ширины для следующего сегмента.
Способы построения дуговых сегментов аналогичны способам построения дуг команды ARC (ДУГА). В любой момент можно от режима рисования прямолинейных сегментов перейти к режиму рисования дуговых сегментов и наоборот. Также в любой момент можно задать новую ширину или полуширину для следующего сегмента полилинии. Пример полилинии с переменной шириной сегментов приведен на рис. 2.40.
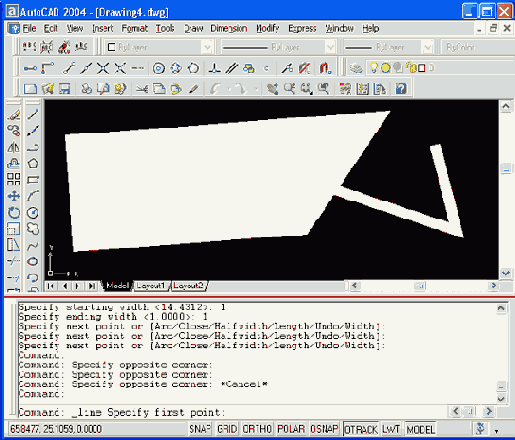
Рис. 2.40. Пример полилинии с переменной шириной сегментов
Можно отметить следующие особенности полилинии по сравнению с простыми примитивами:
полилиния является единым объектом, что удобно для операций удаления или редактирования (например, построения параллельной линии);
полилиния удобна для рисования жирных линий чертежа;
переменная ширина сегментов полилинии может быть использована для графических эффектов (построения стрелок и т. п.).
Полилиния является сложным объектом. Однако она в любое время может быть преобразована в группу отрезков и дуг, из которых она составлена. Это выполняет команда EXPLODE (РАСЧЛЕНИТЬ), которую можно вызвать кнопкой

При расчленении теряется информация о ширине, т. к. получающиеся отрезки и дуги не могут иметь ненулевую ширину (на рис. 2.41 приведены две одинаковых полилинии, из которых правая была расчленена).
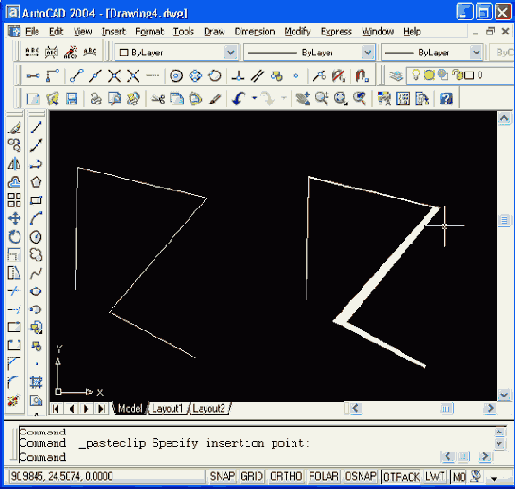
Рис. 2.41. Потеря информации о ширине после команды EXPLODE
В системе имеется возможность объединения в полилинию ранее нарисованных последовательно связанных отрезков и дуг. Например, если отрезки нарисованы одной командой LINE (ОТРЕЗОК), то они удовлетворяют условию связанности и их можно преобразовать в полилинию.
Для этого используется команда PEDIT (ПОЛРЕД), которой соответствуют кнопка

Первый запрос команды PEDIT (ПОЛРЕД):
Select polyline or [Multiple]: (Укажите полилинию или [Несколько]:)
Укажите первый из отрезков, которые будут объединены. Система AutoCAD обнаруживает, что отмеченный объект не является полилинией, и выдает следующий запрос:
Object selected is not a polyline Do you want to turn it into one? <Y>: (Выбранный объект не полигиния. Сделать его полилинией? <Д>:)
Нажмите на клавишу <Enter> или введите Y (Д), тогда выбранный отрезок преобразуется в полилинию из одного сегмента и будет готов присоединить к себе другие отрезки. Далее последует запрос:
Enter an option [Close/Join/Width/Edit vertex/ 'Fit/'Spline/'Decurve/Ltype gen/Undo]:
(Задайте опцию {Замкнуть/Добавить/Ширина/Вершина/С'Гладить/С'Плайн/ Убрать сглаживание/Типлин/Отменить]:)
Если необходимо добавить отрезок, введите Y (Д). Следующий запрос будет циклически повторяться:
Select objects: (Выберите объекты:)
Укажите присоединяемые отрезки (рис. 2.42) и завершите выбор объектов нажатием клавиши <Enter>. Система AutoCAD присоединит к полилинии сегменты и выдаст сообщение об этом:
4 segments added to polyline (4 сегмента добавлены к полилинии)
Далее AutoCAD повторяет запрос Enter an option [Close/Join/Width/Edit vertex/ Fit/Spline/Decurve/Ltype gen/Undo]:
(Задайте опцию [Замкнуть/Добавить/Ширина/Вершина/СГладить/СПлайн/ Убрать сглаживние/Типлин Отменить]:), на что нужно ответить нажатием клавиши <Enter>, завершая команду PEDIT (ПОЛРЕД).
Замечание
В системе AutoCAD 2004 появилась новая системная переменная — PEDITACCEPT, обычное значение которой 0. Если изменить значение на 1, то система не будет в команде PEDIT (ПОЛРЕД) выдавать сообщение о том, что выбранный объект не является полилинией. О работе с системными переменными см. гл. 11.
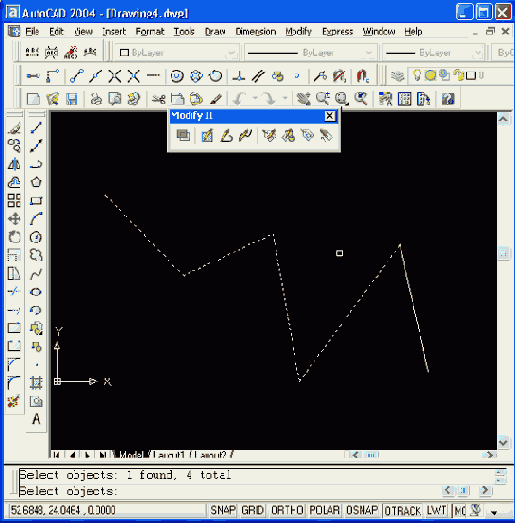
Рис. 2.42. Преобразование последовательно нарисованных отрезков в полилинию
CompEbook.ru Железо, дизайн, обучение и другие
Полилинии специального вида
В системе AutoCAD есть несколько команд рисования таких объектов, как прямоугольники, правильные многоугольники, кольца и линии правки, каждый из которых на самом деле является полилинией.
Вычерчивание прямоугольников осуществляет команда RECTANG (ПРЯМО-УГ). Команда может быть введена с клавиатуры или вызвана с помощью кнопки

Если указать точку, она станет первым углом будущего прямоугольника, для которого AutoCAD запросит противоположный угол или размеры:
Specify other corner point or [Dimensions]: (Другой угол или [Размеры]:)
Если указать вторую точку, то обе введенные точки становятся точками одной из диагоналей прямоугольника (рис. 2.43). Если выбрать опцию Dimensions (Размеры), то последуют запросы двух размеров прямоугольника:
Specify length for rectangles <0.0000>: (Длина прямоугольников <0.0000>:)
и
Specify width for rectangles <0.0000>: (Ширина прямоугольников <0.0000>:)
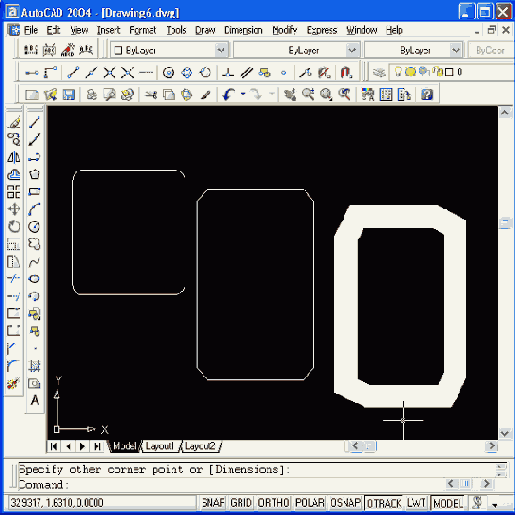
Рис. 2.43. Варианты прямоугольников, создаваемых командой RECTANG
После ввода обоих размеров система AutoCAD снова запрашивает вторую точку прямоугольника, указание которой является только заданием ориентации прямоугольника, поскольку первая точка и размеры уже известны.
Возможные опции запроса команды RECTANG (ПРЯМОУГ):
Chamfer (Фаска) — задание длин фаски, снимаемых в каждом углу прямоугольника;
Fillet (Сопряжение) — задание радиуса сопряжения углов прямоугольника;
Elevation (Уровень) — задание уровня для построения прямоугольника, смещенного по оси Z трехмерного пространства (о положении объектов в пространстве см. гл. 9);
Thickness (Высота) — задание высоты для построения прямоугольника, выдавленного вдоль оси Z трехмерного пространства (о построении трехмерных объектов см. гл. 9);
Width (Ширина) — задание ширины полилинии, которой является строящийся прямоугольник.
Если пользователь при работе с данным рисунком задавал какие-то опции, то они выдаются на экран при новом обращении к команде RECTANG (ПРЯМОУГ), например:
Current rectangle modes: Chamfer = 15.0000 x 10.0000 Elevation = 100.0000 Thickness = 45.0000 (Текущиережимы: Фаска = 15.0000x 10.0000 Уровень = 100.0000 Высота = 45.0000)
или
Current rectangle modes: Fillet — 22.0000 (Текущие режимы: Сопряжение =22.0000)
Если установленные ранее параметры устраивают пользователя, то он может прямо указывать точки противоположных углов прямоугольника. Если какие-то установки необходимо сменить, нужно ввести их значения с помощью соответствующих опций (при отказе от какого-то режима отвечающая ему опция должна быть вызвана с установкой нулевых значений).
Команда POLYGON (МН-УГОЛ) рисует правильный многоугольник либо по конечным точкам одной стороны, либо по точке центра и радиусу вписанной или описанной окружности. Команда может быть вызвана с помощью кнопки

Enter number of sides <4>: (Число сторон <4>:)
Здесь вам нужно задать число сторон многоугольника (в скобках в качестве подсказки выдается число сторон, использованное в предыдущем вызове команды POLYGON (МН-УГОЛ); в первый раз в качестве подсказки выводится 4). Следующий вопрос:
Specify center of polygon or [Edge]: Укажите центр многоугольника или [Сторона]:
Если выбрать опцию Е (С), то система AutoCAD запрашивает две конечные точки стороны многоугольника и по ним строит многоугольник. Если вы вместо опции указываете точку, то система запрашивает, каким образом будет задан размер многоугольника:
Enter an option [Inscribed in circle/Circumscribed about circle] </>; (Задайте опцию размещения [Вписанный в окружность/Описанный вокруг окружности] <В>:)
При ответе I (В) прямоугольник вписывается в некоторую окружность, при ответе С (О) — описывается вокруг окружности. Остается запрос о величине радиуса окружности, в которую вписывается или около которой описывается многоугольник:
Specify radius of circle: (Радиус окружности:)
На рис. 2. 44 приведены примеры правильных многоугольников, построенных с помощью команды POLYGON (МН-УГОЛ).
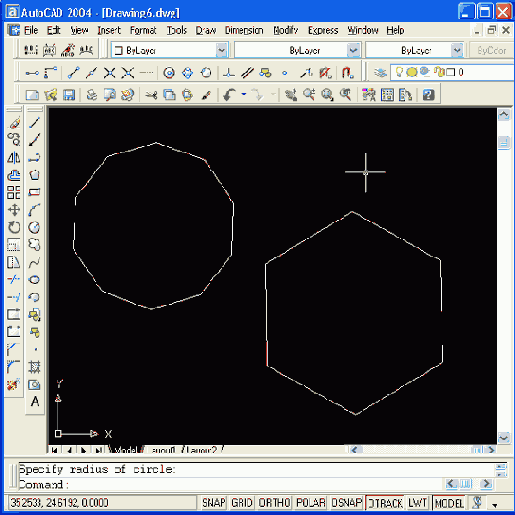
Рис. 2.44. Построение правильных многоугольников
Кольцо рисуется командой DONUT (КОЛЬЦО) и представляется полилинией с шириной, подобранной по внутреннему и внешнему диаметрам кольца.
Команда, помимо ввода с клавиатуры, может быть вызвана с помощью пункта Donut (Кольцо) падающего меню Draw (Рисование). Первый запрос:
Specify inside diameter of donut <0.5000>: (Внутренний диаметр кольца <0.5000>:)
Внутренний (как и внешний) диаметр может быть задан числом или двумя точками, расстояние между которыми становится величиной диаметра. Второй запрос:
Specify outside diameter of donut <1.0000>: (Внешний диаметр кольца < 1.0000>:)
После задания обоих диаметров размеры кольца уже могут быть вычислены, и AutoCAD в цикле задает вопрос о точке центра для группы колец одного размера:
Specify center of donut or <exit>: (Центр кольца или <выход>:)
После указания очередного центра кольца система AutoCAD рисует очередной экземпляр требуемой фигуры (рис. 2.45). Закончить команду можно с помощью клавиши <Enter> или правой кнопки мыши.
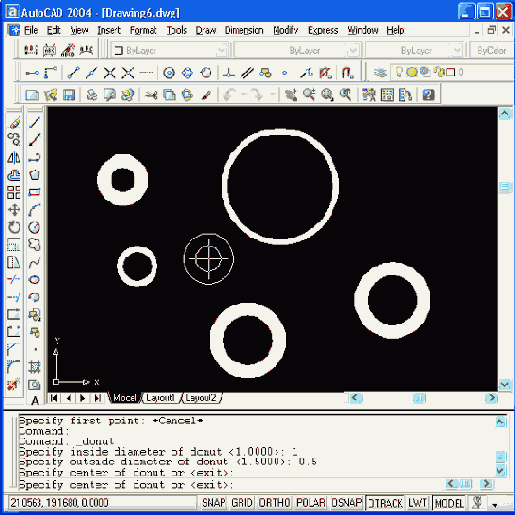
Рис. 2.45. Построение колец
Новая команда, появившаяся в системе AutoCAD 2004, — REVCLOUD (русский аналог команды в момент написания книги еще не известен). Эта команда рисует замкнутую полилинию в форме облака (см. рис. 2.46).
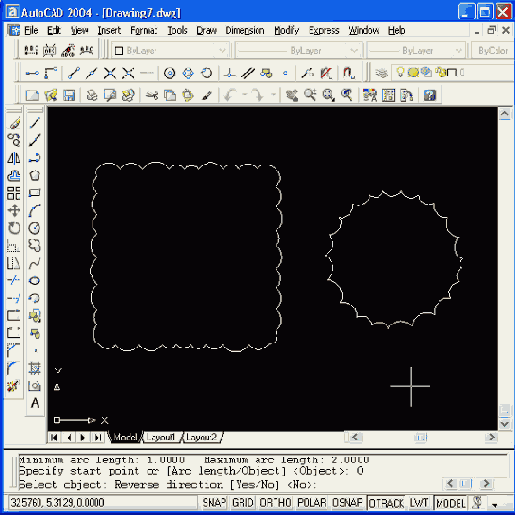
Рис. 2.46. Построение облака
Этой команде соответствуют кнопка

панели инструментов Draw (Рисование) и пункт Revision Cloud (Облако правки) падающего меню Draw (Рисование). Команда выдает запрос:
Minimum arc length: 15 Maximum arc length: 15 Specify start point or [Arc length/Object] <Object>:
(Минимальная длина дуги: 15 Максимальная длина дуги: 15 Начальная тонка или [Длина дуги/Объект] <0бъект>:)
В первой строке запроса сообщаются действующие установки команды (минимальная и максимальная длина дуг). Вы можете с помощью опции Arc length (Длина дуги) изменить их. Опция Object (Объект) позволяет придать существующему объекту форму облака.
В случае указания точек строится ломаная линия, которая сразу же принимает форму облака. Причем все точки, кроме первой, указывать щелчком мыши не надо — достаточно провести курсор по нужному маршруту. Как только система обнаружит замкнутый контур, команда завершится.
Если вы выбрали опцию Object (Объект), то система запрашивает объект. После указания объекта выводится запрос по поводу смены направления дуг:
Reverse direction [Yes/No] <No>: (Изменить направление [Да/Нет] <Нет>:)
На рис. 2.46 у левого объекта направление дуг изменено на внутреннее.
CompEbook.ru Железо, дизайн, обучение и другие
Мультилинии
Мультилиния — это объект, состоящий из пучка ломаных, параллельных друг другу линий. Количество линий, входящих в мультилинию, составляет от 2 до 16. Мультилиния может обладать дополнительными свойствами, к которым относятся: промежуточные стыки, торцы, скругления и заливка.
Построение мультилиний выполняется командой MLINE (МЛИНИЯ). Команда может быть введена с клавиатуры или вызвана с помощью пункта Multiline (Мультилиния) падающего меню Draw (Рисование).
В предыдущих версиях системы AutoCAD в панель Draw (Рисование) входила кнопка, соответствующая команде MLINE (МЛИНИЯ).
При рисовании мультилиний один из стилей мультилиний является текущим (действующим). В самом стиле (о стилях см. разд. 5.3) описаны эталонные размеры, однако в конкретной мультилиний их можно масштабировать. Кроме того, можно управлять расположением мультилиний относительно осевой линии, которую вы задаете, указывая точки. Установки последнего построения мультилиний система AutoCAD запоминает и предлагает в следующий раз в качестве значений по умолчанию:
Current settings: Justification = Top, Scale = 20.00, Style = STANDARD (Текущие настройки: Расположение = Верх, Масштаб = 20.00, Стиль = STANDARD)
Вслед за этим предлагается выбор:
Specify start point or [Justification/Scale/STyle]: (Начальная точка или [Расположение/'Масштаб/Стиль]:)
Если указать начальную точку, то выдается запрос на следующую (вторую), затем на следующую за ней и т. д. На третьей точке система AutoCAD делает доступной опцию Undo (Отменить), а на четвертой появляется еще и опция Close (Замкнуть). Окончанием команды является либо выбор опции Close (Замкнуть), либо нажатие клавиши <Enter> или правой кнопки мыши (рис. 2.47).
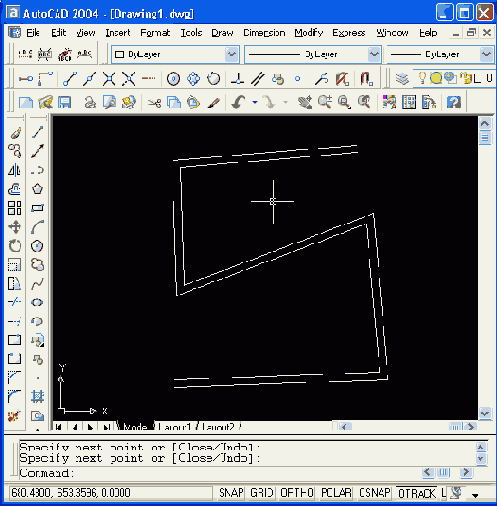
Рис. 2.47. Построение мультилинии
До указания первой точки можно установить значения для каждой из опций. Так опция Justification (Расположение) может принимать значения Тор (Верх), Bottom (Низ) и Zero (Центр). Значение опции Scale (Масштаб), равное 1, соответствует эталонному размеру, описанному в действующем стиле; при задании другого положительного числа размеры будут соответствующим образом масштабироваться. При выборе опции STyle (Стиль) можно поменять имя текущего стиля (на имя стиля из числа стилей, созданных в данном рисунке).
В новом рисунке пользователь может рисовать мультилинии только одного стиля (этот стиль называется STANDARD) — из двух параллельных линий. Другие стили могут быть созданы с помощью специальных средств, рассмотренных в разд. 5.3, wiu импортированы из специального файла с расширением т In.
CompEbook.ru Железо, дизайн, обучение и другие
Надписи
Надписи могут быть созданы с помощью команд TEXT (ТЕКСТ) или МТЕХТ (МТЕКСТ). В первом случае создается однострочный текст, во втором — мультитекст (многострочный текст). У команды TEXT (ТЕКСТ) есть синоним — команда DTEXT (ДТЕКСТ) (действия обеих команд идентичны).
Команда ТЕКСТ (TEXT), создающая простые надписи, помимо клавиатуры, может быть вызвана кнопкой

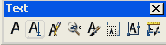
Рис. 2.48. Панель инструментов Text
После запуска команды сначала выдается сообщение о текущем стиле, в котором предлагается написать текст:
Current text style: "Standard" Text height: 2.5000 (Текущий текстовый стиль: "Standard" Высота текста: 2.5000)
Понятие стиля включает в себя имя шрифта и ряд особенностей его использования (наклон букв относительно вертикали, наличие эффекта переворачивания и др.). О создании и изменении стилей см. разд. 5.1. В начале сеанса работы с рисунком обычно доступен (и является текущим) только один стиль с наименованием STANDARD. Кроме того, система AutoCAD запоминает высоту предыдущей надписи и предлагает ее в качестве значения по умолчанию (в нашем примере — это 2.5 мм). Построение надписи начинается с ответа на запрос:
Specify start point of text or [Justify/Style]: (Начальная точка текста или [Выравнивание/Стиль]:)
Вы можете указать начальную точку текста (это левая точка базовой линии надписи) или выбрать одну из опций: Justify (Выравнивание) или Style (Стиль). Последняя опция позволяет вам поменять имя текущего стиля, если в вашем рисунке есть другие стили (пока будем считать, что их нет). Опция Justify (Выравнивание) дает вам возможность выбрать другой вариант привязки надписи к чертежу, кроме левой нижней точки. Эту опцию рассмотрим далее. Поэтому укажите точку, которая станет начальной точкой базовой линии надписи. Базовая линия — это отрезок, на котором располагаются буквы надписи без учета нижних выступов (таких как, например, у букв g, щ, у, р и т. п.).
Следующий запрос: Specify height <2.5000>: (Высота <2.5000>.)
Нужно ввести высоту (применительно к заглавным буквам) текста или указать эту высоту второй точкой, до которой AutoCAD вычислит расстояние от начальной точки надписи и возьмет его в качестве высоты. Далее появится следующий запрос:
Specify rotation angle of text <0>: (Угод поворота текста <0>:)
Введите число, задающее угол поворота нижнего основания надписи относительно положительного направления оси X (при горизонтальном положении это 0). Можно указать угол поворота второй точкой (например, с помощью мыши). Заключительный запрос:
Enter text: (Введите текст:)
В том месте, где вы определили начало надписи, появился курсор в форме буквы I. Наберите на клавиатуре любой текст (например, Белеет парус одинокий) и закончите его ввод нажатием клавиши <Enter> (до нажатия <Enter>, естественно, вы можете текст еще отредактировать). В результате чего на экране появится надпись (рис. 2.49) и AutoCAD снова повторит запрос Enter text: (Введите текст:). При этом текстовый курсор переместится на строку ниже (расстояние между строками заложено в описании шрифта) и будет готов к вводу следующей надписи. Вы можете или ввести новый текст, или указать точку начала новой надписи, или. если хотите закончить команду TEXT (ТЕКСТ), нажать клавишу <Enter>.
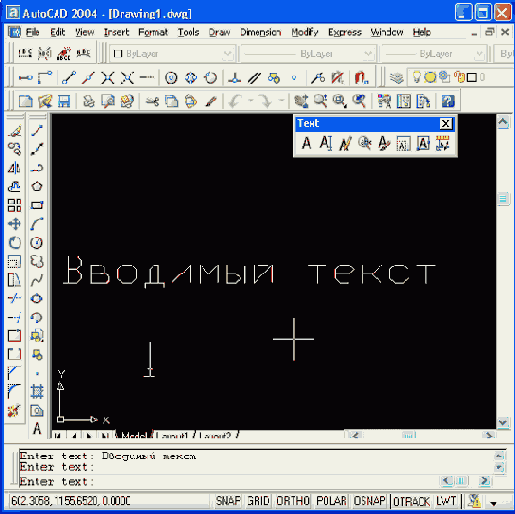
Рис. 2.49. Построение однострочных текстов
На рис. 2.49 узловой точкой помечена точка начала текста, а отрезком — базовая линия, которая указывает заданный угол наклона надписи.
Если в текст нужно вставить специальные знаки (например, диаметр) или получить подчеркнутые или надчеркнутые символы, то при вводе текста можно использовать следующие управляющие коды, начинающиеся с двух символов процента:
%%nnn — вставка символа с номером nnn (nnn заменяет три цифры) в текущей таблице кодировки символов ср!251, используемой как основной в графических приложениях для Windows (например, %%193 — это символ с номером 193, т. е. "Б");
%%о — включение/отключение надчеркивания;
%%u — включение/отключение подчеркивания;
%%d — вставка символа градуса "°";
%%р — вставка символа плюс-минус "±";
%%с — вставка символа диаметра;
%%% — вставка символа процента "%".
Режимы надчеркивания и подчеркивания могут действовать в надписи одновременно. Оба режима по достижении конца строки автоматически отключаются. Пример использования специальных символов приведен на рис. 2.50.
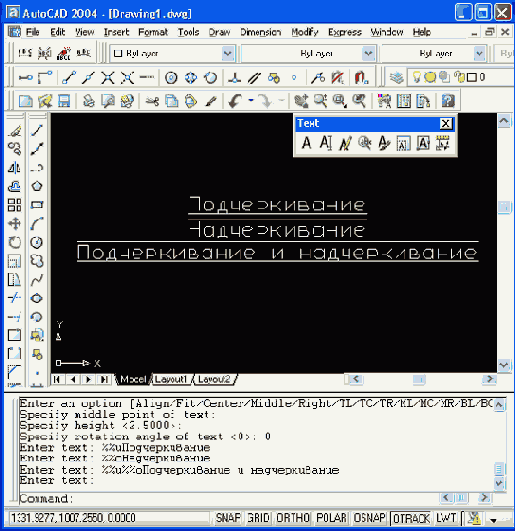
Рис. 2.50. Примеры специального оформления текста
Интересны опции выравнивания, которые становятся доступными, если вместо начальной точки выбрать опцию Justify (Выравнивание):
Enter an option [Align/Fit/Center/Middle/ Right/TL/TC/TR/ML/MC/MR/BL/BC/BR]: (Задайте опцию [впИсанный/Поширине/ Центр/сЕредина/впРаво/ ВЛ/ВЦ/ВП/СЛ/СЦ/СП/НЛ/НЦ/НП]:)
Если вы выбираете опцию Right (впРаво), то выдается запрос:
Specify right endpoint of text baseline: (Правая конечная точка базовой линии текста:)
Нужно указать точку, которая будет правым концом базовой линии надписи.
Если вы выбираете опцию Middle (сЕредина), то выдается запрос:
Specify middle point of text: (Средняя точка текста:)
Указанная вами точка будет средней точкой надписи.
Результат для трех случаев (начальная точка, Right (впРаво) и Middle (сЕредина)) проиллюстрирован на рис. 2.51.

Рис. 2.51. Примеры выравнивания по левой, правой и средней точкам
Двухбуквенные наименования опций (BL (НЛ), ВС (НЦ), MR (СП), TR (ВП) и т. п.) образованы из первых букв слов Bottom (Низ), Middle (Середина), Тор (Верх), Left (Левый), Center (Центр), Right (Правый).
На рис. 2.52 приведен пример текста "Недра", который может быть написан разными вариантами выравнивания (с помощью верхней правой точки, нижней центральной точки и т. п.). Отрезки, соответствующие верхней и нижней кромкам надписи, обрамляют надпись сверху и снизу, причем верхняя кромка выбирается по размеру заглавных букв. Между этими отрезками показаны отрезки, соответствующие базовой и средней линиям.
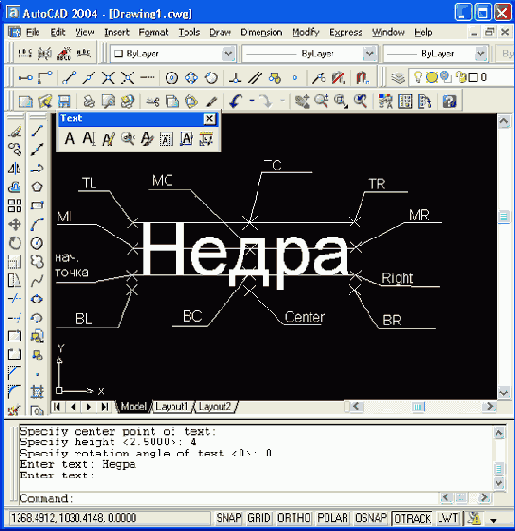
Рис. 2.52. Примеры выравнивания с использованием опций TL, ТС, TR, ML, MC, MR, BL, ВС, BR, Right, Center
Верхний ряд узловых точек соответствует опциям TL (ВЛ), ТС (ВЦ), TR (ВП), средний ряд точек — ML (СЛ), МС (СЦ), MR (СП), нижний ряд точек - BL (НЛ), ВС (НЦ), BR (НП).
Интересны опции Align (впИсанный) и Fit (По ширине), которые позволяют подгонять размеры букв надписи к конкретному местоположению (рис. 2.53). При использовании опции Align (впИсанный) AutoCAD запрашивает две точки, которые берутся как конечные точки базовой линии — они определяют и угол наклона надписи, и размер текста по ширине, а размер букв по высоте вычисляется пропорционально ширине букв. В случае же опции Fit (По ширине) также нужно задать две точки, определяющие положение и длину базовой линии, однако AutoCAD запрашивает еще и высоту букв, после чего текст сжимается или расширяется.
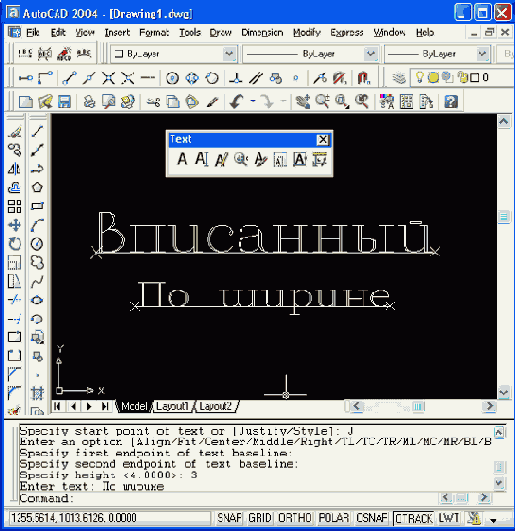
Рис. 2.53. Примеры выравнивания с использованием опций Align и Fit
Команда МТЕХТ (МТЕКСТ) позволяет нанести на чертеж целые абзацы достаточно длинного текста (образующийся при этом примитив называется мулыпитекстом, или многострочным текстом), с возможностями выравнивания и редактирования, приближающимися к возможностям таких текстовых процессоров, как Microsoft Word. Команде соответствуют кнопка

Команда МТЕХТ (МТЕКСТ) при старте информирует об имени действующего текстового стиля и просит указать первую из двух точек, определяющих границы зоны мультитекста по ширине (рис. 2.54). Нижний предел по высоте при этом не фиксируется и сдвигается автоматически по мере ввода текста. Итак, сначала:
Current text style: "Standard" Text height: 2.5 Specify first corner: (Текущий текстовый стиль: "Standard". Высота текста: 2.5 Первый угол:)
Затем:
Specify opposite corner or [Height/Justify/Line spacing/Rotation/Style/Width]: (Противоположный угол или [ВЫСота/ВЫРавнивание/ Межстрочный интервал/Поворот/Стиль/Ширина]:)

Рис. 2.54. Задание границ мультитекста
После указания точек раскрывается окно редактора мультитекста (рис. 2.55), внешний вид которого существенно изменился по сравнению с предыдущими версиями системы AutoCAD. В верхней части появилась линейка разметки. Вертикальный курсор в окне показывает текущую позицию для ввода или редактирования текста.
Через окно редактора в прозрачном режиме видны находящиеся под ним другие примитивы рисунка.
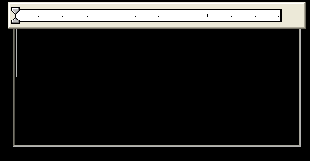
Рис. 2.55. Окно редактора мультитекста
Размеры окна можно менять так же, как и размеры других окон приложений под Windows. Если введенный текст не помещается в текущем окне, то система создает линейки прокрутки (рис. 2.56).

Рис. 2.56. Изменение размеров окна редактора мультитекста
Выше окна мультитекста автоматически выводится специальная панель Text Formatting (Форматирование текста) (рис. 2.57), которая содержит инструменты управления окном редактора.

Рис. 2.57. Панель Text Formatting
По окончании набора текста нужно будет нажать кнопку


Рис. 2.58. Создание мультитекста
Помимо кнопки

, панель Text Formatting (Форматирование текста) содержит следующие элементы:










Перед вводом текста необходимо установить нужный стиль или задать внестилевое оформление с помощью имени шрифта и размера букв, а также выбрать цвет букв. Если в процессе ввода понадобится сменить настройки (имя шрифта, цвет и т. д.), то можно выделить левой кнопкой мыши участок текста и изменить его форматирование.
Имена шрифтов имеют слева пометки в виде значка


(шрифты Windows типа True Type). Не все шрифты могут воспроизводить русские буквы, поэтому требуется предварительный анализ шрифтов перед их практическим использованием. Шрифты, имена которых заканчиваются на Суr, всегда подходят для русского текста.
Кнопка

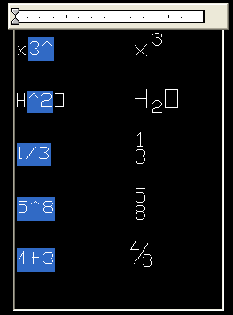
Рис. 2.59. Управление дробями
Применение кнопки

к выделенному участку текста, уже имеющему вид дроби, возвращает этот участок к неформатированному виду.
Для получения верхнего или нижнего индекса можно воспользоваться средством форматирования дроби с помощью специального символа А (при отсутствии числителя или знаменателя).
Редактор мультитекста настроен так, что при обнаружении символов управления дробями система сама открывает диалоговое окно AutoStack Properties (Свойства автопреобразования) (рис. 2.60).
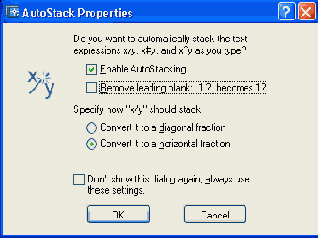
Рис. 2.60. Диалоговое окно AutoStack Properties
В верхней части этого окна находится вопрос:
Do you want to automatically stack the text expressions x/y, x#y and xy as you type? (Хотите ли вы автоматически преобразовывать выражения вида х/у, х#у и хУ в процессе ввода?)
В окне находятся следующие флажки и переключатели, отвечающие на заданный вопрос:
Enable AutoStacking (Разрешить автопреобразование);
Remove leading blank (Удалять ведущий пробел, между целой частью и дробью);
Convert it to diagonal fraction (Преобразовывать в дробь с наклонной чертой);
Convert it to horizontal fraction (Преобразовывать в дробь с горизонтальной чертой);
Don't show this dialog again, use these settings (He показывать этот диалог снова, использовать сделанные установки).
Третий и четвертый пункты из перечисленных относятся к интерпретации выражения вида х/у (преобразовывать его в дробь с наклонной или с горизонтальной чертой). Остальные пункты задают соответствующие настройки, причем пятый пункт при установке флажка заставляет систему далее не открывать диалоговое окно AutoStack Properties (Свойства автопреобразования).
Линейка разметки окна редактора (см. рис. 2.56) может использоваться для настройки параметров мультитекста в целом или параметров отдельного абзаца. На рис. 2.61 показано, что при перемещении значка

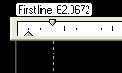
Рис. 2.61. Настройка первой строки абзаца
Аналогично значок

можно использовать для настройки общего отступа абзаца.
Если щелкнуть левой кнопкой мыши внутри линейки, то система ставит на ней значок табуляции

Удобным дополнительным средством при работе с редактором мультитекста являются контекстные меню, вызываемые по щелчку правой кнопки мыши. При положении курсора в зоне линейки разметки вызывается контекстное меню, приведенное на рис. 2.62.
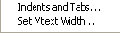
Рис. 2.62. Контекстное меню линейки разметки
Пункт Indents and Tabs (Отступы и позиции табуляции) этого меню вызывает одноименное окно (рис. 2.63), в котором можно настроить отступы для первой строки и абзаца в целом, а также указать позиции, в которых будут расположены границы табуляции.
В этом окне расположены две области. В области Indentation (Отступы) в поле First line (Первая строка) задается отступ для первой строки абзаца, а в поле Paragraph (Абзац) — отступ для всего абзаца.
Область Tab stop position (Позиции табуляции) используется для указания позиций табуляции. Каждая новая позиция сначала вводится в текущих единицах измерения в верхнем поле и затем добавляется с помощью кнопки Set (Установить). Кнопка Clear (Очистить) очищает весь список табуляций.
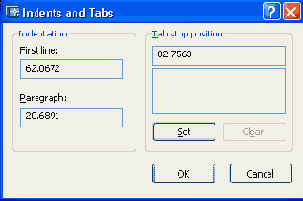
Рис. 2.63. Диалоговое окно Indents and Tabs
Пункт Set Mtext Width (Задание ширины мультитекста) контекстного меню линейки разметки (см. рис. 2.62) дает возможность изменить размер мультитекста по ширине. При этом вызывается окно Set Mtext Width (Задание ширины мультитекста) (рис. 2.64), в котором можно изменить текущую ширину мультитекста, введя новое значение в поле Width (Ширина).
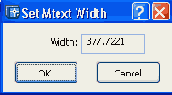
Рис. 2.64. Диалоговое окно Set Mtext Width
При положении курсора внутри окна редактора мультитекста щелчок правой кнопкой мыши вызывает контекстное меню, показанное на рис. 2.65.
Контекстное меню имеет следующие элементы:
Undo (Отменить) — отменяет последнее действие в окне редактора;
Redo (Повторить) — ликвидирует действие последней отмены;
Cut (Вырезать) — вырезает выделенную часть текста и заносит в буфер обмена;
Сору (Копировать) — копирует выделенную часть текста в буфер обмена;
Paste (Вставить) — вставляет текст из буфера обмена;
Indents and Tabs (Отступы и позиции табуляции) — вызывает одноименное диалоговое окно (см. рис. 2.63);
Justification (Выравнивание) — переход в подменю операций выравнивания (см. далее);
Find and Replace (Найти и заменить) — вызов диалогового окна Замена (Replace) для поиска вхождений текста и замены его на другой текст;
Select All (Выбрать все) — выделяет весь текст, находящийся в окне редактора;
Change Case (Изменить регистр) — переход в подменю смены регистра в выделенном участке на верхний (UPPERCASE) или нижний (lowercase);
AutoCAPS (Авто-CAPS) — автоматически переводит новый текст в верхний регистр (пункт работает в режиме установки и сброса флажка);
Remove Formatting (Убрать форматирование) — убирает дополнительное форматирование (курсив, жирность, подчеркивание) выделенного участка текста;
Combine Paragraphs (Объединить абзацы) — объединяет абзацы в один;
Symbol (Символ) — переход в подменю вставки специальных символов;
Import Text (Импорт текста) — импортирует текст из файлов с расширением txt и rtf.
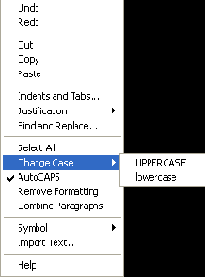
Рис. 2.65. Контекстное меню зоны текста
Подменю Justification (Выравнивание) (рис. 2.66) позволяет задать форматирование выделенного абзаца текста. Доступные при этом опции аналогичны таким же опциям форматирования, применяемым для однострочного текста (см. рис. 2.52).
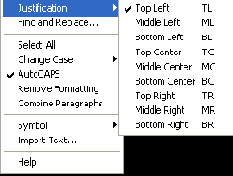
Рис. 2.66. Подменю Justification
Подменю Symbol (Символ) (рис. 2.67) имеет следующие пункты:
Degrees (Градусы) — вставляет в текст символ градуса;
Plus/Minus (Плюс/минус) — вставляет в текст символ ±;
Diameter (Диаметр) — вставляет в текст символы %%с, которые после закрытия окна редактора преобразуются в знак диаметра;
Non-breaking Space (Неразрывный пробел) — вставляет неразрывный пробел;
Other (Другие) — вызывает системное окно Windows (рис. 2.68) вставки любых символов (для вставки следует выбрать символ, затем нажать кнопку Копировать; после этого можно закрыть окно Таблица символов, а в окне редактора мультитекста вставить символ из буфера обмена Windows).
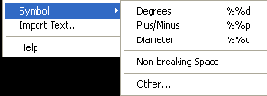
Рис. 2.67. Подменю Symbol
Для настройки свойств мультитекста в целом можно использовать две опции, выводимые в начале работы команды МТЕХТ (МТЕКСТ) (см. рис. 2.54):
Rotation (Поворот) — задает дополнительный поворот мультитекста относительно оси X;
Line spacing (Межстрочный интервал) — управляет величиной межстрочного интервала.
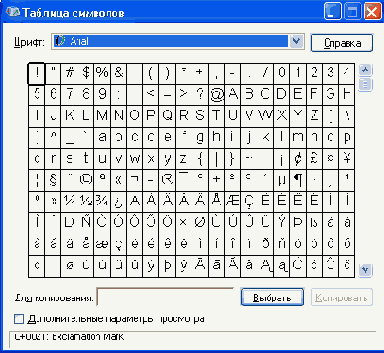
Рис. 2.68. Диалоговое окно Таблица символов
При выборе последней из этих опций система запрашивает:
Enter line spacing type [At least/Exactly] <At least>: (Межстрочный интервал [Минимум/Точно] <Минимум>:)
Опция At least (Минимум) соответствует варианту, при котором программа сама рассчитывает интервал, сохраняя минимальное расстояние между строками. В случае выбора опции Exactly (Точно) расстояние между строками фиксируется, независимо от особенностей текста (при наличии отдельных букв большой высоты может возникнуть наложение высоких символов одной строки на символы другой строки).
Следующий запрос:
Enter line spacing factor or distance <1x>: (Значение межстрочного интервала <1х>:)
Межстрочный интервал может быть задан либо фиксированным численным значением, либо в долях от одинарного интервала.
Величина одинарного межстрочного интервала обозначается буквой х и равна высоте символов, умноженной на 1,66. Поэтому значение межстрочного интервала можно ввести как число с суффиксом х (например, 1.5.x, что соответствует полуторному интервалу) или просто как число (например, 2.25, что соответствует 2,25 от высоты символов). Значения должны находиться в диапазоне от 0.0833 (0.25х) до 1.3333 (4х).
Сочетание правильно подобранного межстрочного интервала и позиций табуляции позволяет эффективно использовать мультитекст для заполнения таблиц (например, таблицы спецификации, располагающейся на чертеже).
CompEbook.ru Железо, дизайн, обучение и другие
Размеры
Операции установки размеров, допусков и выносных линий (выносок) выполняются с помощью команд, которым соответствуют пункты падающего меню Dimension (Размеры) и кнопки панели инструментов Dimension (Размеры). Рассмотрим эти операции в том порядке, в котором они расположены в панели Dimension (Размеры) (рис. 2.69).

Рис. 2.69. Панель инструментов Dimension
Замечание
По умолчанию AutoCAD 2004 и AutoCAD 2002, в отличие от предыдущих версий, все размеры создают ассоциативными, т. е. зависимыми от объектов, к которым данные размеры привязаны. Это означает, что при редактировании основного объекта будут автоматически изменяться и все связанные с ним размеры.
Первая команда — DIMLINEAR (РЗМЛИНЕЙНЫЙ) — предназначена для установки линейных размеров. Ей соответствуют кнопка

Проставим размеры полилинии, представленной в виде прямоугольника, начиная с верхнего горизонтального отрезка. Первый запрос команды DIMLINEAR (РЗМЛИНЕЙНЫЙ):
Specify first extension line origin or <select object>: (Начало первой выносной линии или <выбрать объект>.)
Имеется два варианта выполнения работы. Первый — указать с помощью временной или постоянной объектной привязки точку верхнего левого угла прямоугольника и в ответ на запрос системы AutoCAD:
Specify second extension line origin: (Начало второй выносной линии:)
следует указать с помощью объектной привязки верхнюю правую точку. Система AutoCAD в свою очередь запрашивает, куда поместить размерную линию:
Specify dimension line location or [Mtext/Text/Angle/Horizontal/Vertical/Rotated]: Положение размерной линии или [Мтекст/Текст/Угол/ Горизонтальный/Вертикальный/Повёрнутый]:)
По указанным на объекте точкам AutoCAD определяет, какой тип размера (горизонтальный, вертикальный) вы хотите построить. Если вы с этим согласны, то остается лишь с помощью мыши указать точку, определяющую уровень, на котором будет расположен размер (рис. 2.70), и нажать левую кнопку мыши. Построенный размер является единым объектом (примитивом размер). В случае выбора его мышью он высвечивается весь целиком. При необходимости можно разложить размер на более простые составляющие с помощью команды EXPLODE (РАСЧЛЕНИТЬ).
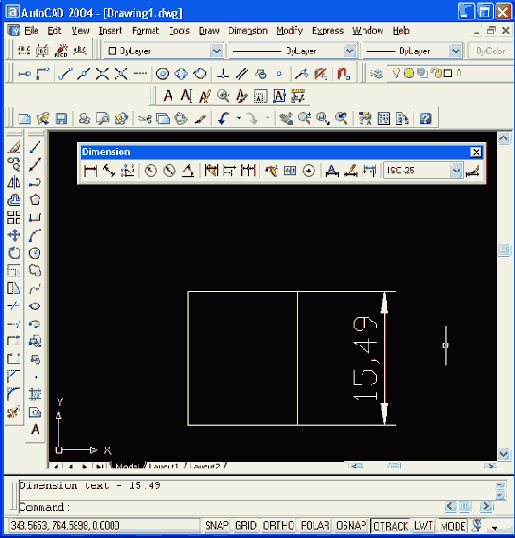
Рис. 2.70. Указание положения размерной линии
Замечание
Если внешний вид размера вас не устраивает (например, высота букв и величины других элементов слишком малы), воспользуйтесь установкой глобального масштаба для размерных элементов во вкладке Размещение (Fit) размерного стиля (см. разд. 3.6) или установкой большего значения системной переменной DIMSCALE (о системных переменных см. гл. 11).
Аналогично выполняется установка вертикального размера прямоугольника (рис. 2.71). Система AutoCAD сама пытается определить по указанным точкам, какой из двух основных вариантов линейного размера — горизонтальный или вертикальный — предпочтительнее.
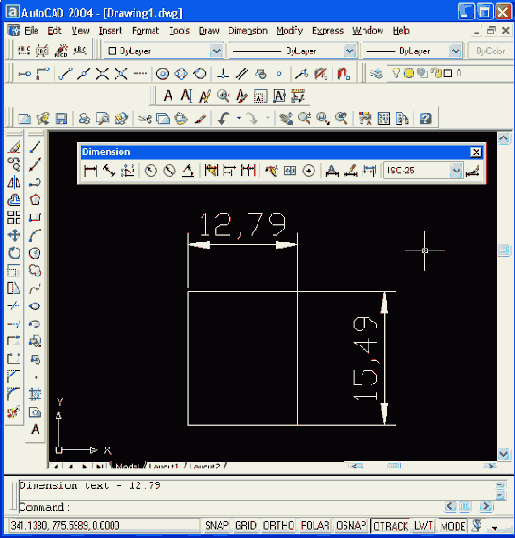
Рис. 2.71. Линейные размеры
Вы можете сами поменять тип линейного размера, если вместо указания точки положения размерной линии выберите одну из опций:
Mtext (Мтекст) — ввести более сложный размерный текст, использующий возможности мультитекста;
Text (Текст) — ввести размерный текст, отличный от текста, предлагаемого по умолчанию;
Angle (Угол) — задать угол поворота размерного текста относительно размерной линии;
Horizontal (Горизонтальный) — проставить горизонтальный размер;
Vertical (Вертикальный) — проставить вертикальный размер;
Rotated (Повернутый) — проставить повернутый (наклонный) размер; AutoCAD запросит: Specify angle of dimension line: (Угол поворота размерной линии:), на что угол можно будет задать числом на клавиатуре или снова указать две точки по концам измеряемого объекта, и система вычислит требуемый угол поворота.
Кроме указания двух точек, между которыми нужно проставить размер, возможен другой вариант работы — воспользоваться опцией <select object> (<выбрать объект>), которая вступает в силу, если вместо начала первой выносной линии нажать клавишу <Enter>. Следует запрос:
Select object to dimension: (Выберите объект для нанесения размера:)
Нужно указать отрезок или прямолинейный сегмент полилинии. Система AutoCAD по объекту сама вычисляет конечные точки и дальше выдает обычный запрос о положении размерной линии и сопутствующих опциях.
Команда DIMALIGNED (РЗМПАРАЛ), которой соответствуют кнопка

Результат работы команды приведен на рис. 2.72.
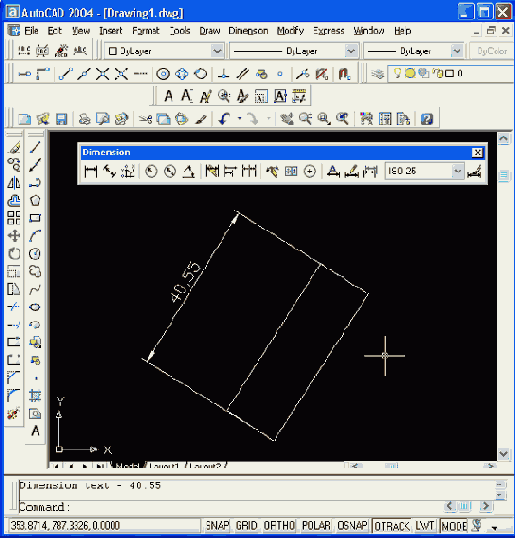
Рис. 2.72. Параллельный размер
Команда DIMORDINATE (РЗМОРДИHATА) позволяет строить выноску с установкой значения абсциссы или ординаты указываемой точки. Данной команде соответствуют кнопка

Specify feature location: (Укажите положение элемента:)
Необходимо указать точку, в которой будет измерена выносимая координата и начнется будущая выносная линия. Следующий запрос:
Specify leader endpoint or fXdatum/Ydatum/Mtext/Text/AngleJ: (Конечная тонка выноски или [Хзначение/Узначение/Мтекст/Текст/Угол]:)
Нужно указать точку, в которой закончится выносная линия. При этом система сама пытается, используя наклон выносной линии, определить, какую из двух координат (абсциссу или ординату) нужно вынести на поле чертежа. Результат работы команды приведен на рис. 2.73.
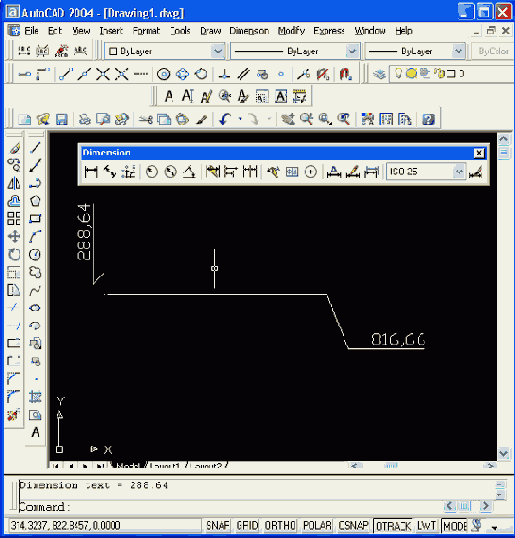
Рис. 2.73. Ординатный размер
Другие опции команды:
Xdatum (Хзначение) — задать выноску абсциссы, независимо от местоположения конца выносной линии;
Ydatum (Узначение) — задать выноску ординаты, независимо от местоположения конца выносной линии;
Mtext (Мтекст) — ввести новый текст выноски с использованием возможностей мультитекста;
Text (Текст) — ввести новый текст выноски;
Angle (Угол) — задать угол наклона выносной надписи.
Команде DIMRADIUS (РЗМРАДИУС) соответствуют кнопка

Команда предназначена для простановки радиуса и в начале выдает следующий запрос:
Select arc or circle: (Выберите дугу или круг:)
Затем следует запрос:
Specify dimension line location or [Mtext/Text/Angle]: (Положение размерной линии или [Мтекст/Текст/Угол]:)
Точка указания местоположения размерной линии определяет, где и как будет расположен размер, внутри или снаружи (рис. 2.74).
Команда DIMDIAMETER (РЗМДИАМЕТР) предназначена для нанесения диаметра. Ей соответствуют кнопка

Примеры работы команды приведены на рис. 2.75.
Команда DIMANGULAR (РЗМУГЛОВОЙ) предназначена для простановки угловых размеров между отрезками или углового размера дуги (или части окружности). Ей соответствуют кнопка

Select arc, circle, line, or <specify vertex>: (Выберите дугу, круг, отрезок или <указать вершину >:)
Для того чтобы проставить размер, можно указать либо дугу, либо окружность (на ней устанавливается размер дуги, заключенной между двумя указанными точками), либо отрезок (дальше запрашивается еще один отрезок и измеряется между ними угол). Если нажать клавишу <Enter>, то AutoCAD запросит три точки — вершину угла, первую и вторую конечные точки угла.
Этот угол и будет измерен. Все варианты угловых размеров показаны на рис. 2.76.
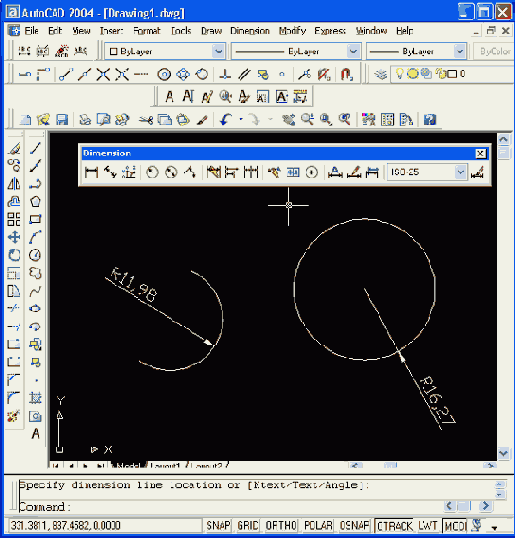
Рис. 2.74. Простановка радиуса
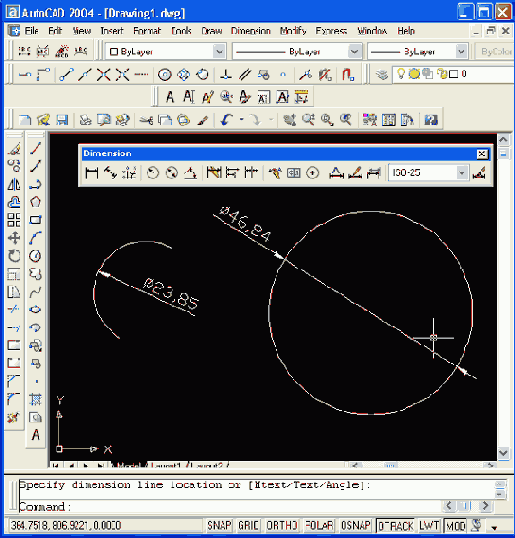
Рис. 2.75. Простановка диаметра
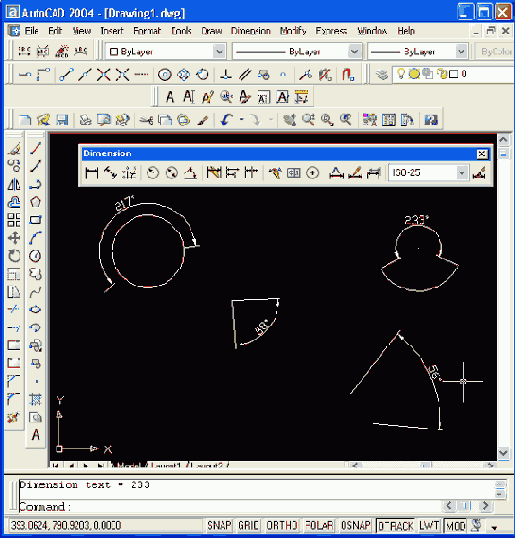
Рис. 2.76. Простановка углового размера
Команда QDIM (БРАЗМЕР) предназначена для быстрого создания группы однотипных размеров или для быстрого построения базовых размеров и размерных цепей (о базовых размерах и размерных цепях см. ниже — команды DIMBASELINE (РЗМБАЗОВЫЙ) и DIMCONTINUE (РЗМЦЕПЬ)). Команде QD1M (БРАЗМЕР) соответствуют кнопка

Первый запрос команды:
Associative dimension priority = Endpoint Select geometry to dimension: (Приоритет ассоциативного размера = Конточка Выберите объекты для нанесения размеров:)
Нужно отметить объекты, для которых необходимо проставить однотипные размеры. Система сообщает, что при нанесении размеров, которые являются ассоциативными, приоритет будет отдан объектной привязке Endpoint (Конточка). Изменить эту установку можно с помощью новой опции seTtings (Установки). Далее:
Specify dimension line position, or [Continuom/Staggered/Baseline/Ordinate/ Radius/Dlameter/datumPoint/Edit/seTtings] <Continuous>:
(Положение размерной линии или /Цепь/Ступенчатый/Ъазовый/Ординатный/ Радиус/Диаметр/Точка/Изменить/ Установки] <Цепь>:)
Помимо указания местоположения размерной линии, вы можете воспользоваться опциями:
Continuous (Цепь) — задание размерной цепи;
Staggered (Ступенчатый) — задание ступенчатых размеров (аналог цепи, но размеры выстраиваются в виде ступеньки) (см. рис. 2.77);
Baseline (Базовый) — задание базовых размеров;
Ordinate (Ординатный) — задание ординатных размеров;
Radius (Радиус) — простановка радиусов;
Diameter (Диаметр) — простановка диаметров;
Datum Point (Точка) — выбор новой базовой точки для базового или ординатного размеров;
Edit (Изменить) — изменение нескольких размеров (AutoCAD запрашивает, добавить или удалить точки имеющихся размеров);
seTtings (Установки) — выбор другой функции объектной привязки, которой будет отдан приоритет.
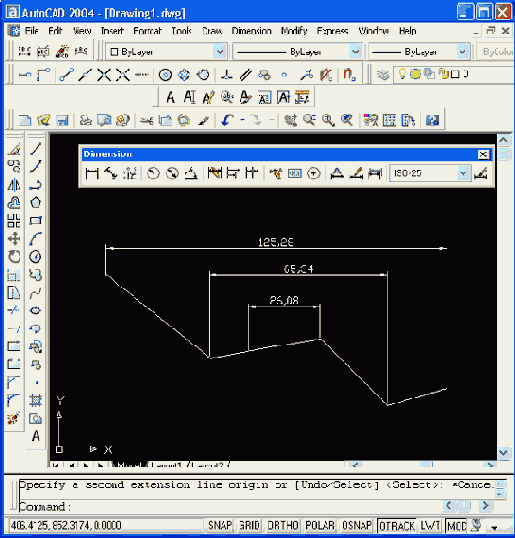
Рис. 2.77. Ступенчатые размеры
Команда DIMBASELINE (РЗМБАЗОВЫЙ) позволяет от одной и той же базовой точки построить несколько линейных размеров (рис. 2.78).
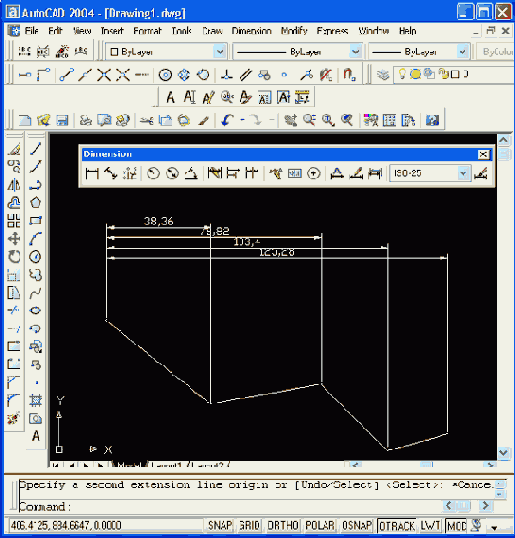
Рис. 2.78. Базовые размеры
Команда DIMBASELINE (РЗМБАЗОВЫЙ), помимо ввода с клавиатуры, может быть вызвана с помощью кнопки

Команда не запрашивает положения первой выносной линии, а сразу начинает с запроса второй:
Specify a second extension line origin or [Undo/Select] < Select >: (Начало второй выносной линии или [Отменить/Выбрать] <Выбрать>:)
В качестве базы группы базовых размеров обычно служит предыдущий линейный размер, и его первая точка становится первой точкой для следующих линейных (базовых) размеров. Если вы согласны взять этот размер в качестве базы, то можете сразу указать точку начала второй выносной линии следующего размера с той же базой. Затем можно в цикле указать очередные точки и закончить их выбор нажатием клавиши <Esc>.
При таком выборе отсчет размера может пойти не от той базовой точки.
Если при работе команды система не может определить последний размер, который можно было бы взять за базу, то она выдает дополнительный запрос:
Select base dimension: Linear, Ordinate, or Angular Associative Dimension Required (Выберите исходный размер: Выбрать линейный, ординатный или угловой размер)
Опция Undo (Отменить) отменяет предыдущий шаг команды DIMBASELINE (РЗМБАЗОВЫЙ), а опция Select (Выбрать) позволяет выбрать другой линейный размер в качестве базы.
Команда DIMCONTINUE (РЗМЦЕПЪ) позволяет построить группу продолжающих друг друга линейных размеров (рис. 2.79).
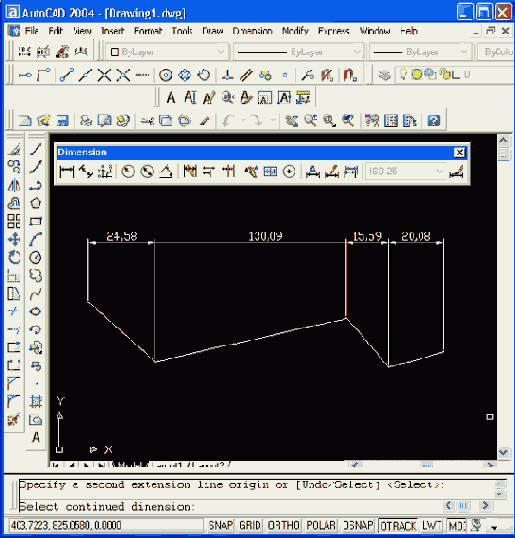
Рис. 2.79. Размерная цепь
Команда DIMCONTINUE (РЗМЦЕПЬ), помимо ввода с клавиатуры, может быть вызвана с помощью кнопки

Команда DIMCONTINUE (РЗМЦЕПЬ) тоже начинает сразу с запроса положения второй выносной линии. Эти выносные линии можно поочередно указать в цикле. Опция Undo (Отменить) отменяет предыдущий шаг команды DIMCONTINUE (РЗМЦЕПЬ), а опция Select (Выбрать) позволяет выбрать другой линейный размер в качестве базы для построения размерной цепи.
Команда QLEADER (БВЫНОСКА) строит одноименный примитив выноска, который состоит из ломаной либо гладкой выносной линии или из нескольких сегментов, начинающихся стрелкой (или другим настраиваемым символом) и заканчивающихся одной либо несколькими строками текста или мультитекста. Команда вызывается также кнопкой

Первый запрос команды:
Specify first leader point, or [Settings] <Settings>: (Первая точка выноски или [Параметры] <Параметры>:)
Если в ответ на этот вопрос задать точку и на повторяющийся вопрос указать еще одну точку, то следующий запрос будет:
Specify text width <0>: (Ширина текста <0>:)
Необходимо задать ширину полки текста (если выноска строится над линией полки, то полная ширина полки получается как сумма введенного значения и ширины текста). Далее:
Enter first line of annotation text <Mtext>: (Первая строка текста пояснения <Мтекст>:)
Можно нажать <Enter>, переходя в режим мультитекста, или ввести первую строку однострочного текста, за которой следует запрос:
Enter next line of annotation text: (Следующая строка текста надписи:)
Окончание текста выноски — нажатие клавиши <Enter>. Результат приведен на рис. 2.80.
В последних версиях системы AutoCAD выноска имеет развитый режим настройки, в который можно войти, выбрав вместо первой точки выноски опцию Settings (Параметры) или нажав клавишу <Enter>. В этом случае появляется диалоговое окно Leader Settings (Параметры выноски) (рис. 2.81).
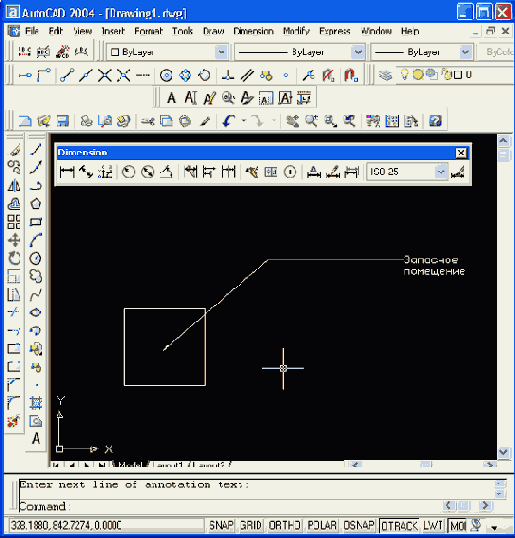
Рис. 2.80. Построение выноски
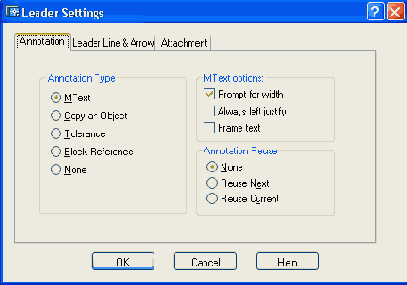
Рис. 2.81. Диалоговое окно Leader Settings, вкладка Annotation
Окно состоит из трех вкладок. Вкладка Annotation (Пояснение) имеет три области. В области Annotation Type (Тип пояснения) находятся следующие переключатели:
MText (МТекст);
Copy an Object (Копия объекта);
Tolerance (Допуск);
Block Reference (Блок);
None (Ничего).
Область MText options (Режимы МТекста) содержит три флажка:
Prompt for width (Запрос ширины);
Always left justify (Выравнивание влево);
Frame text (Текст в рамке).
В области Annotation Reuse (Повторное использование) располагаются следующие переключатели, управляющие возможностью повторения текста выносок:
None (Нет);
Reuse Next (Следующее пояснение);
Reuse Current (Текущее пояснение).
Вкладка Leader Line & Arrow (Выноска и стрелка) имеет четыре области (рис. 2.82).
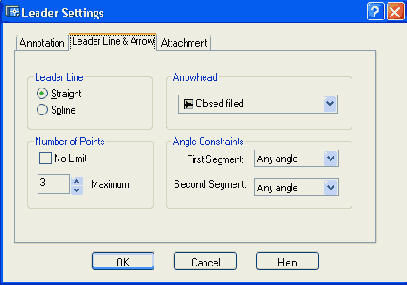
Рис. 2.82. Диалоговое окно Leader Settings, вкладка Leader Line & Arrow
Два переключателя в области Leader Line (Линия-выноска) управляют формой выносной линии:
Straight (Ломаная);
Spline (Сплайновая).
Область Number of Points (Количество точек) дает возможность управления верхним ограничением на количество точек выноски. Если вы используете количество точек меньше максимального или работаете в режиме No Limit (Не ограничено), то после последней указанной точкой выноски нужно нажать клавишу <Enter>. Параметр Maximum (Максимум) задает максимальное количество точек (используется, если количество точек ограничивается).
Область Arrowhead (Стрелка) управляет формой выносной стрелки. Допустимые варианты собраны в раскрывающийся список (рис. 2.83).
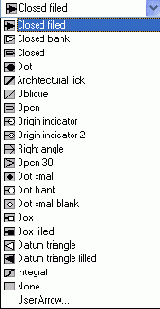
Рис. 2.83. Раскрывающийся список значений поля Arrowhead
С помощью области Angle Constraints (Ограничения углов) при необходимости можно наложить ограничения на углы первого и второго сегментов выносной линии (на рис. 2.84 показан раскрывающийся список допустимых значений параметров First Segment (Первый сегмент) и Second Segment (Второй сегмент)).

Рис. 2.84. Раскрывающийся список значений параметров области Angle Constraints
Параметры третьей вкладки — Attachment (Выравнивание) — управляют положением мультитекста относительно выноски в вариантах левого и правого расположения (рис. 2.85). Для того чтобы текст разместился над полкой, необходимо установить флажок Underline bottom line (Разместить текст над полкой), находящийся внизу вкладки Attachment (Выравнивание).
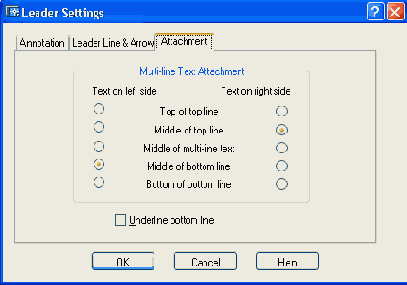
Рис. 2.85. Диалоговое окно Leader Settings, вкладка Attachment
Команда TOLERANCE (ДОПУСК) формирует обозначение допуска в виде нескольких рядов прямоугольников (от одного до четырех). Команде соответствует кнопка

Команда TOLERANCE (ДОПУСК) открывает диалоговое окно Geometric Tolerance (Допуски формы и расположения) (рис. 2.86).
Обозначение допуска строится с помощью этого диалогового окна, четыре строки которого соответствуют четырем строкам допуска. Если создаваемое обозначение допуска должно иметь меньшее количество строк, то соответствующая строка диалогового окна не заполняется. Каждая строка диалогового окна рассчитана на максимальную длину (до 13 элементов). Поэтому если реальное обозначение допуска будет иметь меньшую длину, то ненужные элементы не заполняются и они не включаются программой в формируемый примитив допуска.
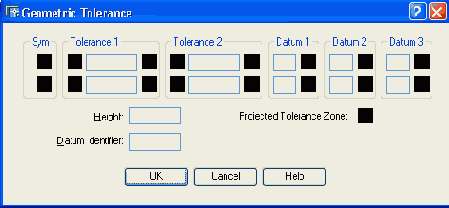
Рис. 2.86. Диалоговое окно Geometric Tolerance
Заполнение полей в диалоговом окне выполняется следующим образом. Черные поля являются полями выбора символов из специальных окон, а белые поля — текстовые, содержимое которых заполняет пользователь. Если щелкнуть левой кнопки мыши по полю первой или второй строки раздела Sym (Симв), то раскроется окно Symbol (Символ) (рис. 2.87), в котором нужно выбрать один из предлагаемых вариантов.
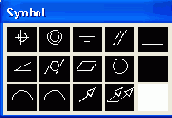
Рис. 2.87. Окно Symbol
Если щелкнуть левой кнопкой мыши по верхнему левому или нижнему левому черному полю, являющемуся первой частью разделов Tolerance 1 (Допуск 1) или Tolerance 2 (Допуск 2), то в квадрате появится символ диаметра. Такой же щелчок удаляет символ диаметра, если это поле ранее уже было заполнено. Верхнее правое или нижнее правое черное поле Tolerance 1 (Допуск 1) либо Tolerance 2 (Допуск 2) может быть заполнено одним из символов зависимого допуска с помощью окна Material Condition (Зависимый допуск) (рис. 2.88).
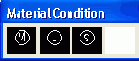
Рис. 2.88. Окно Material Condition
Аналогично заполняются или пропускаются остальные поля. Пример результата действия команды TOLERANCE (ДОПУСК) приведен на рис. 2.89.
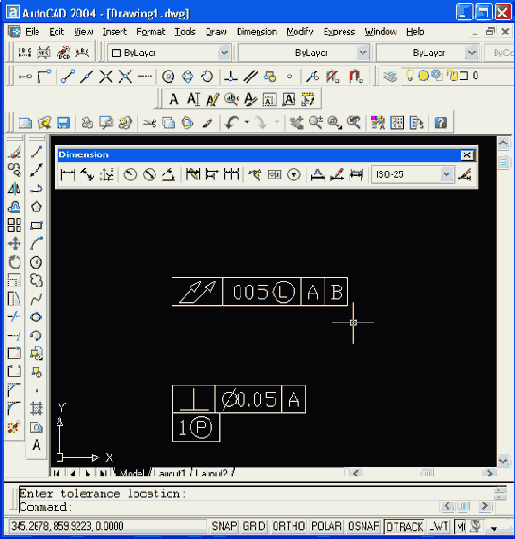
Рис. 2.89. Пример выполнения команды TOLERANCE
Можно в команде QLEADER (БВЫНОСКА) в качестве выносного текста получать обозначение допуска (см. опцию Tolerance (Допуск) вкладки Annotation (Пояснение)).
Команда DIMCENTER (РЗМЦЕНТР) позволяет проставить маркер центра окружности или дуги. Команде соответствуют кнопка

В зависимости от настройки стиля (см. разд. 3.6) маркер центра окружности может наноситься одним из способов, изображенных на рис. 2.90.
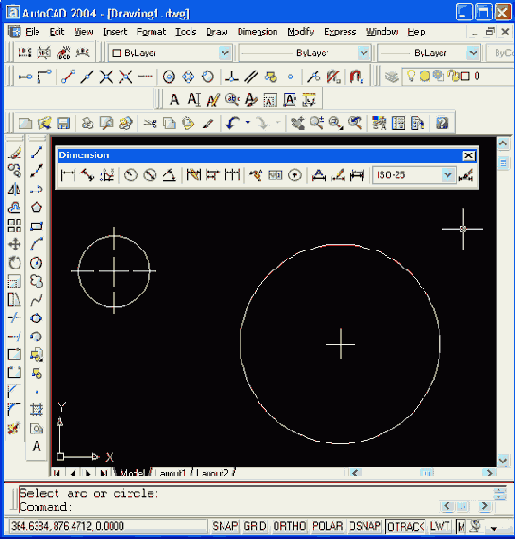
Рис. 2.90. Маркер центра окружности
Остальные кнопки панели Размеры (Dimension) посвящены операциям редактирования размеров, которые рассмотрены в разд. 3.6.
CompEbook.ru Железо, дизайн, обучение и другие
">
Штриховки и заливки
Для штрихования замкнутых областей рисунка служит команда ВНАТСН (КШТРИХ), которая вызывается либо с помощью кнопки

Команда ВНАТСН (КШТРИХ) позволяет создать штриховку или заливку области, ограниченной замкнутой линией (линиями), как путем простого указания точек внутри контура, так и путем выбора объектов. Эта команда автоматически определяет контур и игнорирует примитивы, которые не имеют отношения к контуру. Она вызывает диалоговое окно Boundary Hatch and Fill (Штриховка и заливка по контуру) с тремя вкладками в левой части (рис. 2.91).
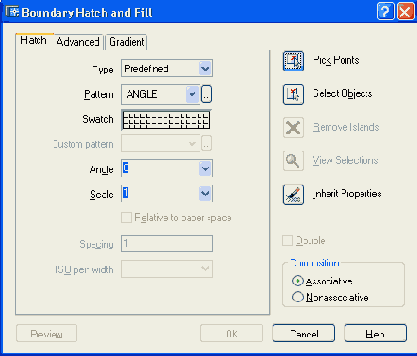
Рис. 2.91. Диалоговое окно Boundary Hatch and Fill, вкладка Hatch
Диалоговое окно имеет три сменяющих друг друга вкладки в левой части. Вкладка Hatch (Штриховка) (в предыдущей версии она называлась Quick (Основные)) задает параметры штриховки. Заполняемая штриховкой область задается с помощью параметров в правой части этого окна.
Раскрывающийся список Туре (Тип) предлагает выбрать группу образцов штриховки:
Predefined (Стандартный);
User defined (Из линий);
Custom (Пользовательский).
Система AutoCAD предлагает большой перечень стандартных штриховок. Выбор штриховки осуществляется либо по имени в раскрывающемся списке Pattern (Образец) либо визуально. Визуальный выбор доступен при нажатии на кнопку

, после чего открывается окно Hatch Pattern Palette (Палитра образцов штриховки), состоящее из четырех вкладок. Вкладки ANSI (рис. 2.92) и ISO (рис. 2.93) содержат образцы штриховок стандартов ANSI и ISO, поставляемые вместе с данной версией системы.
Вкладка Other Predefined (Другие стандартные) (рис. 2.94) содержит образцы, не вошедшие в первые две вкладки. В четвертой вкладке Custom (Пользовательские) могут находиться образцы, созданные пользователем.
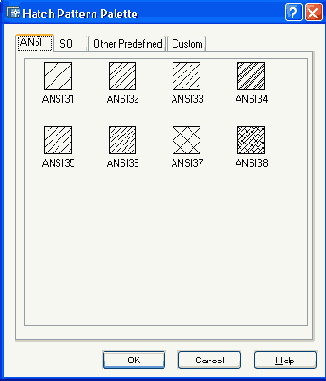
Рис. 2.92. Окно Hatch Pattern Palette, вкладка ANSI
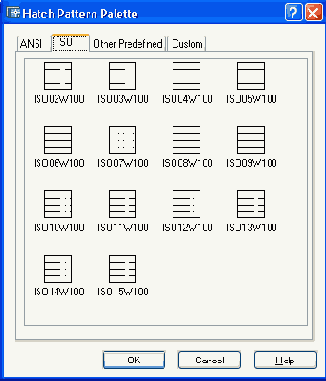
Рис. 2.93. Окно Hatch Pattern Palette, вкладка ISO
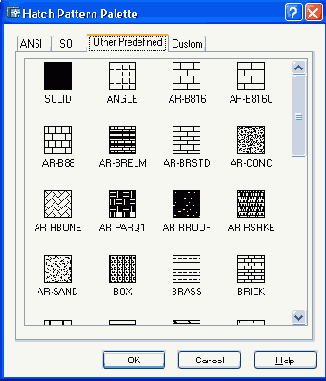
Рис. 2.94. Окно Hatch Pattern Palette, вкладка Other Predefined
В перечне других стандартных образцов есть штриховка с именем SOLID, которая является не штриховкой в прямом смысле слова, а заливкой (о заливках речь пойдет далее). Имя образца отображается в поле Swatch (Структура) окна Boundary Hatch and Fill (Штриховка и заливка по контуру).
Если в раскрывающемся списке Туре (Тип) выбрана опция User defined (Из линий), то образец строится с использованием текущего типа линии, угла и расстояния между линиями (поле Spacing (Интервал)).
Выберите мышью пиктограмму с нужным вам образцом штриховки и нажмите ОК. Можете задать также угол наклона и масштаб штриховки относительно эталонного изображения. При увеличении масштаба расстояние между линиями штриховки увеличивается, при уменьшении масштаба — уменьшается.
Если выбирается стандартный образец штриховки из вкладки ISO, то можно задать толщину пера в поле ISO Pen Width (Толщина пера по ISO). Флажок Relative to Paper Space (Относительно пространства листа) доступен только при работе в пространстве листа (см. гл. 10).
С помощью правой части диалогового окна Boundary Hatch and Fill (Штриховка и заливка по контуру) должны быть заданы параметры заполняемого контура. Кнопка

(Pick Points (Указание точек)) позволяет в цикле указать внутренние точки областей, контуры которых AutoCAD вычислит (даже если контур будет состоять из частей разных линий) (рис. 2.95). Выйти из цикла указания точек можно, нажав клавишу <Enter>.
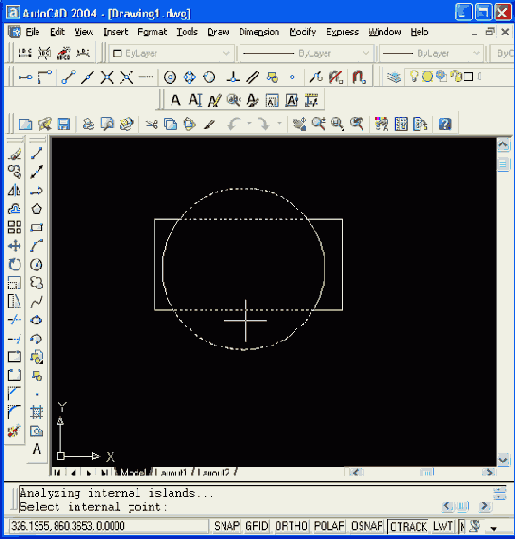
Рис. 2.95. Выбор зоны штрихования с помощью кнопки Pick Points
Кнопка

Кнопка


Кнопка

Большое значение имеет группа из двух переключателей Composition (Связь с контуром). С ее помощью можно задать (Associative (Ассоциативная)) или убрать (Nonassociative (Неассоциативная)) свойство ассоциативности штриховки. Если штриховка ассоциативна, то она привязывается к внешнему контуру. В этом случае при изменении контура штриховка автоматически пересчитывается.
Следующий уровень настройки свойств штриховки выполняется с помощью вкладки Advanced (Дополнительные) (рис. 2.96).
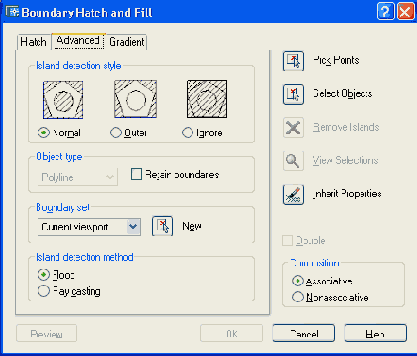
Рис. 2.96. Диалоговое окно Boundary Hatch and Fill, вкладка Advanced
Если при указании зоны штрихования есть вложенные друг в друга объекты, то важно правильно задать стиль штрихования, что определяется включением одного из переключателей группы Island Detection Style (Стиль обнаружения островков). При стиле Normal (Нормальный) возможные зоны штрихования располагаются по порядку их движения от самой внешней зоны внутрь и штрихуются через одну. При стиле Outer (Внешний) заштриховывается только внешняя часть, все внутренние выбрасываются. При стиле Ignore (Игнорирующий) штрихуется все, включая все внутренние зоны. Графические иллюстрации всех вариантов стиля видны на рис. 2.96.
Если штрихуемый контур является не единым объектом, а составляется из частей нескольких примитивов, то с помощью флажка области Object type (Тип объекта) появляется возможность включить режим Retain Boundaries (Сохранение контуров). В этом режиме контур может быть сохранен либо в виде полилинии, либо в виде области (об областях см. разд. 9.9). С помощью группы из двух переключателей области Island detection method (Метод обнаружения островков) можно повлиять на алгоритм обнаружения островков (методы Flood (Поток) и Ray Casting (Падение лучей)).
Если контур выбирался с помощью кнопки Pick Points (Указание точек) и результат, который выдала система AutoCAD, не вполне вас устраивает, вы можете дополнительно указать только те объекты, из которых нужно набирать контур (остальные, ранее выбранные системой, будут проигнорированы). Это делается с помощью кнопки

После формирования контура и задания параметров штриховки желательно просмотреть результат установок с помощью кнопки Preview (Просмотр), доступной на вкладке Hatch (Штриховка) в левом нижнем углу диалогового окна Boundary Hatch and Fill (Штриховка и заливка по контуру). Как правило, трудно сразу подобрать подходящий масштаб для штриховки. Если масштаб слишком мал, то количество линий штриховки будет чрезмерно велико и штриховка будет слишком плотной. Если масштаб слишком велик, то количество линий штриховки может оказаться очень малым (оно может оказаться даже нулевым) — например, как на рис. 2.97.
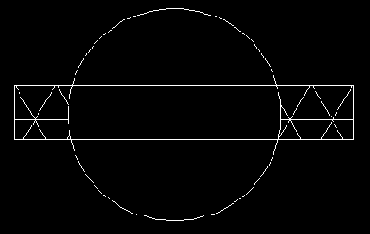
Рис. 2.97. Штриховка, выполненная со слишком большим значением масштаба (режим Preview)
Если в примере на рис. 2.97 масштаб уменьшить в несколько раз, то получится приемлемый результат (рис. 2.98).
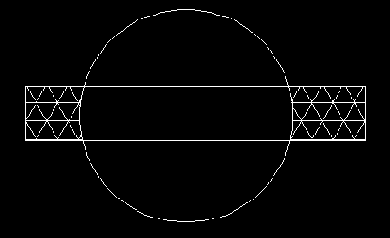
Рис. 2.98. Штриховка, выполненная с правильным масштабом
Штриховка создается как единый примитив, поэтому при выборе штриховки как объекта высвечивается только одна ручка (о ручках подробнее см. разд. 3.1). Если нужно разложить штриховку на составляющие ее отрезки, то это можно сделать командой EXPLODE (РАСЧЛЕНИТЬ). При расчленении штриховка распадается и утрачивает ассоциативность, если она была. Под именем SOLID на вкладке Other Predefined (Другие стандартные) (см. рис. 2.94) фигурирует не штриховка, а запивка. Используемый для заливки .контур должен быть замкнутым и без самопересечений. Если заливается сразу несколько контуров, они не должны пересекаться. Пример заливки приведен на рис. 2.99.
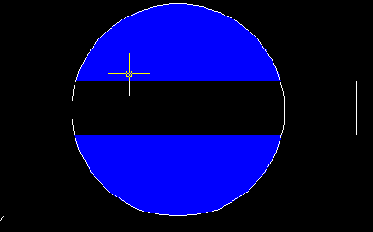
Рис. 2.99. Пример заливки
В рассматриваемой версии системы впервые появилось целое множество заливок — градиентные заливки. Для работы с ними предназначена вкладка Gradient (Градиентные) диалогового окна Boundary Hatch and Fill (Штриховка и заливка по контуру) (рис. 2.100).
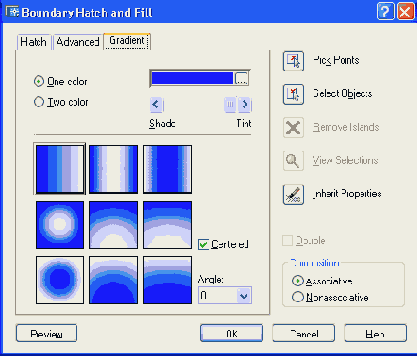
Рис. 2.100. Диалоговое окно Boundary Hatch and Fill, вкладка Gradient
В верхней части диалогового окна с помощью двух переключателей нужно выбрать тип заливки: One color (Одноцветная) или Two color (Двухцветная). Для одноцветной заливки необходимо указать основной цвет (его текущее значение отображается в поле

, расположенном чуть правее переключателей), а также с помощью кнопки скользящей шкалы выбрать соотношение между светом (Tint) и тенью (Shade). Для изменения основного цвета следует пользоваться кнопкой

, щелчок по которой открывает диалоговое окно Select Color (Выбор цвета), имеющее три вкладки. На вкладке Index Color (Цвет по номеру) (рис. 2.101) можно выбрать цвет традиционным для предыдущих версий AutoCAD способом — по номеру (от 1 до 255).
В рассматриваемой версии системы появились еще две вкладки. Внешний вид вкладки True Color (Точный цвет) зависит от выбора в раскрывающемся списке Color model (Цветовая модель) одного из двух значений: HSL или RGB. В первом случае (рис. 2.102) настройка цвета выполняется с помощью шкал Hue (Оттенок), Saturation (Насыщенность) и Luminance (Яркость). Изменять значения в каждой из шкал можно с помощью кнопок настройки


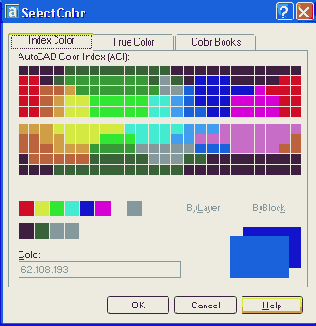
Рис. 2.101. Диалоговое окно Select Color, вкладка Index Color
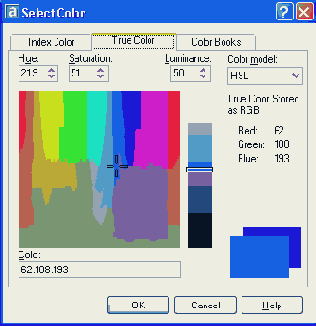
Рис. 2.102. Диалоговое окно Select Color, вкладка True Color (модель HSL)
Если установить в раскрывающемся списке Color model (Цветовая модель) значение RGB, то вкладка примет вид, изображенный на рис. 2.10.З.
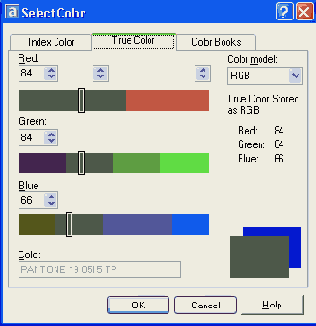
Рис. 2.103. Диалоговое окно Select Color, вкладка True Color (модель RGB)
Третья вкладка — Color Books (Цветовые книги) (рис. 2.104) — диалогового окна Select Color ( Выбор цвета) позволяет управлять общим стилем цветовых настроек, причем пользователь может подключать собственные цветовые книги (о настройке см. гл. 11).
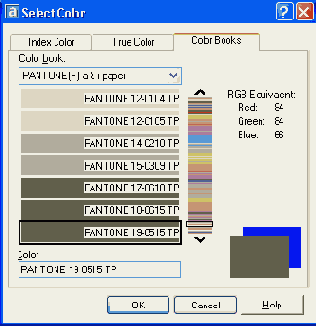
Рис. 2.104. Диалоговое окно Select Color, вкладка Color Books
На рис. 2.105 показан пример градиентных заливок.
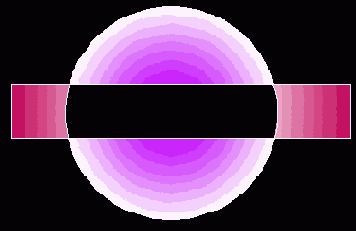
Рис. 2.105. Пример градиентных заливок
Панель Tool Palettes (Палитры инструментов) может быть использована как инструмент быстрого создания наиболее употребительных штриховок и заливок. Эта панель, если она закрыта, может быть вызвана при помощи кнопки

панели Standard (Стандартная). На рис. 2.10.6 показана пользовательская вкладка Мои штриховки с образцами штриховок и заливок.
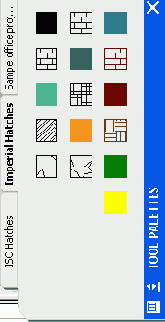
Рис. 2.106. Пример градиентных заливок
Вставка нужной штриховки или заливки выполняется простым перетаскиванием образца внутрь той области, которую необходимо заполнить. О настройке панели TOOL PALETTES (Палитры инструментов) см. разд. 7.1.
CompEbook.ru Железо, дизайн, обучение и другие
Эллипсы
Эллипс — это геометрическое место точек, сумма расстояний до которых от двух фиксированных точек (фокусов) постоянна. Создание эллипсов и эллиптических дуг выполняется в системе AutoCAD с помощью команды ELLIPSE (ЭЛЛИПС), которая, помимо ввода с клавиатуры, может быть вызвана кнопкой

Если вы указали первую точку оси эллипса, то следующий запрос системы таков:
Specify other endpoint of axis: (Вторая конечная точка оси:)
На этот запрос нужно указать вторую конечную точку оси эллипса. Система AutoCAD по первым точкам вычисляет центр эллипса (середина отрезка между первой и второй точками). Далее последует очередной запрос:
Specify distance to other axis or fRotation]: (Длина другой оси или (Поворот/:)
В этот момент можно ввести число, являющееся длиной второй оси эллипса. Если указать третью точку, то система вычислит расстояние от центра до этой точки, возьмет его в качестве дайны второй полуоси и построит по этим данным эллипс (рис. 2.107).
Если в последнем случае вместо дайны второй оси выбрать опцию Rotation (Поворот), то эллипс будет построен как проекция окружности, повернутой в пространстве относительно плоскости XY (точнее, относительно главной оси) на указанный вами угол. Допустимый диапазон углов: 0—89,4 (если угол равен нулю, то получается обычная окружность). Отношение дайн полуосей вычисляется как абсолютная величина косинуса введенного угла.
Если в ответ на запрос первой точки выбрать опцию Center (Центр) — этому варианту соответствует пункт падающего меню Draw | Ellipse | Center (Рисование | Эллипс | Центр), — то следующее сообщение AutoCAD будет таким:
Specify center of ellipse: (Центр эллипса:)
После указания точки центра эллипса AutoCAD запрашивает:
Specify endpoint of axis: (Конечная точка оси:)
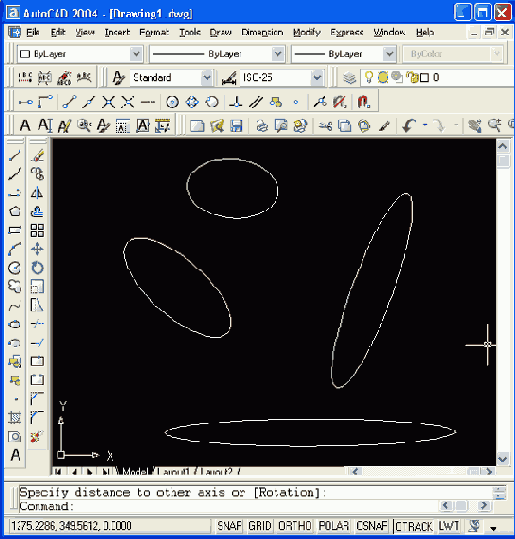
Рис. 2.107. Построение эллипса
После этого выдается заключительный запрос, как и в рассмотренном нами ранее случае (Specify distance to other axis or [Rotation]: (Длина другой оси или [Поворот/:)).
Для построения эллиптической дуги нужно в команде ELLIPSE (ЭЛЛИПС) в ответ на запрос первой точки выбрать опцию Arc (Дуга). Такому же варианту работы команды соответствует кнопка

Specify distance to other axis or [Rotation]: (Д/шна другой оси или [Поворот]:)
Теперь следует запрос на выделение дуги как части эллипса:
Specify start angle or [Parameter]: (Начальный угол или /Параметр]:)
Начальный угол задается числом или с помощью мыши относительно первой оси (отсчет производится против часовой стрелки, начиная с первой точки оси). Далее:
Specify end angle or [Parameter/Included angle]: (Конечный угол или [Параметр/Внутренний угол]:)
Можно задать конечный угол (рис. 2.108) или, выбрав опцию Included angle (Внутренний угол), ввести внутренний (центральный) угол дуги.
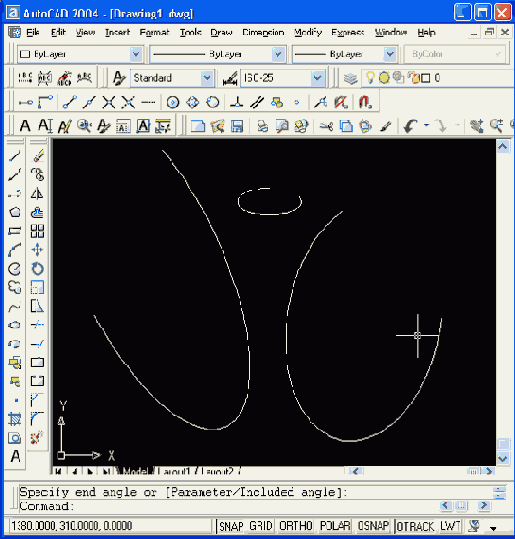
Рис. 2.108. Построение эллиптической дуги
Если вы в ответ на этот или иной запрос выбираете опцию Параметр (Parameter), то тогда вы задаете углы с помощью значения параметра в параметрическом векторном уравнении эллипса:
р(u) = с + acos(u) + bsin(u),
где с — это центр эллипса, а а и b — большая и малая оси эллипса (р, с, а и b — двумерные векторы); u — параметр уравнения.
Как начато, так и конец эллиптической дуги могут быть заданы углами или значениями параметра.
CompEbook.ru Железо, дизайн, обучение и другие
Сплайны
Команда SPLINE (СПЛАЙН) позволяет чертить сплайн — гладкую линию, которая точно проходит через заданные точки или отклоняется от них в рамках допуска и которая может удовлетворять условиям касания в начальной, конечной или обеих точках. Команда, помимо ввода с клавиатуры, может быть вызвана с помощью кнопки

панели Draw (Рисование) или пункта Spline (Сплайн) падающего меню Draw (Рисование). Начальный запрос команды: Specify first point or [Object]: (Первая точка или [Объект]:) Если вы указали точку, то выдается запрос: Specify next point: (Следующая точка:)
После ввода второй точки возможно или дальнейшее указание точек, или замыкание линии с помощью опции Close (Замкнуть), или ввод допуска (тогда линия получается более гладкой и может отклоняться от введенных точек на величину заданного допуска):
Specify next point or [Close/Fit tolerance] <start tangent >: (Следующая тонка или [Замкнуть/Допуск] <касательная в начале>:)
Точки могут задаваться и дальше, пока вы не нажмете на клавишу <Enter> и не перейдете тем самым к запросу начального угла касания:
Specify start tangent: (Касательная в начальной точке:)
Если строится замкнутый сплайн (при выборе опции Close (Замкнуть)), то запрос на касание слегка поменяется:
Specify tangent: (Направление касательной:)
Угол может быть задан числом или с помощью мыши (рис. 2.109).
Если нажать на клавишу <Enter>, то в начальной точке граничное условие для построения линии не используется.
Если сплайн не замкнутый (т. е. не использована опция Close (Замкнуть)), то после запроса о начальной касательной выдается запрос на указание направления касания в последней точке (рис. 2.110):
Specify end tangent: (Касательная в конечной точке:)
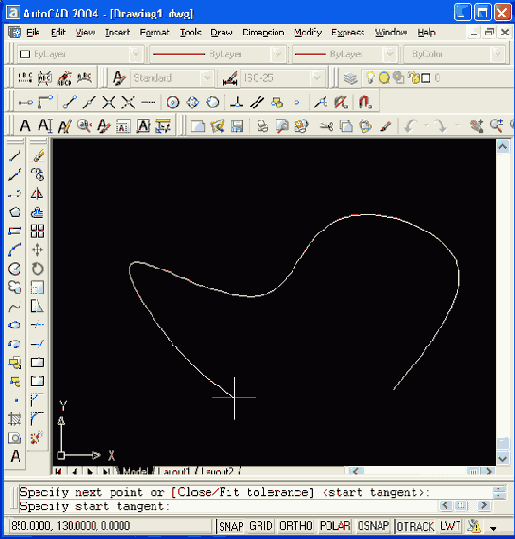
Рис. 2.109. Задание начальной касательной к сплайну
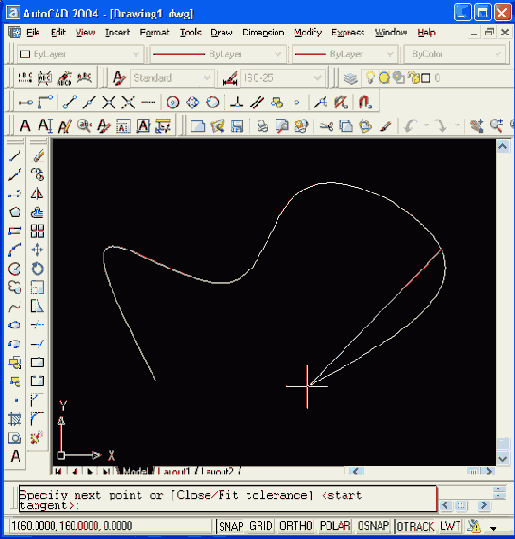
Рис. 2.110. Задание конечной касательной к сплайну
Примеры построенных сплайнов приведены на рис. 2.111.
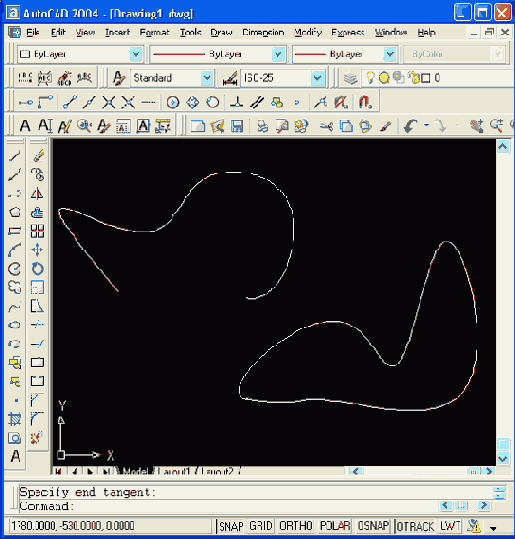
Рис. 2.111. Построение сплайнов
Если вместо первой точки сплайна выбрать опцию Object (Объект), то система AutoCAD переходит в режим преобразования ранее построенных и сглаженных с помощью опции Spline (Сплайн) двумерных или трехмерных полилиний (см. разд. 3.3 и 9.3) в сплайны и выдает запрос:
Select objects to convert to splines... Select objects: 'Выберите объекты для преобразования в сплайны... Выберите объекты:)
По окончании выбора объектов (полилиний) они преобразуются из примитива "полилиния" в примитив "сплайн".
CompEbook.ru Железо, дизайн, обучение и другие
Другие примитивы
К редким примитивам могут быть отнесены полосы и фигуры.
Команда TRACE (ПОЛОСА) вводится только с клавиатуры и предназначена для построения полос — ломаной линии с постоянной шириной. Первый запрос команды:
Specify trace width <1.0000>: (Ширина полосы <1.0000>:)
Задайте ширину вводом числа с клавиатуры или указанием двух точек. Следующий запрос:
Specify start point: (Начальная точка:)
Укажите начальную точку осевой линии полосы. Далее:
Specify next point: (Следующая точка:)
Задайте в цикле очередные точки и завершите построение нажатием клавиши <Enter>. Результат выполненной операции изображен на рис. 2.112. Сегменты полосы не образуют единого объекта.
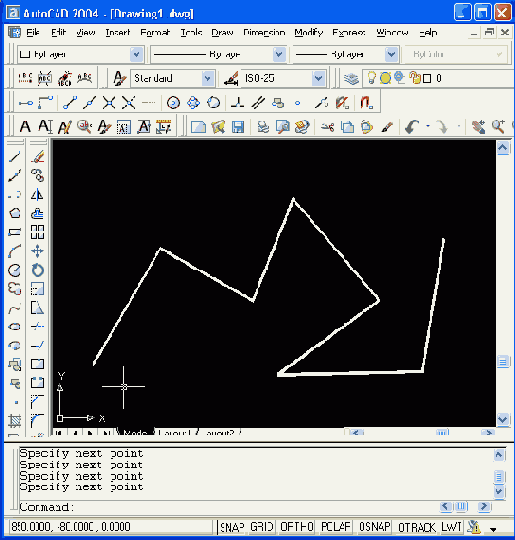
Рис. 2.112. Построение полосы
Следующая команда — SOLID (ФИГУРА) — строит последовательно расположенные закрашенные четырехугольники или треугольники. Вершины четырехугольника задаются точками:
Specify first point: (Первая точка:)
Затем следует запрос второй точки:
Specify second point: {Вторая тонка:)
Далее:
Specify third point: (Третья точка:)
В качестве третьей точки четырехугольника нужно указать точку, расположенную по диагонали напротив второй (иначе фигура получится перекрученной). Далее следует запрос о четвертой точке. Если вместо ввода четвертой точки нажать клавишу <Enter>, то строится треугольная фигура.
Specify fourth point or <exit>: (Четвертая точка или <выход>:)
Затем снова повторяется запрос третьей точки, поскольку первой и второй точкой очередного четырехугольника становятся первая и вторая точки предыдущего.
В тот момент, когда вы вместо ввода третьей точки нажмете клавишу <Enter>, выполнение команды закончится. Пример выполненного построения приведен на рис. 2.113.
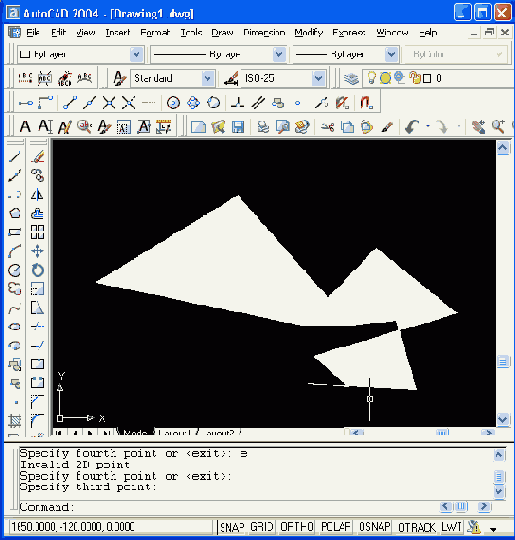
Рис. 2.113. Построение фигур
Фигуры, построенные с помощью одной команды SOLID (ФИГУРА), не образуют единого объекта.
CompEbook.ru Железо, дизайн, обучение и другие
Получение справок
В процессе работы очень полезными оказываются команды получения справочной информации о создаваемых объектах. На рис. 2.114 показана панель инструментов Inquiry (Справки), содержащие кнопки следующих операций. Перечислим их в порядке их расположения в панели слева направо:
Distance (Расстояние);
Area (Площадь);
Region/Mass Properties (Область/Масса);
List (Список);
Locate Point (Координаты).
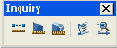
Рис. 2.114. Панель Inquiry
К этим операциям можно также обратиться с помощью подменю Inquiry (Сведения) падающего меню Tools (Сервис). Соответствующие кнопкам панели Inquiry (Сведения) команды имеют следующие наименования:
DIST(ДИСТ);
AREA (ПЛОЩАДЬ);
MASSPROP (МАСС-ХАР);
LIST (СПИСОК);
ID (КООРД).
Практически все эти команды запрашивают объекты (команда DIST (ДИСТ) — две точки) и выводят свои результаты в текстовое окно.
Особое место среди справочных команд занимает команда LIST (СПИСОК) (соответствующая ей кнопка -

), которая не только выдает координаты и другие данные, использованные при построении объектов, но и такую информацию, как площадь, периметр, цвет, уровень, угол наклона и др. Поэтому эта команда является мощным средством контроля правильности введенных данных.
В справочных командах наименования примитивов выводятся в следующем виде: LINE (отрезок), XLINE (прямая), RAY (луч), CIRCLE (круг), ARC (дуга), POLYLINE (полилиния или сеть), LWPOLYLINE (компактная полилиния), DIMENSION (размер), TOLERANCE (допуск), LEADER (выноска), ELLIPSE (эллипс), SPLINE (сплайн), TRACE (полоса), SOLID (фигура), 3DSOLID (тело), BLOCK REFERENCE (вхождение блока или внешней ссылки), IMAGE (растровое изображение), WIPEOUT (пятно) и т. д.
Система AutoCAD 2004 имеет развитую справочную систему, обратиться к которой можно либо с помощью функциональной клавиши <F1>, либо с помощью пункта Help (Справка) падающего меню Help (Справка), либо щелчком по кнопке

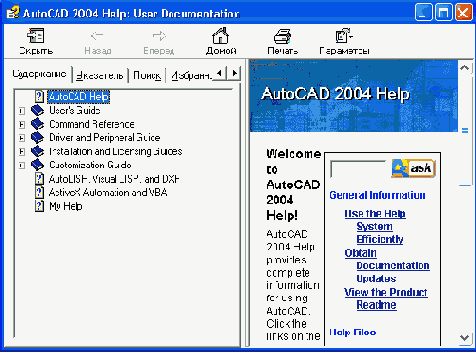
Рис. 2.115. Окно справочной системы
Левая часть окна, приведенного на рис. 2. 115, имеет пять вкладок (названия некоторых вкладок выводятся на русском языке в русской версии Windows):
Содержание (Contents) — показывает список разделов;
Предметный указатель (Index) — содержит наиболее употребляемые термины документации, по которым можно найти раздел;
Поиск (Find) — осуществляет поиск тем по любым словам;
Избранное (Favorites) — отмечает разделы и заносит их наименования в список избранных разделов;
Ask Me (Спроси меня) — облегчает поиск раздела, когда пользователю трудно назвать конкретный термин.
Данная структура справочной системы характерна для всех продуктов, интегрированных в Windows.
В данной версии имеется еще один вид помощи — это активная помощь, окно которой может быть вызвано либо командой ASSIST (ПОМОЩНИК), либо пунктом Active Assistance (Помощник) падающего меню Help (Справка). Окно активной помощи приведено на рис. 2.116.
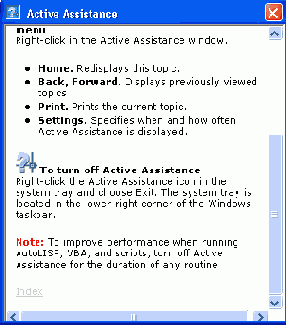
Рис. 2.116. Окно Active Assistance
Окно Active Assistance (Помощник) отличается от предыдущего тем, что его содержимое всегда контекстно-зависимо и меняется при переходе от одной команды к другой. На рис. 2.116 показана активная помощь к команде SPLINE (СПЛАЙН).
При загруженном окне активной помощи в правой части панели задач (в области уведомлений) Windows (в правом нижнем углу экрана) появляется значок

Show Active Assistance (Показать Помощника) — открывает окно активной помощи;
Settings (Параметры) — открывает окно настройки параметров Помощника;
Exit (Выход) — удаляет значок Помощника из правой части панели задач Windows.
Окно настройки параметров Помощника (рис. 2.117) имеет один флажок и группу из четырех переключателей в области Activation (Активизация). Если установлен флажок Show on start (Показывать при старте), то окно Помощника открывается сразу же при загрузке файла рисунка.
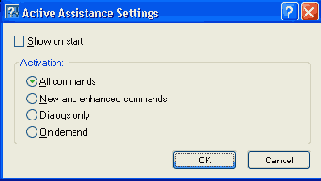
Рис. 2.117. Окно Active Assistance Settings
В области Activation (Активизация) находятся переключатели, которые управляют режимом активизации Помощника:
All commands (Для всех команд);
New and enhanced commands (Для новых и усовершенствованных команд);
Dialogs only (Только для диалоговых окон);
On demand (По запросу).
Включение нужного переключателя позволяет сделать вызов окна активной помощи своевременным и не мешающим работе пользователя.
CompEbook.ru Железо, дизайн, обучение и другие