Текстовые стили
Текстовые стили являются очень важным инструментом, который употребляется в однострочных текстах и оказывает влияние на многие другие объекты (размерные стили, определения атрибутов и др.). Мы уже встречались с текстовыми стилями при рассмотрении однострочных текстов в разд. 2.13, где говорилось, что имеется текущий текстовый стиль (по умолчанию — Standard), который применяется к создаваемым надписям. Имя текущего текстового стиля отображается в первом раскрывающемся списке панели инструментов Styles (Стили) (см. рис. 5.1).
Текстовые стили хранятся внутри рисунка. С помощью Центра управления AutoCAD (см. разд. 5.4) можно импортировать текстовые стили из других рисунков.
Работа с текстовыми стилями осуществляется с помощью команды STYLE (СТИЛЬ), которой соответствует пункт Text Style (Текстовые стили) падающего меню Format (Формат) и кнопка

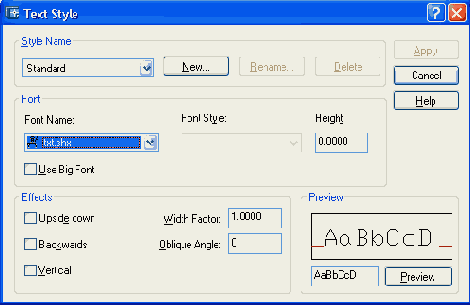
Рис. 5.2. Диалоговое окно Text Style
В левом верхнем углу диалогового окна находится раскрывающийся список стилей, имеющихся в данном рисунке. В примере, приведенном на рис. 5.2, имя текущего стиля — Architect. В средней части окна описываются параметры шрифта, использованные в текущем стиле: имя шрифта, начертание (курсив и т. п.) и высота букв. В нижней части окна описываются различные эффекты (переворачивание, растяжение и др.). Если поменять параметры в средней и нижней части диалогового окна, то эти изменения могут быть внесены в действующий стиль с помощью кнопки Apply (Применить), расположенной в верхнем правом углу окна, которая в этом случае будет доступна.
Воспользуемся кнопкой New (Новый) и создадим для примера в рисунке новый стиль. Нажатие на эту кнопку вызывает небольшое диалоговое окно New Text Style (Новый текстовый стиль) (рис. 5.3), в котором нужно ввести имя нового стиля. По умолчанию предлагается имя style 1, а при дальнейшем создании новых стилей его номер будет увеличиваться.
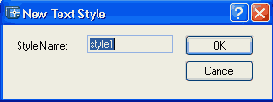
Рис. 5.3. Диалоговое окно New Text Style
Если не менять появившееся имя стиля на свое, то в рисунке будет создан стиль по умолчанию с наименованием style 1. Откорректируйте имя стиля на NewT (или другое, состоящее из букв и цифр, без пробелов) и нажмите клавишу <Enter>. Система AutoCAD создаст стиль с этим именем. Все свои характеристики, кроме имени, созданный стиль первоначально возьмет у текущего стиля. В диалоговом окне вы можете изменить их по своему усмотрению.
В диалоговом окне Text Style (Текстовые стили) (см. рис. 5.2) откройте раскрывающийся список Font Name (Имя шрифта) — список шрифтов, доступных в данной версии AutoCAD (рис. 5.4).
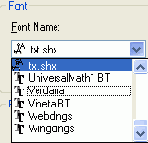
Рис. 5.4. Раскрывающийся список шрифтов
Имена, слева от которых нарисован значок

, — это имена традиционных SHX-шрифтов AutoCAD, которые хранятся в папке Fonts программного обеспечения системы AutoCAD, в файлах с расширением shx. Имена, слева от которых нарисован значок

Изменим, например, характеристики стиля NewT. Откройте список Font Name (Имя шрифта) и установите имя Arial. Сразу после этого вам станет доступным раскрывающийся список Font Style (Начертание), который не был доступным для шрифта txt.shx. Если раскрыть этот список, то в нем будут доступны четыре варианта: Italic (Курсив), Regular (Обычный), Bold (Полужирный) и Bold Italic (Полужирный Курсив). Эти варианты доступны для большинства шрифтов типа True Type. Установите в качестве начертания Bold Italic (Полужирный Курсив).
Поле Height (Высота) служит для того, чтобы всем надписям данного стиля установить одну и ту же высоту шрифта. В случае ненулевой высоты команда TEXT (ТЕКСТ) при использовании такого стиля не будет выдавать запроса о высоте букв, поскольку она уже заранее зафиксирована. На практике же, если нет особой необходимости, рекомендуем высоту сохранять нулевой. Тогда вы можете одним стилем создавать надписи с разной высотой букв. При ненулевой высоте шрифта могут быть проблемы, например, при простановке размеров, когда размерные надписи будут неудобной высоты или будут налезать на размерную линию.
Если в качестве шрифта выбран один из стандартных SHX-шрифтов системы AutoCAD, то тогда становится доступным флажок Use Big Font (Использовать большой шрифт), который при желании можно установить. Флажок меняет наименование списка Font Style (Начертание) на Big Font (Большой шрифт). В этом списке можно выбрать вариант большого шрифта, используемого в афро-азиатских языках. Большие шрифты дают возможность применения алфавитов, имеющих по несколько десятков тысяч символов (например, иероглифов).
Область Effects (Эффекты) содержит несколько возможностей влияния на шрифты или стиль написания. Флажок Upside down (Перевернутый) переворачивает буквы вверх ногами. Флажок Backwards (Справа налево) заставляет писать буквы справа налево (по аналогии с восточными языками). Флажок Vertical (Вертикальный) располагает буквы надписи по вертикали, т. е. столбцом, хотя сами буквы располагаются обычным горизонтальным образом. Такой вариант используется, например, в традиционном японском иероглифическом письме. Флажок Vertical (Вертикальный) для многих шрифтов недоступен.
Параметр Width Factor (Степень растяжения) служит для растяжения или сжатия шрифтов относительно их эталонного написания. Значения больше 1 растягивают символы шрифта по ширине, значения меньше 1 — сжимают. Параметр Oblique Angle (Угол наклона) задает угол наклона букв относительно вертикали (не влияя на наклон всей надписи!). Положительный угол наклоняет буквы в их верхней части вправо, отрицательный — влево. Поэтому для того чтобы, например, задать принятый в конструкторских чертежах наклон букв, равный 15°, нужно ввести 15 в качестве значения параметра Oblique Angle (Угол наклона). Следует только учитывать, что при выборе начертания Italic (Курсив) или Bold Italic (Полужирный Курсив) угол наклона дает дополнительный наклон к тому наклону, который создает курсивное написание. Допустимые значения для угла наклона находятся между -85° и +85°.
В правом нижнем углу диалогового окна Text Style (Текстовые стили) находится область Preview (Образец) с кнопкой Preview (Показать). Слева от кнопки Preview (Показать) находится поле, в котором по умолчанию написаны четыре первых буквы латинского алфавита (в верхнем и нижнем регистрах), отображаемые в поле просмотра, расположенного выше кнопки Preview (Показать). Если вы хотите проверить, как выглядят несколько букв в данном стиле, вы можете ввести эти буквы в боксе и нажать кнопку Preview (Показать), чтобы увидеть их в поле просмотра.
После всех изменений текстового стиля нужно нажать кнопку Apply (Применить), вслед за чем она погаснет, и закрыть диалоговое окно с помощью кнопки Close (Закрыть), которая находится в правом верхнем углу диалогового окна.
Созданный описанной выше последовательностью действий текстовый стиль может быть в дальнейшем использован для новых или редактирования уже имеющихся в рисунке однострочных текстов. На рис. 5.5 показан пример надписи, выполненной вышеупомянутым стилем NewT (шрифт Arial, написание Bold Italic (Полужирный Курсив)).
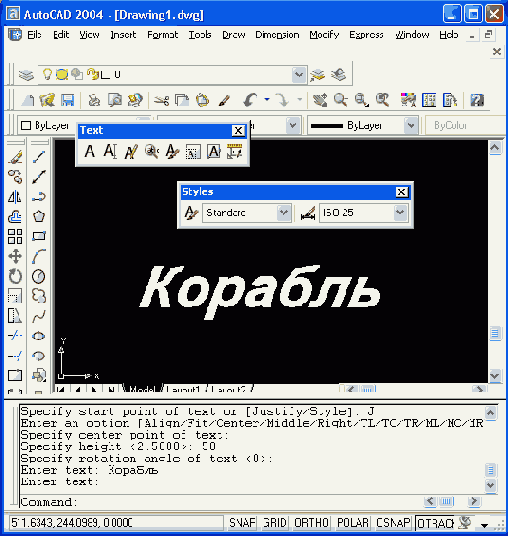
Рис. 5.5. Пример текста, использующего шрифт Arial, написание Bold Italic
CompEbook.ru Железо, дизайн, обучение и другие
Размерные стили
Как вы уже знаете из разд. 3.6, установки оформления размерных примитивов составляют размерный стиль. Работа с размерными стилями выполняется с помощью команды DIMSTYLE (РЗМСТИЛЬ), которой соответствуют кнопка

Все размерные стили имеют имена. Список стилей, имеющихся в текущем рисунке, содержится в панели Dimension (Размеры) (см. рис. 3.63), а также в правом раскрывающемся списке панели Styles (Стили) (см. рис. 5.1). Если какая-то из этих панелей зафиксирована в вертикальном положении, то список стилей в ней не отображается. В новом рисунке всегда присутствует по крайней мере один стиль — ISO-25.
Если вы создаете новый рисунок с помощью простейшего шаблона (см. разд. 1.3), то в рисунке будет лишь один размерный стиль с именем ISO-25. В разд. ]0.6 рассказано, как при использовании стандартных шаблонов системы AutoCAD можно создавать новые рисунки с уже готовыми размерными стилями Standard (ANSI), DIN, JIS и различными видами стилей ISO. С помощью Центра управления AutoCAD (см. разд. 5.4) можно импортировать размерные стили из других рисунков.
Команда DIMSTYLE (РЗМСТИЛЬ) открывает диалоговое окно Dimension Style Manager (Диспетчер размерных стилей) (рис. 5.6).
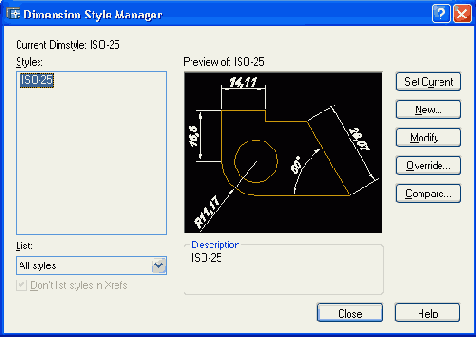
Рис. 5.6. Диалоговое окно Dimension Style Manager
Строка Current Dimstyle (Текущий размерный стиль) показывает имя того размерного стиля, который является активным (текущим) — им выполняется оформление новых размеров в рисунке в данный момент. Перечень стилей отображается в левом поле Styles (Стили). Ниже перечня находится раскрывающийся список фильтра стилей List (Вывести в список). В нем можно выбрать опции All styles (Все стили) или Styles in use (Задействованные стили). Флажок Don't list styles in Xrefs (Исключить стили Вн-ссылок) позволяет не включать в перечень стили, порожденные вставкой в рисунок внешних ссылок (о внешних ссылках см. разд. 7.2).
В центральной части диалогового окна поле просмотра Preview of (Образец стиля) показывает внешний вид размеров, создаваемых данным стилем. Ниже, в поле Description (Описание), приводится комментарий к действующему стилю.
В правой части окна находятся следующие кнопки:
Set Current (Установить);
New (Новый);
Modify (Изменить);
Override (Переопределить);
Compare (Сравнить).
Если вы хотите выбрать новый текущий стиль из числа имеющихся в рисунке, то отметьте его в перечне Styles (Стили) и затем нажмите кнопку Set Current (Установить). Имя текущего слоя изменится на новое.
Чтобы создать новый стиль, следует нажать кнопку New (Новый). В этом случае появится диалоговое окно Create New Dimension Style (Создание нового размерного стиля) (рис. 5.7).
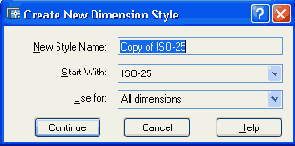
Рис. 5.7. Диалоговое окно Create New Dimension Style
В этом окне в поле New Style Name (Имя нового стиля) нужно ввести имя нового стиля. Если текущим стилем был стиль ISO-25, то в качестве имени по умолчанию предлагается Copy of ISO-25 (Копия ISO-25). Измените имя на свое (например, СтильН). Если вы хотите большую часть установок взять не из текущего стиля, а из другого имеющегося в рисунке, вы должны открыть раскрывающийся список Start With (На основе) и выбрать имя базового стиля.
Новый стиль является самостоятельным и действительно новым только в том случае, если в раскрывающемся списке Use for (Размеры) выбрана опция All dimensions (Все размеры). Если выбрать одну из других опций: Linear dimensions (Линейные размеры), Angular dimensions (Угловые размеры), Radius dimensions (Радиусы), Diameter dimensions (Диаметры), Ordinate dimensions (Ординатные размеры) или Leaders and Tolerances (Выноски и допуски), то это будет означать, что вы не хотите создавать новый стиль, а хотите сделать несколько переопределений текущего стиля в группе параметров, определенных этой выбранной опцией. Тогда поле с именем нового стиля гаснет и становится недоступным.
После задания в диалоговом окне Create New Dimension Style (Создание нового размерного стиля) всех необходимых установок нужно нажать на кнопку Continue (Далее). Вслед за этим появится диалоговое окно New Dimension Style (Новый размерный стиль), имеющее шесть вкладок. Как правило, сразу активизируется вкладка Lines and Arrows (Линии и стрелки) (рис. 5.8).
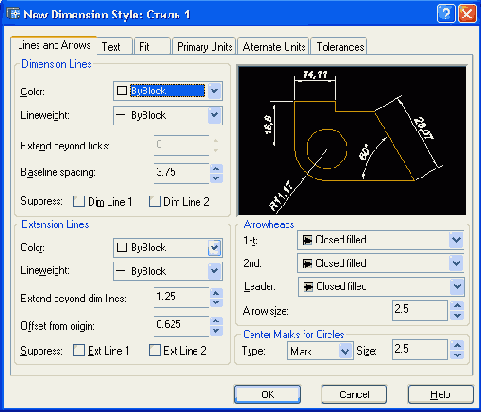
Рис. 5.8. Диалоговое окно New Dimension Style, вкладка Lines and Arrows
Рассмотрим параметры простановки размеров, собранные в этой вкладке. Область Dimension Lines (Размерные линии) содержит следующие установки построения размерных линий:
Color (Цвет);
Lineweight (Вес линии);
Extend beyond ticks (Удлинение за выносные);
Baseline spacing (Шаг в базовых размерах);
Suppress Dim Line 1 (2) (Подавить 1-ю (2-ю) размерную).
Назначение параметров соответствует их наименованию. Для цвета и веса размерных линий может быть использовано специальное значение ByBlock (Поблоку), которое при простановке размеров принимает текущее значение цвета и веса линий рисунка.
Область Extension Lines (Выносные линии) содержит похожие установки, но уже для выносных линий:
Color (Цвет);
Lineweight (Вес линии);
Extend beyond dim lines (Удлинение за размерные);
Offset from origin (Отступ от объекта);
Suppress Ext Line 1 (2) (Подавить 1-ю (2-ю) выносную).
Область Arrowheads (Стрелки) содержит соответствующие раскрывающиеся списки допустимых значений формы стрелок размерных линий и выноски, а также поле, определяющее величину стрелок:
1st (1-я);
2nd (2-я);
Leader (Выноска);
Arrow size (Величина).
Область Center Marks for Circles (Маркеры центра для кругов) определяет тип маркера центра и осевых линий окружностей и дуг, а также размер маркера и выступа осевых линий за окружность. В этой области два параметра:
Туре (Тип) — раскрывающийся список с тремя значениями формы маркера (None (Нет), Mark (Только маркер), Line (С линиями));
Size (Размер) — поле счетчика с размером маркера.
Вкладка Text (Текст) (рис. 5.9) диалогового окна New Dimension Style (Новый размерный стиль) описывает установки размерного текста.
Область Text Appearance (Свойства текста) содержит следующие установки:
Text style (Текстовый стиль) — имя стиля размерного текста;
Text color (Цвет текста) — цвет размерного текста;
Text height (Высота текста) — высоту символов;
Fraction height scale (Масштаб дробей) — масштаб символов дробей.
Кроме того, установка флажка Draw frame around text (Текст в рамке) задает рамку вокруг размерного текста.
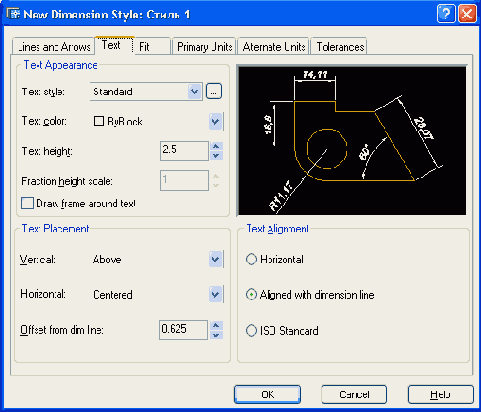
Рис. 5.9. Диалоговое окно New Dimension Style, вкладка Text
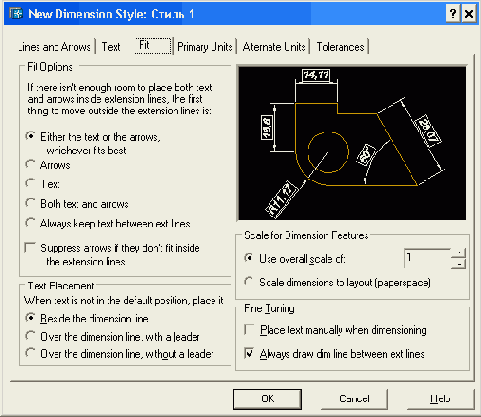
Рис. 5.10. Диалоговое окно New Dimension Style, вкладка Fit
Область Text Placement (Выравнивание текста) определяет положение размерного текста относительно размерной линии: Vertical (По вертикали) (допустимые значения — Centered (По центру), Above (Над линией), Outside (Снаружи), JIS (Стандарт JIS)) и Horizontal (По горизонтали) (допустимые значения — Centered (По центру), At Ext Line 1 (У 1-й выносной). At Ext Line 2 (У 2-й выносной), Over Ext Line 1 (Над 1-й выносной), Over Ext Line 2 (Над 2-й выносной)), а также задает для текста отступ от размерной с помощью счетчика Offset from dim line (Отступ от размерной).
Область Text Alignment (Ориентация текста) содержит три переключателя, задающих варианты ориентации размерного текста: Horizontal (Горизонтально), Aligned with dimension line (Вдоль размерной линии) и ISO Standard (Согласно ISO).
Вкладка Fit (Размещение) (рис. 5.10) определяет варианты оформления размеров в случаях, когда текст и стрелки не помещаются между выносными линиями.
Область Fit Options (Опции размещения) содержит текст "If there isn't enough room to place both text and arrows inside extension lines, the first thing to move outside the extension line is:" ("Если текст и стрелки одновременно не могут быть размещены между выносными линиями, размещать их за пределами:") и соответствующие переключатели:
Either the text or the arrows, whichever fits best (Либо текст, либо стрелки (оптимальное размещение));
Arrows (Стрелки);
Text (Текст);
Both text and arrows (Текст и стрелки);
Always keep text between ext lines (Текст всегда между выносными).
В этой области имеется также флажок Suppress arrows if they don't fit inside the extension lines (Подавить стрелки, если они не помещаются между выносными).
Область Text Placement (Размещение текста) содержит текст " When text is not in the default position, place it" ("При перемещении текста с позиции по умолчанию") и варианты выбора с помощью трех переключателей:
Beside the dimension line (Перемещать размерную линию);
Over the dimension line, with a leader (Строить выноску);
Over the dimension line, without a leader (He строить выноску).
Знакомая нам уже по главе 3 область Scale for Dimension Features (Масштаб размерных элементов) содержит два переключателя: Use overall scale of (Глобальный масштаб), влияющий на все элементы оформления размеров, и соответствующий счетчик, с помощью которого задается этот масштаб,
а в качестве альтернативы — переключатель Scale dimensions to layout (paperspace) (Масштаб относительно листа), который масштабирует размеры относительно пространства листа (о пространстве листа см. гл. 10).
Последняя область вкладки Fit (Размещение) с названием Fine Tuning (Подгонка элементов) содержит два флажка: Place text manually when dimensioning (Размещение размерного текста вручную) и Always draw dim line between extlines (Размерная линия всегда между выносными).
Вкладка Primary Units (Основные единицы) (рис. 5.11) определяет параметры настройки единиц размерных чисел.
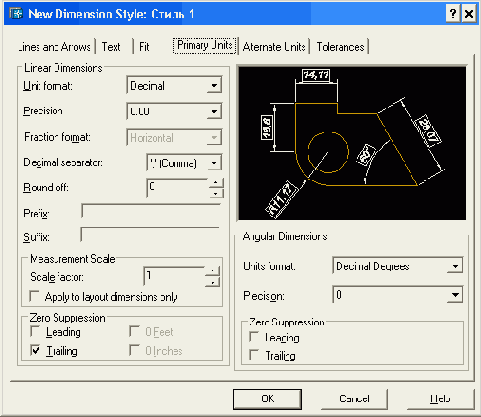
Рис. 5.11. Диалоговое окно New Dimension Style, вкладка Primary Units
Область Linear Dimensions (Линейные размеры) включает в себя следующие поля характеристик:
Unit format (Формат единиц);
Precision (Точность);
Fraction format (Формат дробей);
Decimal separator (Десятичный разделитель);
Round off (Округление);
Prefix (Префикс);
Suffix (Суффикс).
Кроме того, внутри области Linear Dimensions (Линейные размеры) находятся еще две внутренние области. Первая область Measurement Scale (Масштаб измерений) содержит масштабный множитель Scale factor (Масштаб), на который умножаются все линейные размеры. Этот множитель применяется только к пространству листа, если установлен соответствующий флажок Apply to layout dimensions only (Только для размеров на листе).
Другая внутренняя область Zero Suppression (Подавление нулей) с помощью установки соответствующих флажков позволяет управлять подавлением ведущих или хвостовых нулей, а также выводом нулей в 0 футов и 0 дюймов:
Leading (Ведущие);
Trailing (Хвостовые);
0 Feet (0 футов);
0 Inches (0 дюймов).
Область Angular Dimensions (Угловые размеры) настраивает формат и точность угловых размеров. Здесь тоже есть возможность подавления ведущих и хвостовых нулей.
Следующая вкладка называется Alternate Units (Альтернативные единицы) (рис. 5.12).
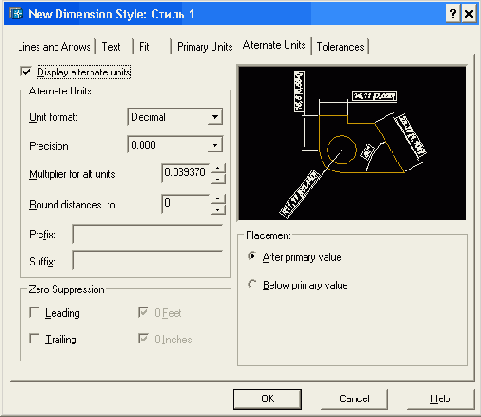
Рис. 5.12. Диалоговое окно New Dimension Style, вкладка Alternate Units
Она содержит установки для того случая, когда размеры проставляются сразу в основных и альтернативных единицах — например, помимо миллиметров нужны еще и дюймы. Элементы этой вкладки доступны только в том случае, если установлен флажок Display alternate units (Разрешить альтернативные единицы).
Область Alternate Units (Альтернативные единицы) управляет форматом и точностью, коэффициентом пересчета, округлением линейных размеров, префиксом и суффиксом альтернативных единиц. Она содержит соответствующие поля настроек:
Unit format (Формат единиц);
Precision (Точность);
Multiplier for alt units (Коэффициент пересчета);
Round distances to (Округление);
Prefix (Префикс);
Suffix (Суффикс).
Область Zero Suppression (Подавление нулей) полностью соответствует аналогичному полю для вкладки Primary Units (Основные единицы) (см. рис. 5.11). Область Placement (Размещение) с помощью двух переключателей позволяет располагать альтернативные размерные единицы в соответствии с названиями переключателей, т. е. After primary value (За основным значением) или Below primary value (Под основным значением).
Вкладка Tolerances (Допуски) (рис. 5.13) определяет форму простановки допусков в размерах.
Область Tolerance Format (Формат допусков) содержит следующие параметры управления допусками:
Method (Способ) — определяет способ задания допусков;
Precision (Точность) — задает точность (количество десятичных знаков) для допуска;
Upper value (Максимальное значение) — определяет предельное значение допуска в большую сторону;
Lower value (Минимальное значение) — определяет предельное значение допуска в меньшую сторону;
Scaling for height (Масштаб высоты) — устанавливает масштаб высоты текста для отклонений;
Vertical position (Выравнивание) — управляет выравниванием текстов отклонений.
Кроме того, внутренняя область Zero Suppression (Подавление нулей) управляет подавлением ведущих и хвостовых нулей.
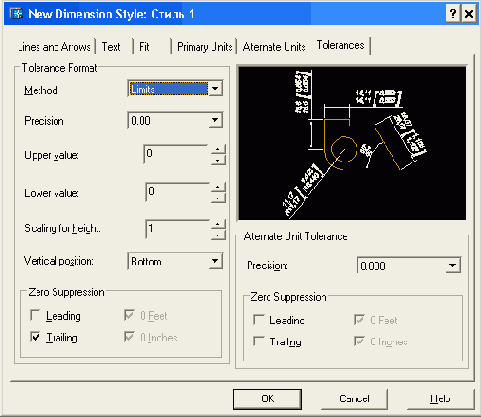
Рис. 5.13. Диалоговое окно New Dimension Style, вкладка Tolerances
В раскрывающемся списке Method (Способ) можно выбрать такие значения:
None (Нет) — без показа допуска;
Symmetrical (Симметрично) — допуск с одинаковыми предельными отклонениями в обе стороны (его значение вводится в поле Upper value (Максимальное значение), при выводе содержит символ "±").
Deviation (Отклонения) — различные значения отклонений, выводятся отдельно;
Limits (Предельные размеры) — вывод двух предельных размеров, больший располагается над меньшим;
Basic (Номинальный) — размерный текст принимает форму номинального размера, который заключается в рамку.
После выбора параметра в раскрывающемся списке Method (Способ) система AutoCAD, соответственно, изменяет в окне просмотра иллюстрирующий рисунок, на котором видна устанавливаемая форма размерного примитива.
Если в качестве способа выбран вариант Symmetrically (Симметрично), параметр Lower value (Минимальное значение) не используется.
В раскрывающемся списке Vertical position (Выравнивание) можно выбрать следующие значения:
Тор (Вверх) — выравнивание отклонения и номинального размера по верху;
Middle (Посредине) — выравнивание по середине размерного текста;
Bottom (Вниз) — выравнивание по низу.
Область Alternate Unit Tolerance (Допуски для альтернативных единиц) управляет точностью с помощью раскрывающегося списка Precision (Точность) и подавлением нулей с помощью флажков, расположенных во внутренней области Zero Suppression (Подавление нулей) только в том случае, если используются альтернативные единицы.
После назначения всех установок нового стиля следует закрыть все вкладки нажатием кнопки ОК, а диалоговое окно Dimension Style Manager (Диспетчер размерных стилей) — нажатием кнопки Close (Закрыть).
Кнопка Modify (Изменить) диалогового окна Dimension Style Manager (Диспетчер размерных стилей) (см. рис. 5.6) позволяет внести и сохранить изменения в существующий размерный стиль. Она вызывает диалоговое окно Modify Dimension Style (Изменение размерного стиля), которое полностью аналогично окну New Dimension Style (Новый размерный стиль) и также содержит шесть вкладок. Операции с этим диалоговым окном такие же, как и операции с диалоговым окном New Dimension Style (Новый размерный стиль), только что рассмотренным ранее.
Аналогично кнопке Modify (Изменить) диалогового окна Dimension Style Manager (Диспетчер размерных стилей) (см. рис. 5.6) работает и кнопка Override (Переопределить), которая открывает соответствующее диалоговое окно Override Current Style (Переопределение текущего стиля). Работа этой кнопки рассматривалась в примере разд. 3.6. Все изменения отображаются в перечне стилей диалогового окна Dimension Style Manager (Диспетчер размерных стилей).
Кнопка Compare (Сравнить) диалогового окна Dimension Style Manager (Диспетчер размерных стилей) (см. рис. 5.6) вызывает соответствующее диалоговое окно Compare Dimension Styles (Сравнение размерных стилей) (рис. 5.14).
В это окно выводятся отличающиеся значения размерных переменных, если в раскрывающихся списках Compare (Сравнить) и With (Co стилем) установлены различные имена стилей. Если имена в обоих списках совпадают или в одном из них выбрана опция <попе> (<нет>), то выводится полный перечень переменных и их значений.
Как уже было сказано в разд. 3.6, все установки записываются в размерные переменные рисунка, которым соответствуют системные переменные AutoCAD. В русской версии системы AutoCAD имена размерных переменных отличаются от английских имен системных переменных. В то же время в английской версии нет специальных имен для размерных переменных, поскольку этой цели служат имена системных переменных.
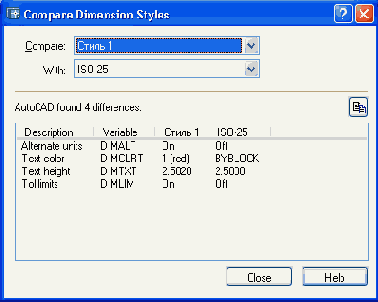
Рис. 5.14. Диалоговое окно Compare Dimension Styles
В русской версии системы имена размерных переменных и их значения выводятся в центральную часть диалогового окна Compare Dimension Styles (Сравнение размерных стилей).
Изменение значения размерной переменной для переопределения текущего стиля может быть выполнено обычным образом — посредством окна диспетчера размерных стилей. Но самый быстрый способ — это изменить соответствующую системную переменную. Например, если вы хотите изменить глобальный масштаб оформления размеров, которому соответствуют русская размерная переменная РЗММАСШТ и системная переменная DIMSCALE, то вы в ответ на подсказку Command: (Команда:) можете ввести в командной строке DIMSCALE, что система AutoCAD воспримет как команду изменения переменной с таким именем и выдаст следующий запрос (при этом в угловых скобках будет указано текущее значение):
Enter new value for DIMSCALE <1.0000>: (Новое значение DIMSCALE <1.0000>:)
С помощью Центра управления AutoCAD (см. разд. 5.4) можно импортировать размерные стили из другого DWG-файла.
CompEbook.ru Железо, дизайн, обучение и другие
Стили мультилиний
В разд. 2.12 мы рассмотрели построение мультилиний с помощью стиля STANDARD, который создается в новом рисунке автоматически и является действующим стилем по умолчанию. Теперь же рассмотрим процесс формирования других стилей мультилиний.
Создание нового стиля осуществляется с помощью команды MLSTYLE (МЛСТИЛЬ), которой соответствует пункт Multiline Style (Стили мультилиний) падающего меню Format (Формат).
Команда MLSTYLE (МЛСТИЛЬ) вызывает диалоговое окно Multiline Styles (Стили мультилиний) (рис. 5.15).
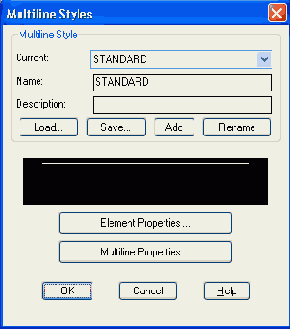
Рис. 5.15. Диалоговое окно Multiline Styles
Область Multiline Style (Стиль мультилиний) диалогового окна содержит раскрывающийся список и два поля. Раскрывающийся список Current (Текущий) указывает имя текущего стиля. Этот список позволяет посмотреть весь список стилей мультилиний рисунка, а также установить другой текущий стиль, который станет прототипом для нового стиля.
Поле Name (Имя) используется для ввода имени в операциях создания нового стиля или переименования существующего.
Поле Description (Пояснение) позволяет к каждому стилю записать комментарий пользователя, длиной до 255 символов, и который может включать в себя пробелы.
Кроме того, в области Multiline Style (Стиль мультилинии) имеются четыре кнопки:
Load (Загрузить);
Save (Сохранить);
Add (Добавить);
Rename (Новое имя).
Кнопка Load (Загрузить) вызывает диалоговое окно Load Multiline Styles (Загрузка стилей мультилинии) (рис. 5.16).
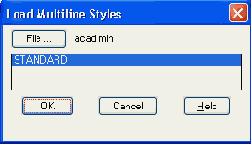
Рис. 5.16. Диалоговое окно Load Multiline Styles
Стили мультилинии можно сохранять в файлах с расширением mln и затем из этих файлов загружать. Стандартным для операций загрузки и сохранения является файл acad.mln, входящий в состав программного обеспечения системы AutoCAD. В случае операции загрузки стиля мультилинии AutoCAD показывает сначала именно этот файл, имя которого видно в верхней части диалогового окна. Если стиль будет загружаться из другого файла, то этот файл может быть найден (указан) с помощью кнопки File (Файл). В центральной части окна виден список стилей, которые имеются в файле стилей. Если вы собираетесь загрузить стиль, то отметьте его в этом списке и нажмите кнопку ОК. После такой операции стиль загружается в рисунок и становится текущим.
При необходимости сохранения созданного вами стиля мультилинии в стандартном файле acad.mln или другом файле с расширением mln вы можете в диалоговом окне Multiline Styles (Стили мультилинии) (см. рис. 5.15) воспользоваться кнопкой Save (Сохранить). Эта кнопка вызывает диалоговое окно Save Multiline Style (Сохранение стиля мультилинии) (рис. 5.17), в котором нужно ввести имя файла с расширением mln и нажать кнопку Save (Сохранить). Текущий стиль будет сохранен в выбранном (созданном) файле.
Если вам необходимо переименовать имя стиля мультилинии, то вам нужно сначала сделать его текущим, затем в поле Name (Имя) (см. рис. 5.15) ввести новое имя и, наконец, нажать кнопку Rename (Новое имя).
Кнопка Add (Добавить) используется для создания в рисунке нового стиля. Далее этот процесс будет рассмотрен.
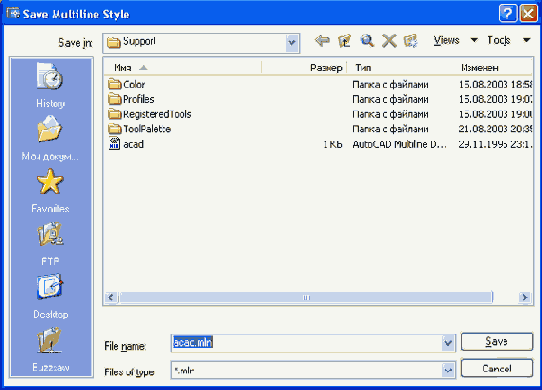
Рис. 5.17. Диалоговое окно Save Multiline Style
Кнопки Element Properties (Свойства элемента) и Multiline Properties (Свойства мультилинии) используются для изменения характеристик текущего стиля, который еще не задействован ни в каких мультилиниях данного рисунка (например, если этот стиль был только что создан). В центре диалогового окна Multiline Styles (Стили мультилинии) находится отображение свойств текущего стиля, причем оно меняется при изменении свойств стиля.
Теперь создадим в нашем рисунке новый стиль мультилинии. Будем считать, что других стилей в рисунке пока нет, поэтому текущим является стиль STANDARD, состоящий из двух параллельных ломаных линий.
В поле Name (Имя) измените имя STANDARD на то, которое вы хотите присвоить новому стилю — например, Triple (в английской версии рекомендуется пользоваться латинскими буквами).
В поле Description (Пояснение) введите свой комментарий — например, Три линии. При этом в поле Name (Имя) все буквы введенного вами имени Triple уже преобразовались в верхний регистр (TRIPLE). Далее нажмите кнопку Add (Добавить).
После этого в списке стилей мультилинии будут фигурировать два имени (STANDARD и TRIPLE), а имя TRIPLE станет именем текущего стиля (рис. 5.18). Таким образом, в рисунке появился новый стиль, который взял все свои характеристики (количество элементов и их свойства) от предыдущего стиля STANDARD. Образец, отображающий свойства текущего стиля, при этом не изменился, т. к. свойства нового и старого стилей пока идентичны.
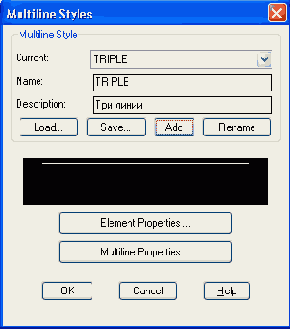
Рис. 5.18. Добавление нового стиля мультилиний
Теперь добавим к двум линиям стиля мультилиний еще одну. Нажмите кнопку Element Properties (Свойства элемента). После этого открывается диалоговое окно Element Properties (Свойства элемента) (рис. 5.19).
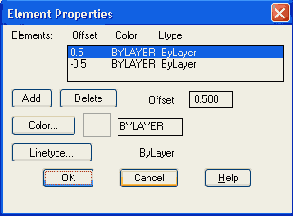
Рис. 5.19. Диалоговое окно Element Properties
Рассмотрим структуру диалогового окна. В верхней части окна расположен список Elements (Элементы), в котором показаны линии, входящие в текущий стиль, и их свойства. К свойствам относятся: Offset (Смещение), Color (Цвет), Ltype (Тигашнии). В стиле TRIPLE сначала находятся только две линии, которые были в стиле STANDARD. Линии имеют смещение 0.5 и -0.5, т. е. относительно оси мультилинии смещены на полмиллиметра в ту и другую сторону. Изменим смещение первой линии на 2 мм, а второй — на — 1 мм. Для этого с помощью мыши отметим сначала линию, имеющую смещение 0.5, а в поле Offset (Смещение), расположенном ниже списка Elements (Элементы), изменим прежнее значение на 2 (не забудьте щелкнуть левой кнопкой мыши внутри поля Offset (Смещение), чтобы оно стало доступно). Редактирование облегчается, если предварительно стереть старое значение.
Щелкните с помощью левой кнопки мыши в поле Elements (Элементы) по строке второго элемента, имеющего смещение —0,5 мм. При этом в верхней строке смещение сразу изменится на значение 2, которое мы перед этим задали в поле Offset (Смещение). А значение в столбце Offset (Смещение) уже будет показывать смещение второго элемента, то есть -0,5 мм.
Измените содержимое поля Offset (Смещение) на -1. Это значение вступит в силу, как только мы выполним любую другую операцию в диалоговом окне. Зададим теперь новый цвет обоим элементам мультилинии, изменив его со значения BYLAYER (ПОСЛОЮ) на красный. Для этого сначала щелкните по одной из двух строк в списке элементов, нажмите кнопку Color (Цвет) и в открывающемся диалоговом окне установите красный цвет. Затем то же самое проделайте со второй строкой списка.
Добавим к двум элементам мультилинии третий. Для этого нажмите кнопку Add (Добавить). После нажатия в списке элементов появится третий, имеющий значения по умолчанию: нулевое смещение, цвет BYLAYER (ПОСЛОЮ) и тип линии ByLayer (ПОСЛОЮ). У этой линии, если нужно, можно отредактировать величину смещения. Изменим у нее тип линии на другой. Для этого отметьте строку, соответствующую новому элементу, и нажмите кнопку Linetype (Тип линии). Откроется уже знакомое для нас окно выбора типа линии. В нем загрузите новый тип линии (например, Batting (Изоляция)). Закройте окно выбора типа линии. В окне свойства элемента новая линия будет иметь уже требуемый тип линии. Затем измените цвет этой линии на синий и закройте окно нажатием кнопки ОК.
После этих операций вы вернетесь в диалоговое окно Multiline Styles (Стили мультилинии), но в поле, где изображается образец мультилинии, будут нарисованы три прямолинейных элемента (два красных и один синий) (рис. 5.20).
Средний элемент, имеющий сложный тип линии, отображается в этом окне условно сплошной линией.
Отредактируем другие характеристики стиля, нажав кнопку Multiline Properties (Свойства мультилинии). После этого открывается диалоговое окно Multiline Properties (Свойства мультилинии) (рис. 5.21).
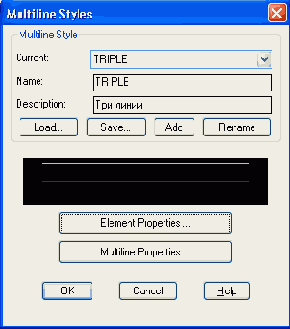
Рис. 5.20. Новый стиль мультилиний с измененными свойствами элементов
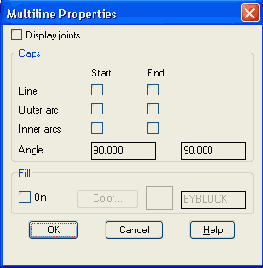
Рис. 5.21. Диалоговое окно Multiline Properties
В этом окне для мультилиний можно задать следующие параметры:
Display joints (Показать стыки);
Caps (Торцы);
Fill (Заливка).
Если установить флажок Display joints (Показать стыки), то в местах изломов мультилиний отрезками будут показаны стыки.
Область Caps (Торцы) управляет оформлением концов (торцов) мультилиний. В любом из торцов может быть задано соединение внешних кромок отрезками (флажок Line (Отрезок)), а также дугами (флажок Outer arc (Внешняя дуга)). Флажок Inner arcs (Внутренние дуги) соединяет попарно дугой внутренние элементы, если общее количество элементов четыре или больше. Угол, которым срезается торец мультилинии, задается в поле Angle (Угол). Область Fill (Заливка) определяет цвет заливки внутренности мультилинии, а также с помощью флажка On (Вкл) может включать или выключать саму запивку.
В нашем примере установите флажок Display joints (Показать стыки), задайте соединение торцов в начале мультилинии отрезками, а в конце — внешними дугами. Оба угла определите равными 45°. Область Fill (Заливка) трогать не будем, т. к. неудачный выбор цвета заливки может затенить внутреннюю часть мультилинии.
Закройте окно Multiline Properties (Свойства мультилинии), нажав кнопку ОК. Убедитесь, что назначенные новые свойства правильно отобразились в поле образца, а затем закройте диалоговое окно Multiline Styles (Стили мультилинии). Нарисуйте с помощью команды MLINE (МЛИНИЯ) мультилинию новым стилем. Результат будет аналогичен приведенному примеру на рис. 5.22.
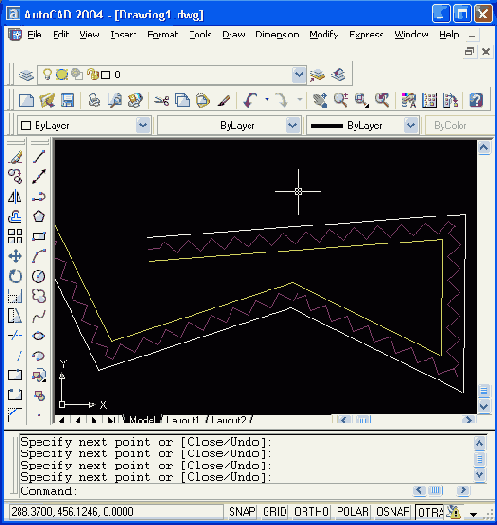
Рис. 5.22. Мультилиния, нарисованная новым стилем
CompEbook.ru Железо, дизайн, обучение и другие
Центр управления
В системе AutoCAD, начиная с AutoCAD 2000, появилось интересное средство — Центр управления. Это специальное окно (рис. 5.23), вызываемое по команде ADCENTER (ЦУВКЛ), которой соответствуют кнопка

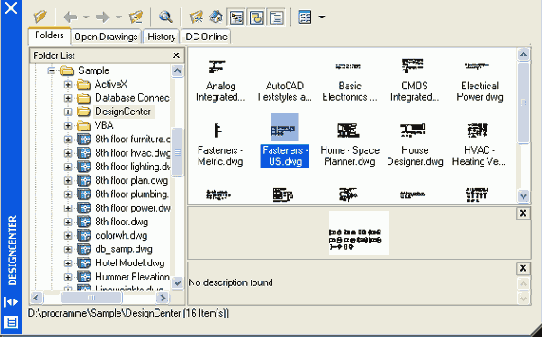
Рис. 5.23. Окно DESIGNCENTER, вкладка Folders
Закрыть окно DESIGNCENTER (ЦEHTP УПРАВЛЕНИЯ) можно либо повторным щелчком по кнопке


Folders (Папки) — показывает диски и папки компьютера, для выбора файла и просмотра его элементов;
Open Drawings (Открытые рисунки) — показывает в левой части окна неграфические элементы отмеченного рисунка, а в правой части — имена этих элементов (на рис. 5.24 — имена типов линий);
History (Журнал) — показывает журнал последних операций в Центре управления (рис. 5.25);
DC Online (ЦУ Online) — доступ в Интернете в прямом режиме к библиотекам стандартных элементов на сайте Autodesk (рис. 5.26); при этом передаются данные об экземпляре системы AutoCAD, с помощью которой выполняется соединение.
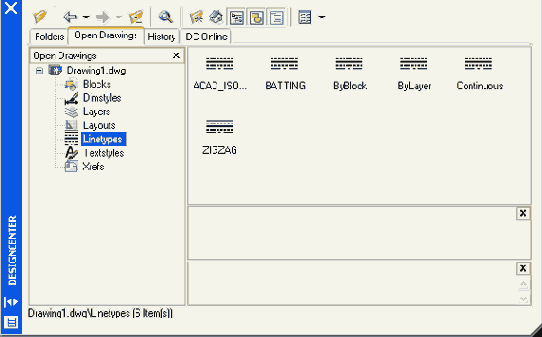
Рис. 5.24. Окно DESIGNCENTER, вкладка Open Drawings
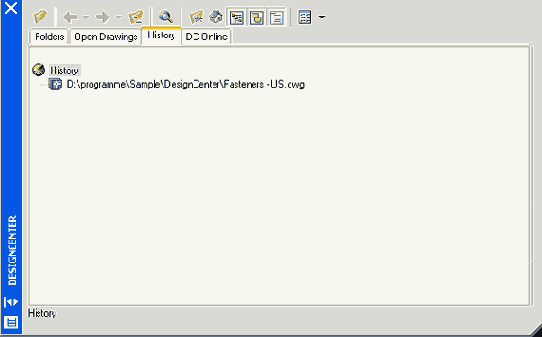
Рис. 5.25. Окно DESIGNCENTER, вкладка History
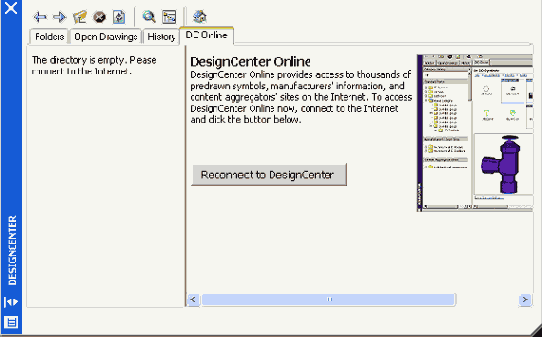
Рис. 5.26. Окно DESIGNCENTER, вкладка DC Online
Над вкладками располагаются кнопки, которые облегчают работу с Центром управления:











При включении кнопки

AutoCAD делит окно DESIGNCENTER (ЦЕНТР УПРАВЛЕНИЯ) на две части по вертикали и показывает в левой части древовидную структуру либо рабочего стола, либо выбранного файла рисунка, либо журнала работы (содержимое зависит от выбранной вкладки).
Правая часть окна DESIGNCENTER (ЦЕНТР УПРАВЛЕНИЯ) может делиться на одну, две либо три части, а также показывать или не показывать образец и описание выбранного элемента, что управляется кнопками


Blocks (блоки);
Dimstyles (размерные стили);
Layers (слои);
Layouts (листы);
Linetypes (типы линий);
Textstyles (текстовые стили);
Xrefs (внешние ссылки).
Любые элементы, отображаемые в окне DESIGNCENTER (ЦЕНТР УПРАВЛЕНИЯ), могут быть перенесены в текущий рисунок простым перетаскиванием с помощью мыши. Это предоставляет вам возможность простого создания таких элементов чертежа, как текстовые стили, размерные стили, а также слои и типы линий, копируя из файла-прототипа. Копирование можно выполнить также двойным щелчком по выбранному элементу.
Команда ADCNAVIGATE (ЦУПЕРЕЙТИ) позволяет в режиме командной строки перейти в окне Центра управления к нужной папке или файлу. Если в этот момент окно еще не было открыто, то оно открывается автоматически.
Окно DESIGNCENTER (ЦЕНТР УПРАВЛЕНИЯ) обладает таким же свойством свертывания, как и окно Properties (Свойства). Кнопка

позволяет свернуть окно до одной вертикальной полосы заголовка. Окно снова раскроется, если вы задержите курсор над полосой заголовка или щелкните по кнопке



Рис. 5.27. Контекстное меню окна DESIGNCENTER
Move (Переместить);
Size (Размер);
Close (Закрыть);
Allow Docking (Разрешить закрепление);
Auto-hide (Автоматически скрывать).
Контекстное меню позволяет настроить свойства окна DESIGNCENTER (ЦЕНТР УПРАВЛЕНИЯ).
CompEbook.ru Железо, дизайн, обучение и другие
Стандарты
Группы проектировщиков с достаточно большим опытом работы создают свои правила оформления чертежей, регламентируя имена и свойства слоев, типов линий, текстовых и размерных стилей и прочих элементов. Это позволяет делать чертежи одного или разных проектов максимально понятными и совместимыми. Можно говорить о стандартах структуры чертежных файлов.
Команда SAVEAS (СОХРАНИТЬКАК), рассмотренная в гл. 2, позволяет сохранить проектную информацию из текущего рисунка в DWS-файле — файле формата, появившегося в версии AutoCAD 2002. В качестве элементов проектирования, хранящихся в DWS-файле, который можно назвать файлом стандарта, выступают:
слои;
типы линий;
текстовые стили;
размерные стили.
Для работы со стандартами используется панель инструментов CAD Standards (Стандарты оформления) (рис. 5.28).

Рис. 5.28. Панель инструментов CAD Standards
На этой панели расположены три кнопки, соответствующие командам системы AutoCAD:



Разберем работу этих команд на примере специального рисунка MK.MPlan.dwg, поставляемого в папке Sample программного обеспечения системы AutoCAD 2004. Этот файл ассоциирован с другим файлом — MK.MStd.dws, который является файлом стандарта. Если вы откроете последний файл системой AutoCAD, то увидите, что в нем нет никаких примитивов, но в нем присутствуют слои, типы линий, текстовые и размерные стили, составляющие суть данного стандарта.
Откройте файл MKMPlan.dwg, который показывает фрагмент плана здания. В рисунке используются:
36 специальных слоев: S-ANNO-DIMS, S-ANNO-NOTE, S-ANNO-NPLT, S-BEAM, S-BEAMS, S-DEMO, S-DETL-ANNO, S-EXST-WALL, S-JOIS и др.;
шесть типов линий: CONTINUOUS, DOT2, HIDDEN, HIDDEN-3, HIDDEN2, PHANTOM2;
восемь текстовых стилей: МКМ, МКМ0, МКМ1, МКМ48, МКМ96, ROMAND, STANDARD, ТХТ10;
два размерных стиля — МКМ24, МКМ48.
Команда STANDARDS (СТАНДАРТЫ) при своем вызове открывает вкладку Standards (Стандарты) окна Configure Standards (Настройка стандартов) (рис. 5.29).
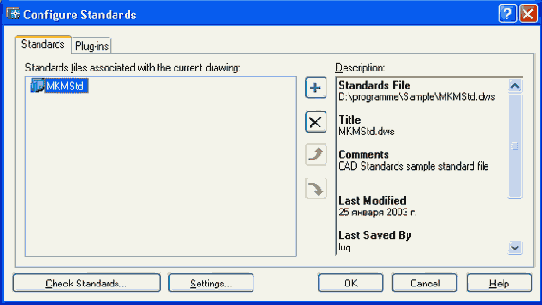
Рис. 5.29. Диалоговое окно Configure Standards, вкладка Standards
Вкладка Standards (Стандарты) показывает перечень тех стандартов, которые подключены к данному чертежному файлу. Один рисунок может быть ассоциирован сразу с несколькими стандартами. Стандарт, расположенный в списке выше, имеет приоритет по сравнению со стандартом, находящимся ниже. Это правило применяется в тех случаях, когда имя какого-то элемента (слоя, типа, стиля) одного стандарта совпадает с именем элемента (слоя, типа, стиля) другого стандарта. Если слои вашего рисунка удовлетворяют стандарту, свойства слоев (цвет, тип и т. п.) будут точно такими же, как свойства слоев с теми же именами в файле стандарта. Аналогичное правило распространяется и на типы линий, текстовые стили, размерные стили.
В диалоговом окне, показанном на рис. 5.29, вы можете добавить стандарт к списку (кнопка



), опустить ниже в списке (кнопка

Когда вы добавляете новый стандарт, то система открывает окно Select standards file (Выбор файла стандартов), в котором вы можете найти и выбрать нужный файл с расширением dws.
На рис. 5.30 показана вкладка Plug-ins (Надстройки) диалогового окна Configure Standards (Настройка стандартов).
На этой вкладке вы видите список типов обнаруженных элементов — Dimension Styles (Размерные стили), Layers (Слои), Linetypes (Типы линий), Text Styles (Текстовые стили). Их можно проверить на соответствие стандартам с помощью кнопки

, которая выполняет ту же операцию, что и рассматриваемая ниже команда CHECKS TAN CARDS (HOPMUKOH-ТРОЛЬ).
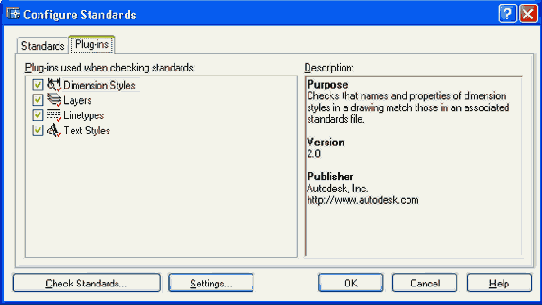
Рис. 5.30. Диалоговое окно Configure Standards, вкладка Plug-ins
Команда CHECKSTANDARDS (НОРМОКОНТРОЛЬ) предназначена для проверки чертежа на соответствие стандартам. Команда выполняет проверку и результаты выводит в диалоговое окно Check Standards (Нормоконтроль) (рис. 5.31).
Окно содержит три списка:
Problem (Проблема);
Replace with (Заменить на);
Preview of changes (Просмотр изменений).
В соответствии с этой структурой в списке Problem (Нарушение) система сообщает о первой из обнаруженных проблем: Dimstyle 'MKM48' (Размерный стиль МКМ48), Properties are non-standard (Нестандартные свойства) (см. рис. 5.31). Далее в списке Replace with (Заменить на) сообщается о том, что размерный стиль с нестандартными свойствами предлагается заменить на размерный стиль, который выделен (МКМ48, т. е. сам на себя, но с заменой некоторых свойств). В списке Preview of changes (Просмотр изменений) описываются изменения рисунка, которые произойдут в случае принятия предлагаемых модификаций: нестандартный цвет текста Red (Красный), хранящийся в системной переменной DIMCLRT, будет заменен на стандартный (256).
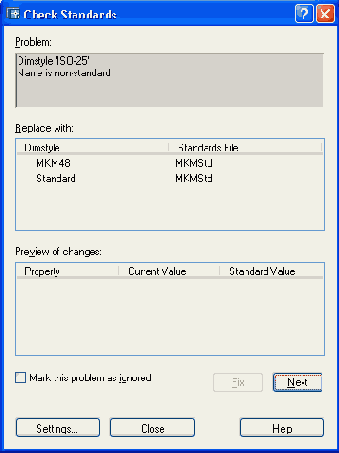
Рис. 5.31. Диалоговое окно Check Standards
Если вы согласны с предлагаемым изменением, вам нужно щелкнуть по кнопке Fix (Принять), а если не согласны — установить флажок Mark this problem as ignored (Игнорировать нарушение в дальнейшем). Для перехода к следующей проблеме необходимо щелкнуть по кнопке Next (Дальше), после чего в окне Check Standards (Нормоконтроль) появится описание очередной проблемы и предлагаемый способ ее устранения. По окончании работы в окне Checking Complete (Проверка завершена) (рис. 5.32) появляется отчет об итоговых результатах проверки:
Problems found: 10 (Обнаружено проблем: 10)
Fixed Automatically: 0 (Фиксировано автоматически: 0)
Fixed Manually: 1 (Фиксировано вручную: 1)
Ignored in current check: 8 (Игнорировано в текущей проверке: 8).
Кнопка Settings (Параметры), расположенная в нижней части окна Check Standards (Нормоконтроль) (см. рис. 5.31), открывает окно CAD Standards Settings (Параметры стандартов) (рис. 5.33).
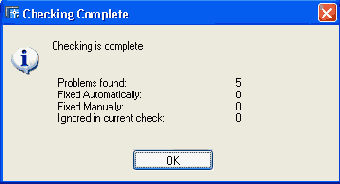
Рис. 5.32. Окно Checking Complete
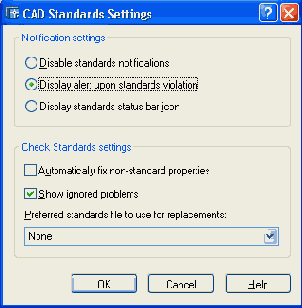
Рис. 5.33. Диалоговое окно CAD Standards Settings
Диалоговое окно CAD Standards Settings (Параметры стандартов) разделено на две области. Область Notification settings (Параметры уведомлений) с помощью трех переключателей задает порядок вывода уведомлений, связанных с нарушениями стандартов (настройка сохраняется в новой системной переменной STANDARDSVIOLATION):
Disable standards notifications (Отключить стандартные уведомления) — отключает уведомления о нарушении стандартов или отсутствии файлов стандартов;
Display alert upon standards violation (Предупреждать о нарушении стандартов) — включает вывод предупреждений о нарушении стандартов, причем пользователю предоставляются варианты исправления нарушений;
Display standards status bar icon (Вывести значок стандартов в строку состояния) — выводит в строку состояния значок

, когда пользователь открывает файл, связанный со стандартами.
Область Check Standards settings (Параметры нормоконтроля) содержит два флажка и один раскрывающийся список, определяющие действия при обнаружении нарушений стандартов:
Automatically fix non-standard properties (Автоматически исправлять нестандартные свойства) — включает или отключает автоматическое исправление нарушений стандартов;
Show ignored problems (Показывать проигнорированные нарушения) — включает или отключает показ нарушений, которые были выявлены, но пропущены при проверке;
Preferred standards file to use for replacements (Предпочтительно использовать для замены) — устанавливает имя того файла стандарта, который будет использоваться в первую очередь.
В состав программного обеспечения системы AutoCAD входит специальный модуль DwgCheckStandards.exe, который позволяет, не открывая сеанса работы AutoCAD, выполнить проверку группы чертежей на соответствие выбранным стандартам. Для запуска этого модуля следует в меню Programs (Программы), доступ к которому на рабочем столе Windows выполняется через кнопку Start (Пуск), выбрать группу Autodesk > AutoCAD 2004 и в ней — пункт

Данный пункт открывает диалоговое окно Batch Standards Checker (Утилита пакетного нормоконтроля), показанное на рис. 5.34.
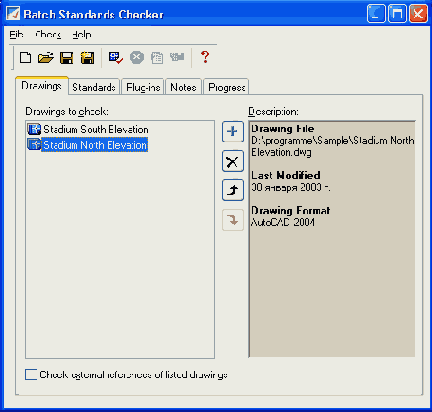
Рис. 5.34. Диалоговое окно Batch Standards Checker
По результатам выполнения пакетного нормоконтроля формируется специальный отчет, приведенный на рис. 5.35.
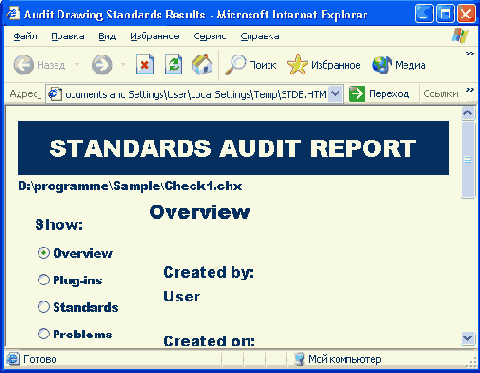
Рис. 5.35. Отчет о результатах пакетного нормоконтроля
Команда LAYTRANS (СЛОЙТРАНС), которой соответствует кнопка

В данном окне в области Translate From (Исходные слои) перечисляются слои текущего рисунка. Используемые слои имеют слева от имени значок


В области Translate To (Слои назначения) нужно сформировать список с именами слоев. В начальном состоянии этот список обычно пуст. Добавить в него имена можно либо с помощью кнопки New (Новый), которая вызывает диалоговое окно New Layer (Новый слой), дающее возможность ввести имя слоя и его свойства (тип линии, цвет, вес, стиль печати). Чаще используется кнопка Load (Загрузить), открывающая окно выбора файла- прототипа, из которого будет импортирован список слоев и их характеристик. В качестве такого файла можно взять не только DWG-файл, но и DWT-файл или DWS-файл.
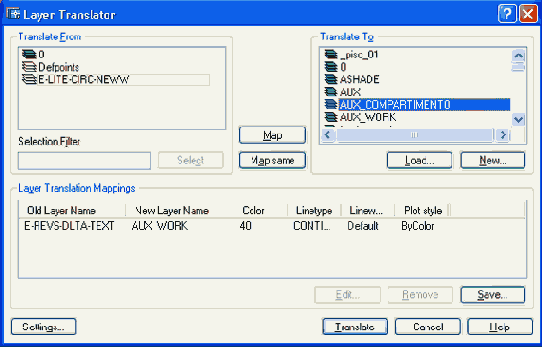
Рис. 5.36. Диалоговое окно Layer Translator
После того как вы выбрали имя слоя в списке Translate From (Исходные слои) и соответствующее ему имя в списке Translate To (Слои назначения), необходимо щелкнуть по кнопке Map (Сопоставить) и в списке области Layer Translation Mappings (Таблица сопоставлений слоев) появится имя старого слоя (Old Layer Name), имя нового слоя (New Layer Name), а также свойства нового слоя (Color (Цвет), Linetype (Тип линии), Lineweight (Вес), Plot style (Стиль печати)). Кнопка Map same (Одноименные) используется для добавления к схеме трансляции слоев, имена которых должны сохраниться (такие имена должны присутствовать в списках Translate From (Исходные слои) и Translate To (Слои назначения)).
Со строками списка в области Layer Translation Mappings (Таблица сопоставления слоев) возможны операции (см. на рис. 5.36 кнопки с соответствующими названиями):
Edit (Изменить) — редактирование строки схемы;
Remove (Удалить) — удаление строки;
Save (Сохранить) — сохранение схемы.
В случае выбора операции Save (Сохранить) система AutoCAD записывает схему трансляции в DWS-файл или DWG-файл и эту схему можно будет за-
грузить при следующем обращении к команде LAYTRANS (СЛОЙТРАНС) с помощью кнопки Load (Загрузить).
После формирования схемы можно с помощью кнопки Settings (Параметры) открыть одноименное диалоговое окно (рис. 5.37), в котором могут быть установлены следующие флажки, определяющие режимы трансляции:
Force object color to ByLayer (Установить для объектов цвет ПоСлою);
Force object linetype to ByLayer (Установить для объектов тип линии ПоСлою);
Translate objects in blocks (Преобразовывать объекты в блоках);
Write transaction log (Вести журнал транзакций);
Show layer contents when selected (Показывать содержимое выбранного слоя).

Рис. 5.37. Диалоговое окно Settings
По завершении всех настроек трансляции следует в диалоговом окне Layer Translator (Транслятор слоев) (см. рис. 5.36) щелкнуть по кнопке Translate (Преобразовать). Если схема сопоставления слоев не была сохранена, система напомнит вам об этом. Затем выполняется сама трансляция.
В случае установки флажка Write transaction log (Вести журнал транзакций) автоматически образуется текстовый файл журнала, имеющий то же имя, что и рисунок, но с расширением log. В файл журнала заносится протокол трансляции, содержащий список переименованных слоев (Layers Translated) и список непереименованных слоев (Layers Not Translated).
CompEbook.ru Железо, дизайн, обучение и другие