Управление знаком ПСК
Другая форма пиктограммы, которая привычна пользователям, работавшим с предыдущими версиями системы AutoCAD, может быть установлена в диалоговом окне UCS Icon (Знак ПСК) (рис. 9.2), вызываемом либо с помощью пункта падающего меню View | Display | UCS Icon | Properties (Вид | Отображение | Знак ПСК | Свойства), либо с помощью опции Properties (Свойства) команды UCSICON (ЗНАКПСК).

Рис. 9.2. Диалоговое окно UCS Icon
Данное диалоговое окно имеет четыре области. В области UCS icon style (Стиль пиктограммы ПСК) можно с помощью соответствующих переключателей 2D и 3D выбрать стиль отображения пиктограммы системы координат. Стиль 3D показан на рис. 9.1, стиль 2D — на рис. 9.3.

Рис. 9.3. Пиктограмма мировой системы координат (стиль 2D)
При использовании стиля 2D буква W (в русской версии AutoCAD — М) обозначает МСК.
В случае стиля 3D установка в диалоговом окне (см. рис. 9.2) флажка Cone (Конус) выводит на конце осей замкнутую стрелку (конус), а при сбросе флажка — незамкнутую стрелку. Параметр Line width (Ширина линии) управляет шириной линий осей (может принимать значения от 1 до 3 пикселов).
В области UCS icon size (Размер знака ПСК) устанавливается величина знака в процентах от размера экрана (допустимые значения — от 5 до 95). В области UCS icon color (Цвет знака ПСК) можно изменить цвет пиктограммы ПСК (параметры выбираются из раскрывающихся списков Model space icon color (Цвет знака в пространстве модели) и Layout tab icon color (Цвет знака на листах)).
CompEbook.ru Железо, дизайн, обучение и другие
Координаты в трехмерном пространстве
Многие рассмотренные нами команды допускают ввод трехмерных координат точек. Например, для команды LINE (ОТРЕЗОК) на запрос From point: (От точки:) можно ввести: 114,47,200 — это означает, что начальная точка строящегося отрезка имеет соответствующие координаты по осям: Х= 114, Y= 47 и Z= 200 (напомним, что в системе AutoCAD запятая является разделителем между координатами, а точка отделяет целую часть числа от дробной). Если же на следующий запрос команды LINE (ОТРЕЗОК) То point: (К точке:) вы ответите: 62.81,—39.4,—4.55, то будет построен отрезок, у которого конечной точкой является точка с координатами: Х= 62.81, Y= -39.4 и 2= -4.55.
Вариант относительного ввода точек в декартовых координатах тоже допускает использование трех координат, например: @28,0,44 — строящаяся точка смещена относительно предыдущей по оси X на 28 мм, по оси У— на О мм, а по оси Z — на 44 мм.
К записи относительного ввода точки в полярных координатах тоже может добавляться третья координата, например: @12.6<19.4,20.79. Эта запись означает, что проекция отрезка на плоскость XY, построенного из предыдущей точки в указанную нами вторую точку, образует в плоскости XY с положительным направлением оси X угол 19,4° и имеет в этой же плоскости длину 12,6 мм, а координата Z конечной точки отрезка смещена от начальной по оси Z на 20,79 мм. Этот вариант ввода координат можно назвать относительным вводом точек в цилиндрических координатах (ось цилиндра направлена по оси Z).
Возможен ввод координат записью следующего типа: @73<35<57 — его можно назвать относительным вводом точек в сферических координатах. Понимать эту запись следует так: отрезок сначала строится в плоскости XY, образуя угол 35 градусов относительно положительного направления оси X, затем отрезок наклоняется относительно плоскости XY на 57° и, на определившемся таким образом луче, конечная точка отрезка смещается относительно начальной на 73 мм.
Для указания точек в пространстве может использоваться и объектная привязка к характерным точкам объектов. Следует отметить, что роль объектной привязки в трехмерном пространстве даже выше.
Плоскость, в которой строятся двумерные объекты, называется плоскостью построений. Ее положение определяется действующей системой координат и уровнем, т. е. смещением плоскости построений вдоль оси Z относительно плоскости XY системы координат. Мы имели дело пока только с одной системой координат — мировой, но даже в ней можно менять уровень плоскости объекта.
Удобно анализировать трехмерные построения в изометрических видах, которые вполне могут заменить известную нам аксонометрию. Главное, что в любом изометрическом виде хорошо заметны модификации примитивов по всем трем осям. Установим стандартный вид, называемый юго-западной изометрией. Воспользуйтесь для этого пунктом падающего меню View | 3D Views | SW Isometric (Вид | ЗМ виды ЮЗ изометрия). Щелкните с помощью левой кнопки мыши по указанному пункту меню. После этого изменяется внешний вид графического экрана: пиктограмма осей МСК смещается в центр и разворачивается так, что в проекции угол между осями будет уже не прямым, а 120°. Кроме того, внутри пиктограммы появляется знак плюс, означающий, что в данном виде пиктограмма располагается в начале действующей системы координат, т. е. в начале МСК. Форма перекрестия устройства указания также изменяется аналогично знаку осей координат.
CompEbook.ru Железо, дизайн, обучение и другие
Уровень и высота
Рассмотрим работу в изометрии на примере построения окружности. Нарисуйте окружность (с помощью команды CIRCLE (КРУГ)) с центром в точке X = 0, Y = 0 и радиусом 100 мм. В результате получим вид, изображенный на рис. 9.4.

Рис. 9.4. Окружность, построенная в юго-западной изометрии
В изометрическом виде окружность изображается эллипсом. Ось Z при этом идет вертикально вверх от точки начала координат. Изменим уровень окружности (для этого нужно изменить координату Z центра окружности). Щелкните по окружности — у нее появятся ручки. С помощью кнопки

В этом окне отражены все характеристики окружности, которые при желании могут быть изменены. Щелкните дважды левой кнопкой мыши в правой колонке, напротив характеристики Center Z (Центр Z). В ячейке появится вертикальный текстовый курсор и значок устройства указания (его можно использовать, если вы хотите указать новое значение Z для центра с помощью мыши). Исправьте с помощью клавиатуры старое значение 0 на 250 (рис. 9.5) и закройте окно PROPERTIES (СВОЙСТВА).

Рис. 9.5. Изменение уровня с помощью окна PROPERTIES
В результате этого изменения окружность переместилась вверх на 250 мм (рис. 9.6). Если бы было нужно опустить окружность на 250 мм вниз, то мы бы задали Z = —250.
Таким образом, в нашем примере плоскостью построений сначала была основная плоскость XY с уровнем Z= 0, а затем объект был перенесен в новую плоскость (на 250 мм выше по оси Z).
Теперь попробуем изменить еще одну характеристику нашего круга — высоту. Под высотой в системе AutoCAD понимается толщина объекта по оси Z. В нашем случае это будет означать, что окружность превратится в цилиндр с осью, направленной вдоль оси Z MCK. Откройте еще раз окно PROPERTIES (СВОЙСТВА) и измените значение параметра Thickness (Высота) с 0 на 100. При этом двумерный круг превратится в трехмерный цилиндр (рис. 9.7).

Рис. 9.6. Результат изменения уровня объекта
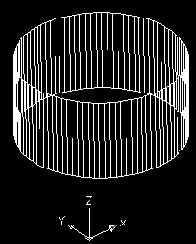
Рис. 9.7. Результат изменения высоты объекта
На криволинейной части цилиндра AutoCAD для наглядности выводит некоторое количество образующих. Кроме того, в рабочем режиме все стенки цилиндра доступны для редактирования и прозрачны, чтобы видеть объект полностью.
Операция изменения высоты называется еще выдавливанием двумерного объекта (в данном случае выдавливание круга идет вдоль положительного направления оси Z). Образовавшийся объект уже является трехмерным полым объектом. Теперь воспользуйтесь пунктом Hide (Скрыть) падающего меню View (Вид) для того, чтобы скрыть невидимые части цилиндра и убедиться, что стенка цилиндра и оба дна (основания) является непрозрачными. Этому пункту соответствует команда HIDE (СКРЫТЬ). Результат скрытия невидимых линий приведен на рис. 9.8.

Рис. 9.8. Скрытие невидимых линий цилиндра командой HIDE
Замечание
В режиме трехмерного каркаса команда HIDE (СКРЫТЬ) считает оба дна (основания) цилиндра прозрачными, аналогично действию операций раскрашивания и тонирования, рассматриваемых в разд. 9.2 и 9.4.
Если выдавить другой двумерный объект — например, прямоугольник (т. е. замкнутую полилинию в форме прямоугольника), — то у него боковые стенки будут тоже непрозрачными.
Изображение, образовавшееся в графическом экране в результате скрытия невидимых линий, является нерабочим — для продолжения редактирования рекомендуется выполнить пункт Regen (Регенерировать) или Regen All (Регенерировать все) падающего меню View (Вид). Пункт Regen All (Регенерировать все) отличается от пункта Regen (Регенерировать) тем, что если графический экран разделен на видовые экраны (о видовых экранах см. разд. 9.2), то регенерируются все экраны, а не только активный.
Система AutoCAD хранит текущее значение уровня, на котором выполняются построения, в системной переменной ELEVATION (о системных переменных см. гл. 11). Команда ELEV (УРОВЕНЬ) изменяет текущие установки для уровня и высоты объектов, которые будут строиться далее. Команда запрашивает (в скобках указывается текущее значение):
Specify new default elevation <0.0000>: (Новый уровень по умолчанию <0.0000>:)
Введите 250, что соответствует уровню нижнего основания цилиндра. Таким образом, плоскость построений переносится на уровень 250 мм. Следующий запрос (в скобках — текущее значение):
Specify new default thickness <0.0000>: (Новая высота по умолчанию <0.0000>:)
Введите —100, чтобы строящиеся объекты выдавливались на 100 мм вдоль отрицательного направления оси Z
Теперь постройте окружность с центром в точке с координатами 0,0 и радиусом 200 мм. Если у точки центра координата Z отсутствует, то значение Z берется равным текущему уровню (т. е. 250 мм). В результате, во-первых, построится не окружность, а еще один цилиндр, поскольку задана ненулевая высота, а во-вторых, одно основание цилиндра попадет в плоскость нижнего основания первого цилиндра, а второе основание будет лежать в плоскости с уровнем 150 мм (т. к. к текущему уровню 250 прибавляется высота выдавливания, т. е. —100). Можно немного упростить себе задачу построения цилиндра, если при задании центра окружности воспользоваться функцией объектной привязки Center (Центр) к центру нижнего основания существующего цилиндра. В этом случае точка центра вычислилась бы сразу как трехмерная.
Теперь скройте невидимые линии. Результат выполненных операций представлен на рис. 9.9.

Рис. 9.9. Скрытие невидимых линий двух цилиндров
Перемещение примитивов можно было бы выполнить не только изменяя уровень объекта (для окружности это координата Z ее центра), но и с помощью обычной команды MOVE (ПЕРЕНЕСТИ) (см. разд. 3.2), используя для этого при ответе на запросы команды две трехмерные точки, расположенные друг от друга в пространстве с заданным сдвигом вдоль оси Z.
CompEbook.ru Железо, дизайн, обучение и другие
Системы координат
Для задания любых других плоскостей построений, которые не параллельны плоскости XY МСК, используется команда UCS (ПСК). Аббревиатура команды образована от слов "user coordinate system" ("пользовательская система координат"). Все системы координат, отличные от мировой, называются пользовательскими. Пользовательские системы координат могут именоваться. Команда UCS (ПСК) позволяет задать начало новой системы координат и положение новых осей Xii Y, а положение новой оси Z зависит от положения соответствующих осей Х и У и поэтому определяется автоматически.
Этой команде соответствуют две панели инструментов: UCS (ПСК) и UCS II (ПСК-2) (рис. 9.10 и 9.11).

Рис. 9.10. Панель инструментов UCS

Рис. 9.11. Панель инструментов UCS II
Рассмотрим работу команды UCS (ПСК) на примере, в котором следующей плоскостью построений сделаем плоскость XZ МСК.
Наберите команду UCS (ПСК) на клавиатуре или щелкните по кнопке

Система сообщает:
Current ucs name: *WORLD* (Имя текущей системы координат: *МИРОВАЯ*)
Далее следует запрос:
Enter an option [New/Move/orthoGraphic/Prev/Restore/Save/Del/Apply/?/World] <World>:
(Задайте опцию [Hoвaя/Пepeнecmli/OPтогональнaя/пpeДыдyщaя/Boccтaнoвить/ Сохранитъ/Удалить/прИменить/?/Мир] <Мир >:)
Возможен выбор следующих опций:
New (Новая) — переход в режим создания новой ПСК;
Move (Перенести) — перенос начала текущей ПСК в новую точку;
orthoGraphic (ОРтогональная) — выбор одной из шести стандартных ортогональных систем координат;
Prev (предыдущая) — возврат к предыдущей ПСК;
Restore (Восстановить) — восстановление ПСК по ее имени;
Save (Сохранить) — сохранение текущей ПСК с новым именем;
Del (Удалить) — удаление именованной ПСК;
Apply (применить) — применение ПСК текущего видового экрана к другому экрану или сразу ко всем видовым экранам (о видовых экранах см. разд. 9.2);
? (?) — вывод списка именованных ПСК с их характеристиками;
World (Мир) — восстановление МСК.
Для построения новой ПСК выберите опцию New (Новая). Далее система AutoCAD выдает запрос:
Specify origin of new UCS or [ZAxis/3point/OBject/Face/View/X/Y/Z] <0,0,0>:
(Укажите начало новой ПСК или [20съ/Зточки/Объект/Гранъ/Вид/Х/¥/2] <0,0,0>:)
В этом случае возможны следующие опции создания новой системы координат:
origin of new UCS (начало новой ПСК) — перенос начала ПСК в новую точку с сохранением направления осей X и У\
ZAxis (ZOcb) — указание нового начала координат и точки, лежащей на положительном направлении новой оси Z\
3point (Зточки) — указание нового начала координат и точек, определяющих положительные направления новых осей X и У;
OBject (Объект) — установка ПСК по плоскости двумерного объекта;
Face (Грань) — установка ПСК по плоскости грани трехмерного тела;
View (Вид) — установка ПСК перпендикулярно направлению взгляда (в плоскости вида), с сохранением начала координат;
X — поворот текущей ПСК вокруг текущей оси X; П Y — поворот текущей ПСК вокруг текущей оси У;
Z — поворот текущей ПСК вокруг текущей оси Z.
Самым общей является опция 3point (Зточки). Построим с ее помощью новую ПСК. После выбора опции следует запрос:
Specify new origin point <0,0,0>: (Новое начало координат <0,0,0>:)
Нажмите клавишу <Enter>, подтверждая сохранение начала координат на прежнем месте. Следующий запрос:
Specify point on positive portion of X-axis <1.0000,0.0000,0.0000>:
(Точка на положительном луче оси X <1.0000,0.0000,0.0000>:)
Поскольку оси X и Y новой ПСК должны лежать в плоскости XZ МСК, то новая ось обязана пройти по старой. Поэтому нажмите клавишу <Enter> (предлагаемая точка 1,0,0 лежит на положительном направлении оси X МСК). Далее:
Specify point on positive-Y portion of the UCS XY plane <0.0000,1.0000,0.0000>:
(Точка на положительном луче оси Ye плоскости XY ПСК <0.0000,1.0000,0.0000>:)
Новую ось К направим по оси Z МСК, поэтому ответьте 0,0,1, и новая ось ординат (Y) пойдет по старой оси Z (точка 0,0, 1 лежит на положительном направлении оси Z).
Выполненная операция определила новую текущую систему координат, поэтому пиктограмма ПСК изменит свое положение (рис. 9.12).

Рис. 9.12. Новое направление осей системы координат
Кроме того, в панели UCS II (ПСК-2) поле списка, показывающее имя текущей ПСК и имевшее значение World (Мировая СК), изменило свое значение на Unnamed (Без имени). Если ПСК нужна для неоднократных построений, сохраните ее с новым именем (например, nviXZ), для чего нужно повторить команду UCS (ПСК) и выбрать опцию Save (Сохранить). В ответ на запрос имени введите имя, выбранное вами для новой ПСК.
Теперь все вводимые координаты будут браться относительно текущей ПСК, которая отлична от МСК. Если вы, находясь в ПСК, хотите все-таки задать координаты точки в мировой системе координат, то добавляйте перед координатами символ звездочки, например: *150,320
Вспомним, что текущее значение уровня было 250 мм. Введение новой системы координат не изменит его (оно сохраняется в системной переменной ELEVATION — см. разд. 11.1}. Однако это означает, что текущей плоскостью построений будет не плоскость XY действующей ПСК, а плоскость, которая параллельна ей (напомню, что эта плоскость совпадает с плоскостью XZ МСК) и отстоит от нее вдоль направления новой оси аппликат (Z) на 250 мм. Попробуйте с помощью команды PLINE (ПЛИНИЯ) построить замкнутую полилинию в новой системе координат с вершинами в точках (0,0), (200,0), (200,120) и (0,120). Получится параллелепипед, а не прямоугольная полилиния, т. к. текущее значение высоты равно —100. Основание нового параллелепипеда будет параллельно новой плоскости построений (рис. 9.13, со скрытием невидимых линий с помощью команды HIDE (СКРЫТЬ)).

Рис. 9.13. Построение параллелепипеда в новой ПСК
Поскольку вы не указали третьей координаты для первой вершины полилинии, то AutoCAD взял ее значение из текущего значения уровня, т. е. 250 мм. Если бы были заданы все три координаты первой точки, то плоскость основания параллелепипеда была бы выбрана независимо от текущего уровня. Обратите внимание, что основания построенного параллелепипеда, в отличие от основания цилиндра, для команды HIDE (СКРЫТЬ) не являются сплошными двумерными объектами (имеют только внешний контур без внутренности) и поэтому прозрачны.
Новую систему координат, поскольку она является одной из стандартных, проще было бы задать с помощью опции orthoGraphic (ОРтогональная) команды UCS (ПСК). При выборе этой опции команда UCS (ПСК) запрашивает имя для системы координат:
Enter an option [Top/Bottom/Front/Back/Left/Right] <Top>:
(Задайте опцию [Верхняя/Нижняя/Передняя/Задняя/Левая/пРавая] <Верхняя >:)
Имя нашей системы координат — Front (Передняя), поскольку выбор плоскости XZ для построений соответствует выбору переднего вида. ПСК Back (Задняя) отличается от Front (Передняя) тем, что у нее ось X направлена в противоположную сторону. Мировая система координат идентична с Тор (Верхняя). Соответственно, если вы хотите выбрать ПСК для правого вида, укажите Right (пРавая).
Для выбора стандартной ПСК можно также воспользоваться раскрывающимся списком систем координат панели UCS II (ПСК-2), в котором нужно выбрать пункт Front (Спереди) (рис. 9.14).

Рис. 9.14. Раскрывающийся список систем координат панели UCS II
В панели инструментов UCS (ПСК) (см. рис. 9.10) собраны кнопки, которые соответствуют различным вариантам (комбинациям опций) команды UCS (ПСК). Поэтому щелчок по любой кнопке этой панели инструментов почти всегда означает, что вызывается команда UCS (ПСК) с некоторой опцией или опциями. Перечислим кнопки панели инструментов UCS (ПСК) по порядку слева направо:














Панель UCS II (ПСК-2) (см. рис. 9.11), помимо раскрывающегося списка именованных систем координат, содержит две кнопки, первая из которых вошла в панель UCS (ПСК), а вторая (

) позволяет перенести начало текущей ПСК в другую точку, не меняя направления осей координат. Кнопка

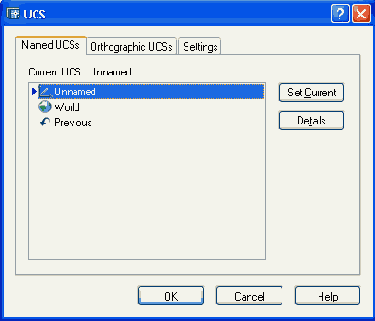
Рис. 9.15. Диалоговое окно DCS, вкладка Named UCSs
Диалоговое окно имеет три вкладки: Named UCSs (Именованные ПСК), Orthographic UCSs (Ортогональные ПСК) и Settings (Режимы). Вкладка Named UCSs (Именованные ПСК) позволяет видеть список именованных ПСК и устанавливать любую из них с помощью кнопки Set Current (Установить). Кнопка Details (Подробности) открывает диалоговое окно UCS Details (Подробности о ПСК) с характеристиками отмеченной ПСК (рис. 9.16).
Вкладка Orthographic UCSs (Ортогональные ПСК) (рис. 9.17) предназначена для работы с основными ортогональными ПСК. Задание параметра Depth (Глубина) позволяет дополнительно переместить плоскость текущей ортогональной ПСК вдоль оси Z Для того чтобы изменить параметр глубины, нужно либо дважды щелкнуть по колонке Depth (Глубина), либо вызвать правой кнопкой контекстное меню, в котором выбрать пункт Depth (Глубина), после чего появится диалоговое окно Orthographic UCS depth (Глубина ортогональной ПСК) (рис. 9.18), в котором можно задать новую глубину.

Рис. 9.16. Диалоговое окно UCS Details
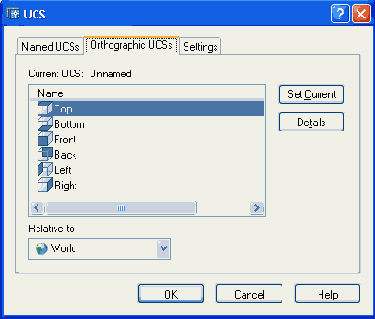
Рис. 9.17.Диалоговое окно DCS, вкладка Orthographic UCSs
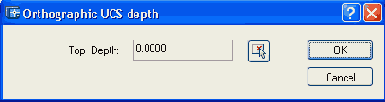
Рис. 9.18. Диалоговое окно Orthographic UCS depth
Вкладка Settings (Режимы) диалогового окна UCS (ПСК) (рис. 9.19) имеет две области.
В области UCS Icon settings (Режимы пиктограммы ПСК) находятся три флажка:
On (Вкл) — включает пиктограмму ПСК;
Display at UCS origin point (В начале ПСК) — переносит пиктограмму из левого нижнего угла графического экрана в точку начала координат (если точка 0,0,0 видна в этом экране);
Apply to all active viewports (Для всех активных ВЭкранов) — распространяет установки режимов пиктограммы ПСК на все видовые экраны.

Рис. 9.19. Диалоговое окно UCS, вкладка Settings
Область UCS settings (Режимы ПСК) содержит два флажка:
Save UCS with viewport (Сохранять ПСК с ВЭкраном) — сохраняет индивидуальную ПСК для каждого видового экрана;
Update view to Plan when UCS is changed (Вид в плане при смене ПСК) — автоматически устанавливает вид перпендикулярно плоскости XY текущей ПСК.
О делении графического экрана на видовые экраны см. разд. 9.2.
CompEbook.ru Железо, дизайн, обучение и другие
Плоскости построения и системы координат
Плоскость XY основной системы координат, с которой мы до сих пор работали и которая называется мировой системой координат (МСК), совпадает с плоскостью графического экрана. Третья ось (ось Z) МСК расположена перпендикулярно экрану и направлена от экрана к нам. В качестве признака мировой системы координат пиктограмма осей имеет прямоугольник в точке начала координат (рис. 9.1).

Рис. 9.1. Пиктограмма мировой системы координат (стиль 3D)
Все остальные системы координат называются пользовательскими системами координат (ПСК).
CompEbook.ru Железо, дизайн, обучение и другие
Общий вид
Для удобства отображения сложного чертежа или модели полезно вывести на экран окно, называемое Aerial View (Общий вид). Тогда на основном экране может устанавливаться один вид, а в дополнительном окне — другой (например, вид всего рисунка). На рис. 9.20 показано окно Aerial View (Общий вид), в котором установлено окно по границам всего рисунка, а внутри него рамкой показаны границы того вида, который находится в основном графическом экране.

Рис. 9.20. Окно Aerial View
Вызов этого окна может быть выполнен с помощью команды DSVIEWER (ГЛАЗ) или пункта Aerial View (Общий вид) падающего меню View (Вид). Возможно также выполнять зумирование большого окна через маленькое. Для этого нужно щелкнуть мышью внутри окна Aerial View (Общий вид), которое переходит в режим динамического зумирования (см. опцию Dynamic (Динамика) команды ZOOM (ПОКАЗАТЬ), описанную в разд. 2.4). Выполняемое зумирование отражается на основном графическом экране.
Закрыть окно Aerial View (Общий вид) можно либо с помощью стандартной кнопки

CompEbook.ru Железо, дизайн, обучение и другие
Конфигурации видовых экранов
Система AutoCAD позволяет в пространстве модели создавать конфигурации из любого количества частей (неперекрывающихся видовых экранов) и каждой такой конфигурации присваивать имя, по которому такая конфигурация может быть в любое время восстановлена. Команда VPORTS (ВЭ-КРАН), которой соответствуют также кнопка


Рис. 9.21. Панель инструментов Viewports
Команда VPORTS (ВЭКРАН) открывает диалоговое окно Viewports (Видовые экраны) (рис. 9.22).

Рис. 9.22. Диалоговое окно Viewports, вкладка New Viewports
Поле New name (Новое имя) этого окна предназначено для задания имени создаваемой конфигурации видовых экранов. Вводимое имя удовлетворяет обычным ограничениям, налагаемым на имена таких символов AutoCAD, как слои, описания блоков, типы линий и др. Если имя не задать, то новая конфигурация экранов создается (графический экран делится на необходимые части), но не сохраняется (т. е. после перехода к следующей конфигурации данная конфигурация не может быть восстановлена, т. к. она не имеет имени).
В области Preview (Образец) отображается внешний вид той конфигурации (варианта деления на части), которая отмечена в списке Standard viewports (Стандартные конфигурации). В раскрывающемся списке Apply to (Применить) можно выбрать одно из двух значений, указывающих, к какой части графического экрана будет применяться операция деления на части:
Display (Ко всему экрану);
Current Viewport (К текущему ВЭкрану).
В раскрывающемся списке Setup (Режим) пользователю доступны только два значения:
2D — текущий вид (т. е. вид, установленный в активном видовом экране, который делится на части) распространяется на все новые видовые экраны;
3D — текущий вид устанавливается в одном из создаваемых видовых экранов, а в остальных система AutoCAD выбирает соответствующие ортогональные виды.
В раскрывающемся списке Change view to (Сменить вид на) задается вид, который необходимо установить в видовом экране, отмеченном в области Preview (Образец) (доступны стандартные имена ортогональных и изометрических видов и имя *Current* (Текущий*)). Отметка нужного экрана выполняется щелчком мыши.
Выберите в списке Standard viewports (Стандартные конфигурации) конфигурацию Three: Above (Три: выше), в раскрывающемся списке Setup (Режим) установите 3D, а в раскрывающемся списке Change view to (Сменить вид на) — SE Isometric (ЮВ изометрию). В качестве имени введите, например, КонфЗ и закройте диалоговое окно кнопкой ОК. Графический экран разделится на три части (рис. 9.23).
Из трех образовавшихся видовых экранов только один является активным — это тот экран, в котором указатель мыши имеет вид перекрестия, а не стрелки (активный экран имеет еще и чуть более жирную рамку). В нашем случае активным стал верхний видовой экран. Если вам нужно активизировать другой экран, просто щелкните по нему с помощью левой кнопки мыши.

Рис. 9.23. Задание конфигурации неперекрывающихся видовых экранов
Если вы захотите вернуться к одноэкранной конфигурации, то активизируйте тот видовой экран, вид из которого вы хотите оставить, и командой VPORTS (ВЭКРАН) откройте диалоговое окно Viewports (Видовые экраны). Во вкладке New Viewports (Новые ВЭкраны) (см. рис. 9.22) в списке Standard viewports (Стандартные конфигурации) выберите конфигурацию Single (Один), а в раскрывающемся списке Apply to (Применить) установите Display (Ко всему экрану). Другая возможность перейти к одному экрану — щелкнуть по кнопке

Вкладка Named Viewports (Именованные ВЭкраны) (рис. 9.24) диалогового окна Viewports (Видовые экраны) позволяет вам выбрать конфигурацию видовых экранов из тех, которые ранее в вашем рисунке были сохранены с теми или иными именами.
Каждый из созданных видовых экранов можно разделить на 1, 2, 3 или 4 части. Для этого используются вкладка New Viewports (Новые ВЭкраны) диалогового окна Viewports (Видовые экраны) или пункты падающего меню View | Viewports | 1 Viewport—4 Viewports (Вид Видовые экраны 1 ВЭкран— 4 ВЭкрана).
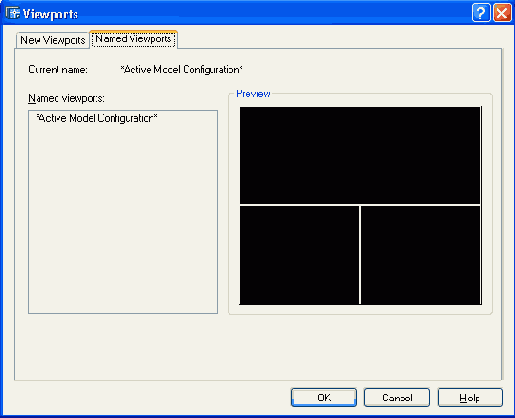
Рис. 9.24. Диалоговое окно Viewports, вкладка Named Viewports
Смежные видовые экраны можно соединять в один. Например, в нижней части рис. 9.23 можно объединить левый и правый видовые экраны, причем в зависимости от выбора пользователя в объединенном видовом экране будет установлен вид из левого или из правого экранов. Для этого следует воспользоваться пунктом падающего меню View | Viewports | Join (Вид | Видовые экраны | Соединить).
CompEbook.ru Железо, дизайн, обучение и другие
Виды
В видовом экране (или во всем графическом экране, если он не разделен) можно устанавливать вид, задавая в этом экране направление взгляда и масштаб отображения. Виды, как и видовые экраны, могут именоваться и затем восстанавливаться по этим именам. Основными путями для осуществления этого являются команда VIEW (ВИД), а также панель инструментов View (Вид) (рис. 9.25).

Рис. 9.25. Панель инструментов View
На панели инструментов View (Вид) расположены следующие кнопки:

6 кнопок установки стандартных ортогональных видов —






4 кнопки установки стандартных изометрических видов —





Рассмотрим диалоговое окно View (Вид) (рис. 9.26), открываемое командой VIEW (ВИД) или соответствующей ей кнопкой

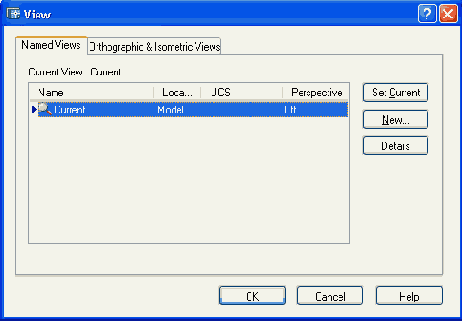
Рис. 9.26. Диалоговое окно View, вкладка Named Views
Список видов, занимающий большую часть диалогового окна, имеет четыре колонки с параметрами видов текущего рисунка:
Name (Имя) — содержит наименование вида;
Location (Вкладка) — указывает имя вкладки, к которой привязан вид (у нас пока это только Model (Модель), другие появятся в пространстве листа — см. гл. 10);
UCS (ПСК) — содержит имя системы координат, если она сохранена с видом;
Perspective (Перспектива) — указывает признак установки обычного или перспективного вида.
Над всеми видами можно выполнять операции удаления, переименования и установки вида текущим. Доступ к этим операциям осуществляется посредством контекстного меню, вызываемого щелчком правой кнопки мыши внутри списка видов. Один из видов в списке обязательно называется Current (Текущий).
Для того чтобы создать новый вид, нужно щелкнуть по кнопке New (Новый), после чего открывается диалоговое окно New View (Новый вид) (рис. 9.27).
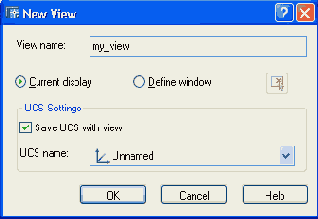
Рис. 9.27. Диалоговое окно New View
В этом окне задается имя вида (в поле View name (Имя вида) — например, My_view), определяются размеры вида (весь экран в случае выбора переключателя Current display (Текущий экран) или указываемая рамкой часть экрана в случае выбора переключателя Define window (Задать рамкой)). В области UCS Settings (Режимы ПСК) с помощью раскрывающегося списка UCS name (Имя ПСК) можно выбрать имя ПСК, устанавливаемой вместе с видом (эта возможность доступна, если установить флажок Save UCS with view (Сохранить ПСК с видом)). Следует отметить, что установка точки зрения (т. е. направления взгляда) для сохраняемого вида должна быть сделапа в текущем видовом экране до открытия диалоговых окон New View (Новый вид) и View (Вид).
Кнопка Details (Подробности) диалогового окна View (Вид) (см. рис. 9.26) выводит подробные характеристики вида в диалоговое окно View Details
(Подробности о виде) (рис. 9.28).

Рис. 9.28. Диалоговое окно View Details
Области в верхней части диалогового окна View Details (Подробности о виде) определяют размеры и наклон вида, а также направление взгляда. Области средней части описывают параметры перспективы и параметры передней и задней секущих плоскостей. Секущие плоскости позволяют показывать в виде только ту часть модели, которая находится между передней и задней плоскостями.
CompEbook.ru Железо, дизайн, обучение и другие
Настройка вида
Установка перспективы и секущих плоскостей выполняются командой DVIEW (ДВИД). Первый запрос команды:
Select objects or <use DVIEWBLOCK>: (Выберите объекты или Использовать DVIEWBLOCK>:)
В ответ на запрос нужно указать объекты (несколько из тех. что присутствуют в модели), положение которых в достаточной мере продемонстрирует установку направления взгляда. При нажатии клавиши <Enter> по умолчанию демонстрация выполняется на стандартном блоке в форме домика. Далее:
Enter option [CAmera/TArget/Distance/POints/ PAn/Zoom/TWist/CLip/Hide/Off/ Undo]:
(Задайте опцию [Камера/Цель/Расстояние/Точки/ПАн/ПОказатъ/ ВРащать/ СЕчение/СКрыть/ОТКл/ОТМенить/:)
Опции команды:
САrаеrа (Камера) — динамическое указание начальной точки для вектора камера-цель, определяющего направление взгляда;
TArget (Цель) — динамическое указание конечной точки для вектора камера-цель, определяющего направление взгляда;
Distance (Расстояние) — ввод нового расстояния между камерой и целью, с одновременным включением перспективной проекции (рис. 9.29); шкала от Ох до 1бх в верхней части экрана позволяет увеличивать расстояние до 16 раз от текущего;
POints (Точки) — задание точек цели и камеры в координатах;
РАn (ПАн) — перемещение вида без увеличения, с помощью двух точек вектора перемещения;
Zoom (ПОказать) — задание коэффициента увеличения от 0х до 16х, а также фокусного расстояния при включенной перспективе;
TWist (ВРащать) — вращение и наклон вида относительно направления взгляда;
CLip (СЕчение) — установка или отключение на виде секущих плоскостей;
Hide (СКрыть) — подавление скрытых линий для выбранных объектов;
Off (ОТКл) — отключает перспективную проекцию; для ее включения следует снова воспользоваться опцией Distance (Расстояние);
Undo (ОТМенить) — отмена действия последней операции команды DVIEW (ДВИД).
Указание точки вместо выбора опций работает как указание точки для опции TArget (Цель).
В перспективной проекции пиктограмма ПСК отображается пунктиром (см. рис. 9.29).
Секущие плоскости могут устанавливаться как для обычной, параллельной проекции, так и для перспективной (задание плоскостей может быть выполнено с помощью команды DVIEW (ДВИД) или рассматриваемой далее команды 3DORBIT (3-ОРБИТА)). На рис. 9.30 показан пример вида с установленными секущими плоскостями (скрыты часть линий шпангоутов конструктивной модели судна, изображенной на рис. 9.29; перспективная проекция заменена на обычную — параллельную).
Еще одна интересная возможность управления видом — команда 3DORBIT (3-ОРБИТА), которой соответствуют кнопка


Рис. 9.29. Перспективная проекция
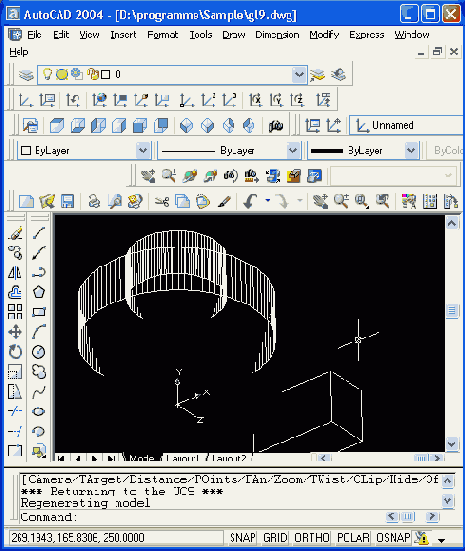
Рис. 9.30. Установка секущих плоскостей вида

Рис. 9.31. Панель инструментов 3D Orbit
Команда позволяет динамически изменять вид трехмерных объектов с помощью устройства указания. Если в момент вызова команды в рисунке были выбраны какие-то объекты, то в дальнейших манипуляциях установки вида участвуют только они. При отсутствии выбранных объектов динамическое изменение показывает новое положение всех видимых объектов рисунка (хотя при большом объеме рисунка это может происходить медленно).
На период работы команды 3DORBIT (3-ОРБИТА) знак ПСК изменяется на цветной знак трехмерных осей, а на виде появляется орбитальное кольцо (рис. 9.32).
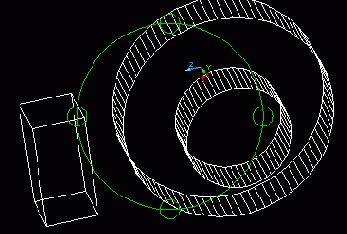
Рис. 9.32. Орбитальное кольцо
Центр орбитального кольца совпадает с центром вида, вокруг которого пользователь может перемешать свою камеру. При движении устройства указания курсор (перекрестие) может принимать разные формы, что влияет на механизм вращения вида.
Если устройство указания находится внутри орбитального кольца, то курсор принимает форму сферы с двумя внешними окружностями-орбитами (

В этом случае нажатие левой кнопки мыши и перемещение курсора внутри кольца вращает вид вокруг точки цели. Вращение возможно во всех направлениях.
Если курсор находится вне орбитального кольца, он выглядит как сфера с внешней окружностью-стрелкой (

Если курсор находится на левом или правом малом кругах, расположенных в точках левого и правого квадрантов орбитального кольца, то он принимает форму сферы с горизонтальным эллипсом-стрелкой (

Если курсор находится на верхнем или нижнем малом кругах (квадрантах) орбитального кольца, он имеет форму маленькой сферы с вертикальным эллипсом-стрелкой (

Выход из команды 3DORBIT (3-ОРБИТА) — нажатие клавиш <Esc> или <Enter>. Во время работы команды можно воспользоваться контекстным меню, вызываемым нажатием правой кнопкой мыши (рис. 9.33).

Рис. 9.33. Контекстное меню команды 3DORBIT
Перечислим пункты этого меню:
Pan (Панорамирование) — перемещение вида с сохранением расстояния до рассматриваемых объектов;
Zoom (Зумирование) — изменение фокусного расстояния при рассмотрении объектов, что приближает их к наблюдателю или отдаляет от него;
Orbit (Орбита) — возврат в стандартный режим трехмерной орбиты после зумирования, панорамирования или вращения вида;
More (Другие опции) — возможны опции: Adjust Distance (Регулировка расстояния), Swivel Camera (Повернуть камеру), Continuous Orbit (Вращение по орбите), Zoom Window (Показать рамкой), Zoom Extents (Показать в границах). Orbit Maintains Z (Орбита с сохранением Z), Orbit uses Auto Target (Орбита с автоприцелом), Adjust Clipping Planes (Регулировка секущих плоскостей), Front Clipping On (Передняя плоскость Вкл) и Back Clipping On (Задняя плоскость Вкл):
Projection (Проекция) — выбор режима проецирования: Parallel (Параллельная) или Perspective (Перспективная);
Shading Modes (Раскрашивание) — установка режима раскрашивания объектов: Wireframe (Каркас), Hidden (Скрытие линий), Flat Shaded (Плоское), Gouraud Shaded (По Гуро), Flat Shaded, Edges On (Плоское, с кромками) и Gouraud Shaded. Edges On (По Гуро. с кромками):
Visual Aids (Средства визуализации) — возможны следующие опции: Compass (Компас), Grid (Сетка) и UCS Icon (Пиктограмма ПСК);
Reset View (Восстановить вид) — восстановление на экране вида, предшествовавшего орбитальному режиму;
Preset Views (Стандартные виды) — установка одного из шести стандартных ортогональных или четырех изометрических видов модели;
Saved Views (Сохраненные виды) — выбор именованного вида (этот пункт появляется только при наличии в рисунке сохраненных именованных видов).
Большая часть этих опций соответствует операциям, выполняемым другими командами (например, командой DVIEW (ДВИД)) и рассмотренным выше. Остановимся на новых моментах.
Опция Continuous Orbit (Вращение по орбите) пункта More (Другие опции) контекстного меню позволяет перевести рисунок в режим постоянного вращения (для этого движением мыши с нажатой левой кнопкой надо указать направление вращения и отпустить кнопку). Щелчок левой кнопкой останавливает постоянное вращение.
Опции пункта Visual Aids (Средства визуализации) контекстного меню команды 3DORBIT (3-ОРБИТА) предназначены для вывода средств, облегчающих рассмотрение вида и ориентацию расположенных в нем объектов. Опция Compass (Компас) изображает точками на экране три окружности, имитирующие три основные плоскости (AY, YZи XZ). Установка опции Grid (Сетка) выводит клетчатую сетку, соответствующую сетке в зоне лимитов плоскости AT текущей ПСК. Опция UCS Icon (Пиктограмма ПСК) изображает цветную трехмерную пиктограмму системы координат: ось X имеет красный цвет, ось Y— зеленый, ocbZ— синий (или голубой). На рис. 9.34 отображены все средства визуализации одновременно.
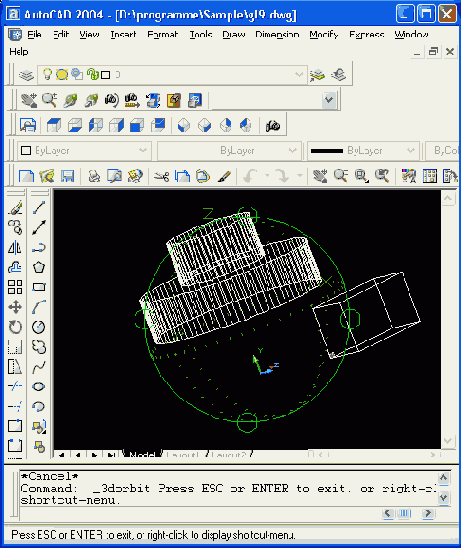
Рис. 9.34. Средства визуализации орбитального режима
Пункт меню Shading Modes (Раскрашивание) с помощью шести опций задает вариант раскраски объектов рисунка в процессе их вращения:
Wireframe (Каркас) — объекты изображаются в виде совокупности отрезков и линий (кромок граней и тел), раскрашивание отсутствует;
Hidden (Скрытие линий) — то же, что и Wireframe (Каркас), но линии невидимых задних граней не отображаются;
Flat Shaded (Плоское) — грани раскрашиваются цветом, но с низкой плавностью раскраски;
Gouraud Shaded (По Гуро) — грани раскрашиваются цветом; переходы граней сглаживаются с помощью оттенков; плавность раскраски в этом случае выше, чем в предыдущей опции;
Flat Shaded, Edges On (Плоское, с кромками) — комбинируются опции Wireframe (Каркас) и Flat Shaded (Плоское) (при раскрашивании линии каркасов просвечивают);
Gouraud Shaded, Edges On (По Гуро, с кромками) — комбинируются опции Wireframe (Каркас) и Gouraud Shaded (По Гуро).
На рис. 9.35 приведен пример орбитального режима с раскраской.
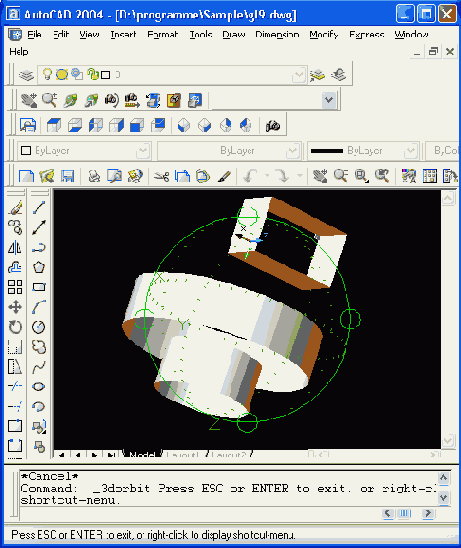
Рис. 9.35. Раскрашивание в орбитальном режиме
Кнопки, аналогичные большей части пунктов контекстного меню команды 3DORBIT (3-ОРБИТА), собраны в панели инструментов 3D Orbit (ЗМ орбита) (см. рис. 9.31). Перечислим кнопки этой панели и соответствующие им команды:









Последние две кнопки являются частным случаем команды DV1EW (ДВИД) (опция Clip (СЕчение)). Раскрывающийся список в правой части панели инструментов 3D Orbit (ЗМ орбита) (см. рис. 9.31) позволяет устанавливать именованные виды.
Команда 3DCLIP (3-СЕКПЛ) вызывает окно Adjust Clipping Planes (Регулировка секущих плоскостей) (рис. 9.36) и позволяет задать положение передней и задней секущих плоскостей.
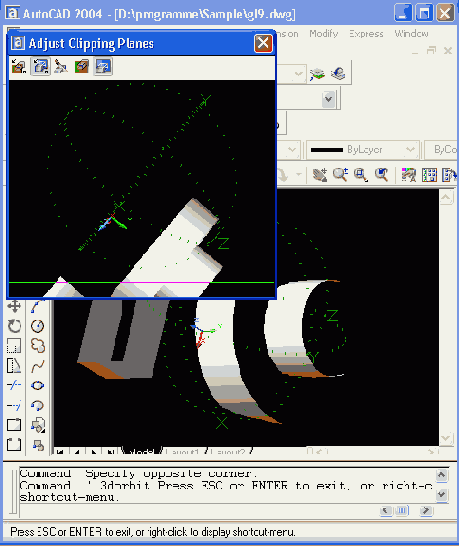
Рис. 9.36. Окно Adjust Clipping Planes
В данном окне отображается вид сверху (относительно текущего вида) и текущее положение секущих плоскостей указывается двумя горизонтальными линиями (черная линия, на рисунке она нижняя, соответствует передней плоскости, зеленая, на рисунке она верхняя, — задней). Линии положения плоскостей можно перемещать, "захватывая" их с помощью левой кнопки мыши. В верхней части окна расположены следующие кнопки:





После задания положения обеих секущих плоскостей их действие проявляется только при включении двух последних кнопок. На рис. 9.36 видно, как плоскости отсекают части объектов рисунка. При изменении или вращении вида секущие плоскости остаются всегда параллельными плоскости экрана, поэтому при задании непрерывного вращения (с помощью команд 3DCORBIT (3-ПОРБИТА) или 3DORBIT (3-ОРБИТА)) возникает эффект постепенного исчезновения или появления объектов.
Команда PLAN (ПЛАН) дает возможность установить вид по нужной ПСК:
Enter an option [Current ucs/Ucs/World] <Current>: (Задайте опцию /Текущая/Пек/Мир j <Текущая>:)
Три опции данной команды позволяют соответственно устанавливать вид по текущей ПСК, именованной ПСК или МСК. Текущая ПСК при этом остается прежней.
Еще одна возможность установить нестандартный вид (направление взгляда) — команда VPOINT (ТЗРЕНИЯ). Эта команда выдает запрос:
*** Switching to the WCS *** Current view direction: VIEWDIR= ...
Specify a view point or [Rotate] <display compass and tripod>:
(*** Переключение в МСК *** Текущее направление взгляда: VIEWDIR— ...
Задайте точку зрения или [Повернуть] <компас и тройка осей>:)
Если в ответ на запрос указать точку, то она аналогично точке положения камеры в команде DVIEW (ДВИД) задаст направление взгляда. Если выбрать опцию Rotate (Повернуть), то будут запрошены углы установки направления взгляда: сначала угол в плоскости XY относительно оси X, а затем угол относительно плоскости XY.
Опция, предлагаемая по умолчанию, вызывает условную схему с компасом и тройкой осей (рис. 9.37).
В правом верхнем углу высвечивается двумерное изображение глобуса, причем центр глобуса соответствует северному полюсу, внутренняя окружность — экватору, а внешняя окружность — южному полюсу. При движении маленького перекрестия по глобусу тройка осей отражает соответствующую текущему положению перекрестия точку зрения (направление взгляда).

Рис. 9.37. Задание точки зрения с помощью компаса и тройки осей
CompEbook.ru Железо, дизайн, обучение и другие
Виды и видовые экраны
Работая с моделью трехмерного объекта, можно задавать и менять виды, делить графический экран на части, в каждой из которых можно устанавливать свою точку зрения или проекцию.
CompEbook.ru Железо, дизайн, обучение и другие
Трехмерные полилинии
Особым трехмерным объектом является трехмерная полилиния, которая состоит из связанных прямолинейных сегментов, но вершины сегментов могут иметь любые координаты трехмерного пространства. Трехмерная полилиния, в отличие от двумерной, не лежит, как правило, в единой плоскости трехмерного пространства и строится с помощью команды 3DPOLY (3-ПЛИНИЯ). Первый запрос этой команды:
Specify start point of polyline: (Начальная точка полилинии:)
Нужно указать трехмерную точку, которая станет начальной точкой полилинии. Далее выдается повторяющийся запрос:
Specify endpoint of line or [Undo]: (Конечная точка сегмента или [Отменить/:)
После указания третьей точки форма запроса немного меняется, т. к. добавляется опция замыкания:
Specify endpoint of line or [Close/Undo]: (Конечная точка сегмента win {Замкнуть/Отменить]:)
Завершается ввод точек либо нажатием клавиши <Enter>, либо опцией Close (Замкнуть).
Для редактирования трехмерных полилиний используется та же команда PEDIT (ПОЛРЕД), что и для двумерных полилиний. Но запрос опций редактирования для трехмерной линии несколько беднее:
Enter an option [Close/Edit vertex/Spline curve/Decurve/Undo/eXit]:
(Задайте опцию [Замкнуть/Вершина/СПлайн/Убратъ сглаживание/Отменить]:)
Перечисленные опции похожи на опции редактирования двумерных полилиний, которые рассмотрены в разд. 3.3. На рис. 9.38 и 9.39 приведен пример трехмерной полилинии до и после сглаживания трехмерным сплайном.
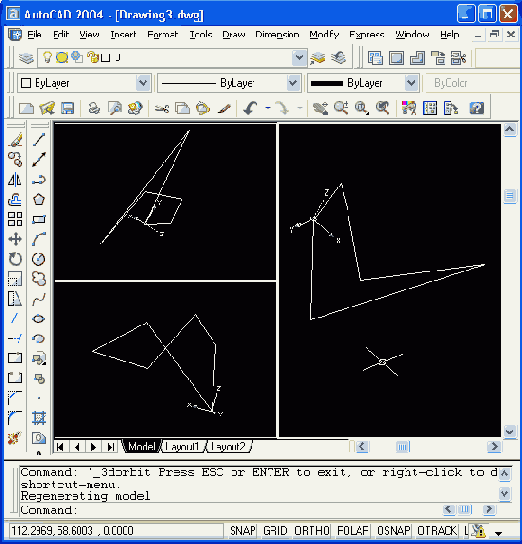
Рис. 9.38. Трехмерная полилиния
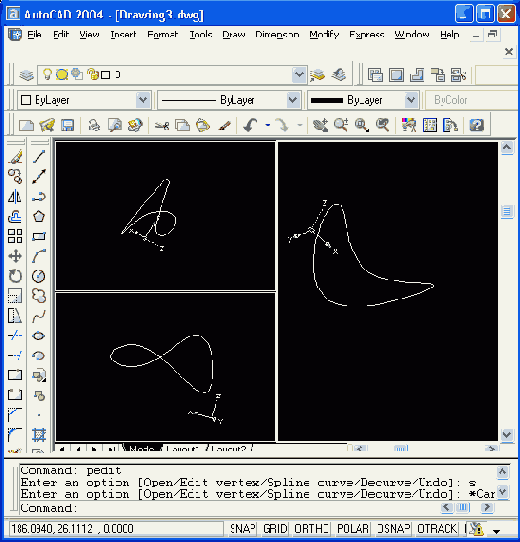
Рис. 9.39. Сглаживание трехмерной полилинии сплайном
Рассмотренная в гл. 2 команда SPLINE (СПЛАЙН) допускает использование трехмерных точек. В результате строится трехмерный сплайн.
CompEbook.ru Железо, дизайн, обучение и другие
Типы тонирования
В раскрывающемся списке Rendering Type (Тип тонирования) диалогового окна Render (Тонирование) (см. рис. 9.42) следует выбрать алгоритм выполнения — один из трех вариантов: Render (Упрощенное), Photo Real (Фотореалистичное) и Photo Raytrace (Трассировка луча). На рис. 9.43 показан вариант Render (Упрощенное), а на рис. 9.44 и 9.45 соответственно варианты Photo Real (Фотореалистичное) и Photo Raytrace (Трассировка луча). Часто разница между ними трудно определима.
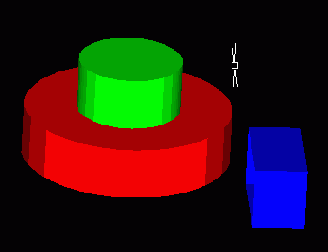
Рис. 9.43. Упрощенное тонирование
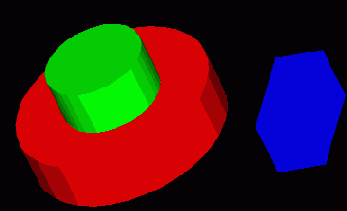
Рис. 9.44. Фотореалистичное тонирование
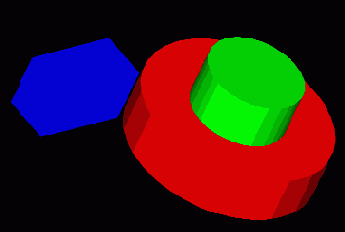
Рис. 9.45. Тонирование методом трассировки луча
В списке Scene to Render (Сцена для тонирования) диалогового окна Render (Тонирование) (см. рис, 9.42) можно осуществить выбор сцены по имени (если имена были заданы) или выбор текущей сцены (о сценах см. разд. 9.4.2). В области Rendering Procedure (Процедура тонирования) расположены три флажка, установка которых определяет процедуру выполнения тонирования:
Query for Selections (Выбирать объекты) — задается прямое указание тонируемых объектов;
Crop Window (Задать область тонирования) — выполняется задание области тонирования (флажок доступен только в том случае, если в области Destination (Вывод) из раскрывающегося списка выбран пункт Viewport (Видовой экран)) — см. рис, 9.46;
Skip Render Dialog (Без диалога) — задается тонирование всего видового экрана, без диалога.
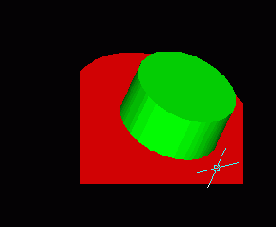
Рис. 9.46. Задание области тонирования
Поле Light Icon Scale (Масштаб символа источника) диалогового окна Render (Тонирование) (см. рис. 9.42) задает масштаб блока, используемого для обозначения источника света, а поле Smoothing Angle (Угол сглаживания) — максимальное значение угла между гранями, при котором система AutoCAD сглаживает их края (по умолчанию — 45°).
В области Rendering Options (Параметры тонирования) расположены четыре флажка:
Smooth Shade (Плавное) — определяет плавный переход между гранями многогранной поверхности (путем смешивания цветов граней);
Apply Materials (С материалами) — осуществляет использование присвоенных материалов; при сброшенном же флажке применяется стандартный материал *GLOBAL* ("ГЛОБАЛЬНЫЙ*);
Shadows (С тенями) — задает генерацию теней для двух типов тонирования: Photo Real (Фотореалистичное) и Photo Raytrace (Трассировка луча);
Render Cache (Кэширование) — указывает на использование кэш-файла для тонирования, что ускоряет повторное выполнение операции тонирования.
В этой же области находится кнопка More Options (Дополнительно), которая, в зависимости от типа, выбранного в списке Rendering Type (Тип тонирования), вызывает окно дополнительных настроек: Render Options (Параметры упрощенного тонирования), Photo Real Render Options (Параметры фотореалистического тонирования) или Photo Raytrace Render Options (Параметры тонирования методом трассировки лучей). Это окно позволяет более точно настроить режимы тонирования, повлиять на плавность тонирования граней, управлять уровнем устранения зазубрин и т. д.
В области Destination (Вывод) с помощью раскрывающегося списка задается одно из трех возможных направлений вывода тонированного изображения:
Viewport (Видовой экран) — вывод в видовой экран;
Render Window (Окно) — вывод результата в специальное окно Render;
File (Файл) — запись в файл.
Кнопка More Options (Дополнительно) этой же области открывает диалоговое окно указания параметров файла, но только в том случае, если в списке опций задан вывод именно в файл.
Область Sub Sampling (Проба) с помощью раскрывающегося списка определяет пробу тонирования на ускоренном варианте: от 1:1 (Best) (лучше качество, но медленнее) до 8:1 (Fastest) (быстрее, но качество хуже). Кнопка Background (Фон) выполняет открытие окна задания фона, а кнопка Fog/Depth Cue (Туман/Затемнение) — диалогового окна задания затемняющих эффектов.
Другие опции будут понятны после рассмотрения оставшихся кнопок панели инструментов Render (Тонирование) (см. рис. 9.41) и соответствующих им команд AutoCAD.
CompEbook.ru Железо, дизайн, обучение и другие
Источники
Команда LIGHT (СВЕТ) и кнопка

панели инструментов Render (Тонирование) (см. рис. 9.41) позволяют добавлять к рисунку новые источники освещения, которые могут быть четырех типов: рассеянный свет, удаленный источник, точечный источник и прожектор. Рассеянный свет — это аналог фонового освещения, которое можно либо выключить, либо изменять его интенсивность. Слишком сильный рассеянный свет может совсем размыть контуры тонируемых объектов.
Удаленный источник прямолинейно распространяет свет в одном направлении, и интенсивность света не меняется с расстоянием. Удаленный источник может использоваться, например, для имитации солнечного света.
Точечный источник испускает свет во всех направлениях, и его интенсивность падает с удалением от источника. С помощью точечных источников хорошо имитируются электрические лампы (например, при создании моделей помещений).
Лучи света от прожектора идут в заданном направлении, образуя конус, что создает на освещаемых объектах яркие световые пятна и зоны спада освещенности вокруг световых пятен. Угол конуса, соответствующего световому пятну, должен быть меньше угла полного светового конуса, включающего в себя конус светового пятна и зону спада освещенности. Оба угла (угол полного светового конуса и угол конуса, соответствующего яркому пятну) должны находиться между 0 и 160 градусами.
Все источники света (кроме рассеянного света) отмечаются в рисунке изображениями блоков (рис. 9.47).

Рис. 9.47. Изображения блоков, соответствующих точечному источнику, удаленному источнику и прожектору
Команда LIGHT (СВЕТ) вызывает диалоговое окно Lights (Источники света) (рис. 9.48).

Рис. 9.48. Диалоговое окно Lights
Правая область Ambient Light (Рассеянный свет) этого диалогового окна позволяет настроить интенсивность (шкала Intensity (Интенсивность)) и цвет (область Color (Цвет)) общего рассеянного света.
Слева расположен список Lights (Источники), содержащий список всех именованных источников света данного рисунка. Справа от него находятся кнопки Modify (Изменить), Delete (Удалить) и Select (Выбор), которые позволяют соответственно изменять, удалять и выбирать мышью источник света.
Кнопка New (Новый) служит для создания нового источника света. Но перед тем как на нее нажать, нужно в раскрывающемся списке справа от нее выбрать тип источника: Point Light (Точечный), Distant Light (Удаленный) или Spotlight (Прожектор). Для точечного источника кнопка New (Новый) открывает диалоговое окно New Point Light (Новый точечный источник света) (рис. 9.49).

Рис. 9.49. Диалоговое окно New Point Light
В этом окне в поле Light Name (Имя источника) нужно ввести имя источника света (до 8 символов длиной). Шкала Intensity (Интенсивность) позволяет указать интенсивность нового источника. Размешенная в области Position (Положение) кнопка Show (Показать) выводит на экран координаты создаваемого источника света по умолчанию. Задать реальные координаты точки установки источника можно с помощью кнопки Modify (Изменить), которая временно закрывает диалоговое окно New Point Light (Новый точечный источник света) для того, чтобы пользователь задал положение точки с источником света.
В области Color (Цвет) задается цвет для источника. Цвет можно указать либо комбинацией значений насыщенности трех основных цветов (красного, зеленого и синего) или выбрать его из палитры (кнопка Select Color (Выбрать из палитры)), либо выбрать из стандартного окна индекса цветов AutoCAD (кнопка Select Indexed (Выбор из ИЦА)).
Группа переключателей Attenuation (Спад) определяет, как будет уменьшаться интенсивность с увеличением расстояния. Возможны три варианта:
None (Нет) — спада интенсивности нет, т. е. источник одинаково освещает и ближние, и дальние объекты:
Inverse Linear (Линейная инверсия) — уменьшение интенсивности происходит пропорционатьно расстоянию от источника;
Inverse Square (Квадратичная инверсия) — спад интенсивности пропорционален квадрату расстояния.
В области Shadows (Тени) можно установить флажок Shadow On (Включить), после чего при тонировании добавляются тени от объектов. Характеристики теней управляются с помощью кнопки Shadow Options (Параметры теней), открывающей одноименное диалоговое окно Shadow Options (Параметры теней) (рис. 9.50).
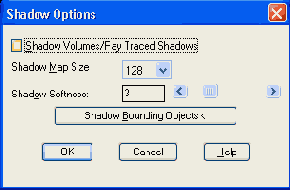
Рис. 9.50. Диалоговое окно Shadow Options
Установленный флажок Shadow Volumes/Ray Traced Shadows (Объемные тени/ Тени трассировки луча) этого диалогового окна указывает системе, что для фотореалистичного тонирования нужно генерировать объемные тени, а для тонирования методом трассировки луча — лучевые тени. Остальные параметры при этом пользователю недоступны.
При сбросе флажка Shadow Volumes/Ray Traced Shadows (Объемные тени/Тени трассировки луча) становятся доступными следующие два поля:
Shadow Map Size (Размер карты теней) — задает размер стороны карты теней (в пикселах, допустимые значения — от 64 до 4096); чем больше размер, тем точнее получаются тени, но тем дольше они рассчитываются;
Shadow Softness (Мягкость теней) — задает коэффициент мягкости теневых переходов, принимает значения от 1 до 10, но лучшие результаты достигаются в диапазоне от 2 до 4.
Помимо этих двух полей становится доступной кнопка Shadow Bounding Objects (Тени от ограничивающего объект параллелепипеда), которая предлагает выбрать объекты, ограничивающий параллелепипед которых используется для подрезки карт теней.
На рис. 9.51 показан результат тонирования цилиндрического объекта при двух точечных источниках, установленных внутри прямоугольных ящиков.
После закрытия диалогового окна New Point Light (Новый точечный источник света) возвращаемся в диалоговое окно Lights (Источники света) (см. рис. 9.48). В качестве нового источника в раскрывающимся списке можно выбрать Distant Light (Удаленный). Тогда при нажатии кнопки New (Новый) открывается диалоговое окно New Distant Light (Новый удаленный источник света) (рис. 9.52).
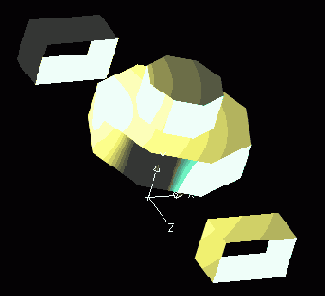
Рис. 9.51. Тонирование в условиях двух точечных источников
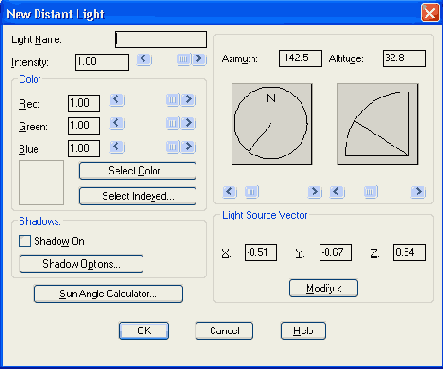
Рис. 9.52. Диалоговое окно New Distant Light
Поля Light Name (Имя источника). Intensity (Интенсивность) и области Color (Цвет) и Shadows (Тени) идентичны одноименным полям и областям уже рассмотренного диалогового окна New Point Light (Новый точечный источник света). Кнопка Sun Angle Calculator (Положение солнца) вызывает открытие диалогового окна Sun Angle Calculator (Положение солнца) (рис. 9.53), в котором можно выяснить положение солнца в определенное время конкретного географического места.

Рис. 9.53. Диалоговое окно Sun Angle Calculator
В этом окне кнопка Geographic Location (Географическое положение) позволит в свою очередь открыть диалоговое окно Geographic Location (Географическое положение) (рис. 9.54) для определения широты и долготы нужной местности с использованием карты и списка городов. Вычисленные значения автоматически передаются в предыдущее окно.

Рис. 9.54. Диалоговое окно Geographic Location
Поля Azimuth (Азимут) и Altitude (Возвышение) диалогового окна New Distant Light (Новый удаленный источник света) (см. рис. 9-52) задают положение удаленного источника в географических координатах. Область Light Source Vector (Направление луча) позволяет отобразить или ввести координаты вектора источника света.
Если в диалоговом окне Lights (Источники света) (см. рис. 9.48) в качестве нового источника в раскрывающемся списке выбрать Spotlight (Прожектор), то при нажатии кнопки New (Новый) открывается диалоговое окно New Spotlight (Новый прожектор) (рис. 9.55).

Рис. 9.55. Диалоговое окно New Spotlight
Данное окно в большей своей части нам уже знакомо по аналогичным окнам для точечного и удаленного источников света (см. рис. 9.49 и 9.52). Новыми являются поля Hotspot (Яркое пятно) и Falloff (Полный конус). Как уже было сказано выше, яркое пятно является основной частью полного конуса, образуемого лучом прожектора. Поэтому величина, указываемая для яркого пятна в градусах, не должна превышать величины, заданной для полного конуса. По умолчанию величина яркого пятна равна 44°, а полного конуса — 45°. В любом случае обе величины должны лежать в диапазоне от 0° до 160°.
В диалоговом окне Lights (Источники света) (см. рис. 9.48) осталась нерассмотренной лишь одна кнопка North Location (Направление на север). Эта кнопка позволяет определить направление на север для любой именованной ПСК, используемой вами. При нажатии кнопки открывается одноименное диалоговое окно North Location (Направление на север) (рис. 9.56), в котором можно задать угол требуемого направления.

Рис. 9.56. Диалоговое окно North Location
CompEbook.ru Железо, дизайн, обучение и другие
Сцены
Команда SCENE (СЦЕНА) и кнопка

панели инструментов Render (Тонирование) открывают диалоговое окно Scenes (Сцены) (рис. 9.57), которое управляет именованными сценами текущего рисунка.

Рис. 9.57. Диалоговое окно Scenes
Понятие сцены включает в себя вид и источники света. В левой части окна Scenes (Сцены) находится перечень именованных сцен. Если сцены не задавались, то список Scenes (Сцены) содержит только строку *NONE* (*HET*), которая соответствует текущей сцене, состоящей из текущего вида и всех источников света.
Кнопки Modify (Изменить) и Delete (Удалить) позволяют соответственно изменить или удалить выбранную сцену рисунка. Кнопка New (Новый) вызывает диалоговое окно New Scene (Новая сцена) (рис. 9.58), предназначенное для формирования новой сцены.

Рис. 9.58. Диалоговое окно New Scene
Для создания новой сцены нужно в этом диалоговом окне в списке Views (Виды) отметить имя одного нужного вам вида, а в списке Lights (Источники) — имена всех необходимых источников света (об источниках освещения речь пойдет далее). Держите нажатой клавишу <Ctrl>, если хотите к уже выбранным источникам добавить еще и другие. В поле Scene Name (Имя сцены) вводится имя, присваиваемое новой сцене.
CompEbook.ru Железо, дизайн, обучение и другие
Материалы
Следующей командой задания настроек тонирования, которая соответствует кнопке


Рис. 9.59. Диалоговое окно Materials
В левой части окна в списке Materials (Материалы) приводится перечень материалов, загруженных в текущий рисунок. Один материал, который называется *GLOBAL* ("ГЛОБАЛЬНЫЙ*), обязательно присутствует в рисунке и присваивается всем объектам, имеющим поверхности, по умолчанию. Все остальные материалы надо импортировать с помощью команды MATLIB (БИБМАТ) или с помощью кнопки

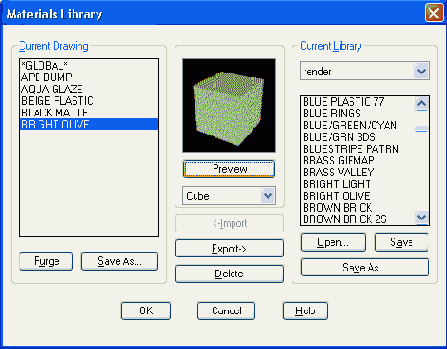
Рис. 9.60. Диалоговое окно Materials Library
В левой части этого окна в области Current Drawing (Текущий рисунок) также приводится перечень материалов, уже импортированных в текущий рисунок. Этот перечень можно очистить с помощью кнопки Purge (Очистить) или сохранить в виде отдельного файла библиотеки материалов с расширением mli (с помощью кнопки Save As (Сохранить как) области Current Drawing (Текущий рисунок)). В правом верхнем углу в раскрывающемся списке области Current Library (Текущая библиотека) находится имя текущей библиотеки, а под ним выводится список ее материалов. По умолчанию используется стандартная библиотека AutoCAD с именем render.mli (расширение mli обязательно). Если нужно открыть другую библиотеку, то для этого следует воспользоваться кнопкой Open (Открыть).
Если в перечне материалов текущей библиотеки отметить материал и нажать кнопку Preview (Просмотр) в центре диалогового окна, то в поле просмотра вы увидите, как указанный материал будет выглядеть на поверхности объекта. В качестве такого условного объекта могут быть выбраны Sphere (Сфера) или Cube (Куб), которые выбираются из раскрывающегося списка, расположенного под кнопкой Preview (Просмотр). На рис. 9.60 показан просмотр материала 3D CEL ТЕХТМАР на кубе.
Импорт материалов выполняется по следующей схеме. Нужный вам материал отмечается в списке материалов текущей библиотеки материалов и затем с помощью кнопки Import (Импорт) передается в список материалов текущего рисунка. Если вы хотите какой-то из материалов текущего рисунка перенести в текущую библиотеку (когда такого материала в ней нет), то для этого воспользуйтесь кнопкой Export (Экспорт). После экспорта в библиотеку необходимого материала ее можно сохранить с помощью кнопки Save (Сохранить).
Кнопка Delete (Удалить) дает возможность удалить материал из перечня материалов, загруженных в рисунок.
По окончании импорта всех выбранных вами материалов нужно закрыть окно Materials Library (Библиотека материалов) с помощью кнопки ОК. После этого система AutoCAD вновь открывает диалоговое окно Materials (Материалы) (см. рис. 9.59).
В окне Materials (Материалы) также имеется возможность просмотра материала на поверхности сферы или куба с помощью кнопки Preview (Просмотр). Кнопка Modify (Изменить) позволяет для отмеченного материала вызвать диалоговое окно Modify Standard Material (Изменение стандартного материала) (рис. 9.61) и поменять для него те или иные характеристики.

Рис. 9.61. Диалоговое окно Modify Standard Material
Рассмотрим наиболее важные параметры этого окна. В области Attributes (Параметры) расположены семь переключателей:
Color/Pattern (Цвет/Текстура) — осуществляется настройка основного цвета материала (диффузное отражение); управляется полем Value (Значение) и областью Color (Цвет);
Ambient (Рассеяние) — выполняется настройка цвета, отражаемого поверхностью при освещении ее рассеянным светом; управляется полем Value (Значение) и областью Color (Цвет);
Reflection (Отражение) — осуществляется настройка цвета бликов на отражающей поверхности; управляется полем Value (Значение) и областью Color (Цвет);
Roughness (Шероховатость) — выполняется настройка степени шероховатости (блики меньше на более гладкой поверхности);
Transparency (Прозрачность) — выполняется настройка прозрачности; управляется полем Value (Значение); в поле File Name (Имя файла) можно задать имя файла текстуры;
Refraction (Преломление) — осуществляется настройка степени преломления лучей при отражении (только при тонировании методом трассировки лучей); управляется полем Value (Значение);
Bump Map (Выдавливание) — выполняется имитация эффекта выдавливания; имя файла текстуры задается в поле File Name (Имя файла).
Кнопка Duplicate (Копировать) диалогового окна Materials (Материалы) (см. рис. 9.59) копирует отмеченный материал для создания на его основе нового материала. Кнопка New (Новый) вызывает специальное окно для описания характеристик нового материала.
Каждый материал может иметь один из четырех типов, который устанавливается в раскрывающемся списке под кнопкой New (Новый): Standard (Стандартный), Granite (Гранит), Marble (Мрамор), Wood (Дерево). В отличие от стандартного, каждый из оставшихся трех типов привносит свои оттенки (гранита, мрамора или дерева). В случае установки типа, не являющегося стандартным, диалоговое окно Modify Standard Material (Изменение стандартного материала) (см. рис. 9.61) меняет свое название (например, для типа Granite (Гранит) окно будет называться Modify Granite Material (Изменение материала Гранит)).
Кнопка Select (Выбор) диалогового окна Materials (Материалы) (см. рис. 9.59) позволяет определять материал, присвоенный ранее объекту рисунка. После нажатия на эту кнопку AutoCAD временно закрывает диалоговое окно Materials (Материалы) и предлагает указать в рисунке объект. Затем снова открывается окно Materials (Материалы), но с отмеченным в списке именем материала того объекта, который вы только что указали.
Для присвоения материала нужно его сначала отметить в списке, а затем нажать кнопку Attach (Присвоить). Система AutoCAD закроет окно Materials (Материалы) и запросит объекты. После указания объектов и нажатия клавиши <Enter> выбранные материалы будут присвоены и AutoCAD снова откроет окно Materials (Материалы) для продолжения работы.
Если необходимо снять присвоенный объекту материал и вернуть значение по умолчанию, то нужно воспользоваться кнопкой Detach (Снять).
Есть еще две возможности присвоения материала: по цвету и по слою. Кнопка By ACI (По ИЦА) связывает номер цвета в индексе цветов AutoCAD (ИЦА) с материалом, а кнопка By Layer (По слою) связывает с материалом слой.
На рис. 9.62 приведен пример тонирования с использованием материала LITEWOOD SHINGLS. Некоторые материалы могут имитировать эффект прозрачности стекла.

Рис. 9.62. Тонирование с применением материалов
Команда SETUV (НАЛТЕК) и соответствующая ей кнопка

CompEbook.ru Железо, дизайн, обучение и другие
Фон и туман
Команда BACKGROUND (ФОН) и кнопка

панели инструментов Render (ТОнирование) служат для создания фона при тонировании и при своем выполнении открывают диалоговое окно Background (Фон) (рис. 9.63).
В этом окне нужно выбрать тип фона, установив переключатель в одно из четырех положений:
Solid (Сплошной) — задает одноцветный фон (может быть и фоном AutoCAD);
Gradient (Переход) — определяет переливающийся фон из двух или трех цветов;
Image (Изображение) — задает фон из растрового файла;
Merge (Слияние) — определяет в качестве фона содержимое видового экрана (возможно только, если в диалоговом окне Render (Тонирование) (см. рис. 9.42) в раскрывающемся списке раздела Destination (Вывод) выбран пункт Viewport (Видовой экран)); в этом случае видны и те объекты, которые при обычном тонировании исчезают.

Рис. 9.63. Диалоговое окно Background
На рис. 9.64 приведен пример тонирования с использованием в качестве фона файла растрового изображения.
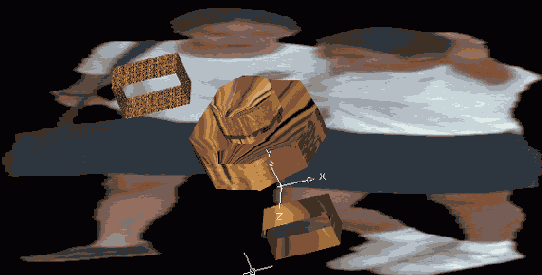
Рис. 9.64. Тонирование с фоном
Команда FOG (ТУМАН) и соответствующая ей кнопка


Рис. 9.65. Диалоговое окно Fog/Depth Cue
В этом окне, если вам необходимо тонировать с туманом, нужно установить флажок Enable Fog (Включить туман), иначе остальные поля вам будут не доступны. Настройка цвета и интенсивности тумана выполняется соответствующими кнопками диалогового окна.
CompEbook.ru Железо, дизайн, обучение и другие
Элементы ландшафта
Команда LSNEW (ЛАНДНОВЫЙ) и соответствующая ей кнопка

В данном диалоговом окне из списка нужно выбрать имя элемента ландшафта. Кнопка Preview (Просмотр) позволяет просмотреть выбранный элемент. Перед вставкой задаются параметры изображения (область Geometry (Геометрия)) и размеры (поле Height (Высота)).
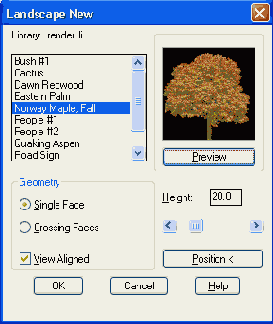
Рис. 9.66. Диалоговое окно Landscape New
С помощью кнопки Position (Положение) элемент ландшафта располагается на поле рисунка. Вне тонирования вставленные элементы имеют форму треугольника с именем. При тонировании элементы включаются в фон для оживления изображения. На рис. 9.67 показан пример тонирования с элементом ландшафта (кактусом).
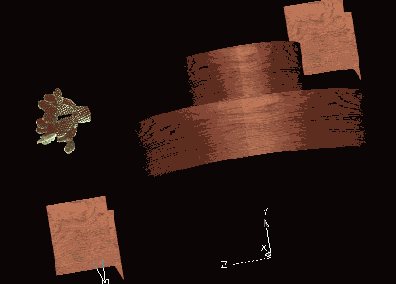
Рис. 9.67. Тонирование с элементами ландшафта
Команда LSEDIT (ЛАНДРЕД) дает пользователю возможность изменять параметры вставленного элемента ландшафта, а команда LSLIB (ЛАНД-БИБ) — просматривать, изменять и добавлять элементы, которые сохраняются в библиотеке ландшафтов.
CompEbook.ru Железо, дизайн, обучение и другие
Настройки и статистика
Команда RPREF (РЕЖИМТОН) и кнопка

панели инструментов Render (Тонирование) позволяют устанавливать режимы тонирования в диалоговом окне, которое отличаются от диалогового окна Render (Тонирование) (см. рис. 9.42) только тем, что не имеет кнопки Render (Тонирование).
Команда STATS (CTAT) и соответствующая ей кнопка

панели инструментов Render (Тонирование) выводят в диалоговое окно Statistics (Статистика) (рис. 9.68) статистические данные о последнем тонировании.

Рис. 9.68. Диалоговое окно Statistics
CompEbook.ru Железо, дизайн, обучение и другие
Тонирование
Для реалистического представления трехмерных моделей в системе AutoCAD предусмотрено несколько операций. В разд. 9.1 мы уже познакомились с командой HIDE (СКРЫТЬ). В команде DVIEW (ДВИД) тоже предусмотрена опция для скрытия невидимых линий.
Команда 3DORBIT (3-ОРБИТА), приведенная в предыдущем разделе, позволяла пользоваться раскрашиванием объектов. Аналогичные возможности предоставляет пункт Shade (Раскрашивание) падающего меню View (Вид). Все виды раскрашивания собраны также как кнопки в панели инструментов Shade (Раскрашивание) (рис. 9.40). Эти кнопки являются опциями команды SHADEMODE (РЕЖИМРАСКР).
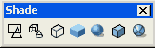
Рис. 9.40. Панель инструментов Shade
Более интересной возможностью получения реалистических изображений трехмерных объектов является операция тонирования. Тонирование дает возможность помимо обычного удаленного источника освещения, лучи которого направлены перпендикулярно экрану, использовать и другие — точечные и прожекторы. Поверхностям объектов можно назначать свойства материалов. В качестве специальных эффектов возможны туман и фон (в том числе из готового растрового изображения). Операции тонирования появились в системе после интеграции AutoCAD с существовавшим ранее пакетом Auto Vision.
Важно отметить, что в рассматриваемой версии системы AutoCAD раскрашенные и тонированные виды могут выводиться на печать (в AutoCAD 2002 и более ранних версиях это было невозможно).
Все команды тонирования собраны в пункте Render (Тонирование) падающего меню View (Вид), а также в одноименной панели инструментов Render (Тонирование) (рис. 9.41).

Рис. 9.41. Панель инструментов Render
Эта панель имеет следующие кнопки (здесь же приведем имена соответствующих команд системы AutoCAD):














Команда HIDE (СКРЫТЬ), соответствующая первой кнопке панели Render (Тонирование), уже рассмотрена ранее.
Команда RENDER (ТОНИРОВАТЬ), соответствующая второй кнопке, выполняет тонирование, для установок параметров которого открывает диалоговое окно Render (Тонирование) (рис. 9.42).
Расположенная в нижней части окна кнопка Render (Тонирование) закрывает окно и выполняет непосредственное тонирование с текущими настройками.
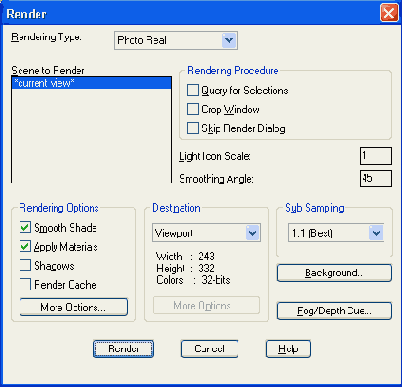
Рис. 9.42. Диалоговое окно Render
CompEbook.ru Железо, дизайн, обучение и другие
Грани и сети
Для того чтобы при тонировании поверхности объектов были непрозрачными, они должны быть созданы специальным образом. Мы уже знаем, что у цилиндра (выдавленного круга) все поверхности в режиме двумерного каркаса являются непрозрачными при скрытии невидимых линий, а вот у выдавленной полилинии в форме прямоугольника непрозрачны только боковые стенки. Сам прямоугольник не является сплошным плоским объектом и фактически имеет только контур, без внутренности.
Для непрозрачных треугольников и четырехугольников в AutoCAD есть специальный объект — грань. Непрерывно расположенные грани могут объединяться в "сеть". Поверхности очень многих трехмерных объектов могут быть представлены в виде сетей. Сеть хотя и является приближенным представлением объекта, но дает достаточно много информации о его форме и размерах. Для примера выберем пункт в падающем меню Draw | Surfaces | 3D Surfaces (Рисование | Поверхности ЗМ поверхности). На экране появится диалоговое окно 3D Objects (ЗМ объекты) (рис. 9.69).
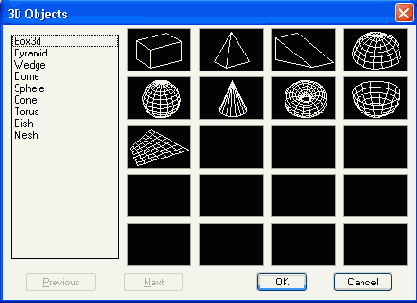
Рис. 9.69. Диалоговое окно 3D Objects
В этом окне доступны 9 объектов (Box3d (ЗМ ящик). Pyramid (Пирамида), Wedge (Клин), Dome (Купол), Sphere (Сфера), Cone (Конус), Torus (Top), Dish (Чаша) и Mesh (Сеть)), которые после задания параметров будут построены в текущем рисунке поверхностями в виде сетей с четырехугольными и треугольными ячейками. Все клетки (ячейки) таких поверхностей непрозрачны для операций скрытия невидимых линий, раскрашивания и тонирования.
В панели инструментов Surfaces (Поверхности) (рис. 9.70) собраны кнопки всех основных операций с гранями и сетями.

Рис. 9.70. Панель инструментов Surfaces
Рассмотрим кнопки этой панели. Первая кнопка

Команда строит примитивы, называемые SOLID (ФИГУРА). Фигуры обладают дополнительным свойством — они являются непрозрачными, благодаря чему их кнопка включена в панель Surfaces (Поверхности). Фигура является плоским (двумерным) объектом и располагается в плоскости, параллельной плоскости XY текущей системы координат.
Команда 3DFACE (3-ГРАНЬ), которой соответствуют кнопка

Первый запрос команды 3DFACE (3-ГРАНЬ) выглядит так: Specify first point or [Invisible]: (Первая точка или (Невидимая):)
Если выбрать опцию Invisible (Невидимая), то кромка грани, идущая из первой точки во вторую, будет невидимой (это полезно в трехмерных моделях). После выбора этой опции AutoCAD повторит запрос первой точки. Если задана первая точка, то выводится следующий запрос:
Specify second point or [Invisible]: (Вторая точка или [Невидимая]:)
Здесь выбор опции Invisible (Невидимая) будет означать, что кромка между второй и третьей точками будет невидимой. После ввода второй точки:
Specify third point or [Invisible] <exit>: (Третья точка или [Невидимая] <выход>:)
Если в этот момент нажать клавишу <Enter>, то команда закончит свою работу. Далее после ввода третьей точки:
Specify fourth point or [Invisible] <create three-sided face>: (Четвертая точка или [Невидимая! <создать треугольную грань>:)
В этот момент нажатие клавиши <Enter> создает треугольную грань (т. е. четвертая и третья вершины совпали). А после указания четвертой точки снова выдается запрос о третьей точке (в качестве первой и второй точек следующей грани будут взяты третья и четвертая точки предыдущей). Если неправильно задан обход вершин грани, то грань может получиться перекрученной. В этом случае нужно поменять местами третью и четвертую точки. На рис. 9.71 приведен пример построения граней.
Для наглядности на рисунке еще построен цилиндр и выполнено скрытие невидимых линий. На рисунке видно, что грани являются непрозрачными.
Грани можно редактировать с помощью ручек. Возможны грани, все кромки которых невидимы, однако при скрытии невидимых линий такие грани будут закрывать расположенные под ними объекты.
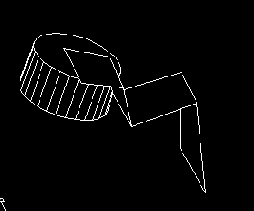
Рис. 9.71. Пример построения граней
Команда EDGE (КРОМКА), которой соответствует кнопка

Восемь кнопок (с 3-й по 10-ю) панели инструментов Surface (Поверхности) (см. рис. 9.70) позволяют строить сети стандартной формы (ящик, клин, пирамида, конус, сфера, купол, чаша, тор) — такие же, что и с помощью диалогового окна 3D Objects (ЗМ объекты) (см. рис. 9.69). Сети — это более сложные объекты, чем грани. Если сеть расчленить с помощью команды EXPLODE (РАСЧЛЕНИТЬ), то она распадется на грани, причем из одной ячейки сети получится одна грань (каждая грань будет иметь одну кромку с соседней гранью).
Все сети стандартной формы строятся относительно текущей плоскости построений, поэтому перед тем как приступить к созданию подобного объекта, не забудьте перейти в необходимую ПСК. Построение восьми стандартных поверхностей может быть выполнено не только с помощью вышеупомянутых восьми кнопок панели инструментов Surfaces (Поверхности), но и при помощи команды 3D (ЗМ), которая строит все эти объекты.
Рассмотрим построение стандартной поверхности на примере прямоугольного параллелепипеда — ящика (построение остальных поверхностей выполняется аналогично). После вызова команды 3D (ЗМ) появляется первый запрос:
Select option [Box/Cone/DIsh/DOme/Mesh/ Pyramid/Sphere/Torus/Wedge]:
(Задайте опцию [Ящик/КОнус/ЧАша/КУпол/СЕть/Пирамида/СФера/Тор/КЛин]:)
Выберите опцию Box (Ящик). Следующий запрос:
Specify comer point of box; (Угловая точка ящика:)
Укажите точку первого угла. Далее:
Specify length of box: (Длина ящика:)
Укажите длину вводом числа или точки. Затем: Specify width of box or [Cube]: (Ширина ящика или {Куб/:)
Нужно ввести ширину числом или точкой либо выбрать опцию Cube (Куб). Если ширина задана, т. е. строящийся ящик не является кубом, то следует дополнительный запрос:
Specify height of box: (Высота ящика:)
Теперь все размеры определены, но можно еще повернуть ящик вокруг оси Z. Следующий запрос:
Specify rotation angle of box about the Z axis or [Reference]: (Угол поворота ящика вокруг оси Z или /Опорный угол]:)
После задания угла строится замкнутая сеть в форме ящика. На рис. 9.72 приведен пример ящика, повернутого на —25° вокруг оси Z (также выполнено скрытие невидимых линий).
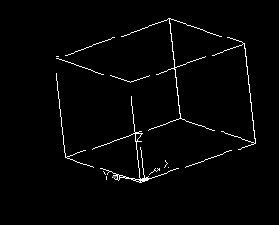
Рис. 9.72. Построение стандартной сети в форме ящика
В общем случае сеть — это объект, у которого вдоль одного направления имеется определенное количество точек (М), а вдоль другого направления — другое заданное количество точек (N). Эти направления так и принято называть — М-направление и N-направление. Соответственно общее количество ячеек есть произведение (М - 1) на (N - 1). Сети могут быть незамкнутыми и замкнутыми, причем замыкание может быть по одному или двум направлениям. Сеть, не замкнутая по какому-то направлению, может быть замкнута с помощью команды PEDIT (ПОЛРЕД), т. к. эта команда редактирует не только полилинии, но и сети (которые во внутреннем представлении в системе AutoCAD являются примитивами POLYLINE).
Команда 3DMESH (3-СЕТЬ), которой соответствует кнопка

Первый запрос команды: Mesh M size: (Размер сети в направлении М:)
Введите число от 2 до 256, определяющее размер сети по направлению М (например, 3). Далее:
Mesh N size: (Размер сети в направлении N:)
Введите число от 2 до 256, определяющее размер сети по направлению N (например, 4). Затем выдаются запросы по каждой из 12 вершин сети. Точки по каждому направлению нумеруются от 0 до М — 1 и от 0 до N — 1, соответственно. Система AutoCAD запросит первую вершину:
Vertex (0, 0): (Положение вершины (0, 0):)
Далее по очереди запрашиваются все остальные вершины с номерами (О, 1), (О, 2), (0, 3), (1, 0), (1, 1), (1, 2), (1. 3), (2, 0), (2, 1), (2, 2), (2, 3).
Пример такой сети приведен на рис. 9.73.
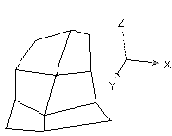
Рис. 9.73. Построение сети размером 3x4
На этом рисунке направление Л/ближе к горизонтальной границе экрана, а направление N — к вертикальной.
Четыре последних кнопки панели инструментов Surfaces (Поверхности) представляют собой случаи построения более сложных сетей. Кнопка

При построении поверхностей вращения размер сети определяется значениями системных переменных SURFTAB1 и SURFTAB2 (о системных переменных см. разд. 11.1). Они определяют количество прямолинейных сегментов, которыми аппроксимируются в обоих направлениях криволинейные участки используемых в построении сетей линий. Стандартные значения этих переменных равны 6. Пример на рис. 9.74 был построен со значениями SURFTAB1 = 12 и SURFTAB2 = 12.
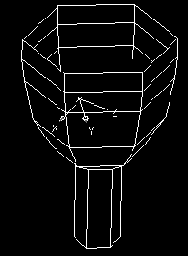
Рис. 9.74. Построение поверхности вращения
Для изменения значения системной переменной используйте команду SETVAR (УСТПЕРЕМ).
Остальные три кнопки панели инструментов Surfaces (Поверхности) выполняют следующие операции:



В этих командах также имеют большое значение системные переменные SURFTAB1 и SURFTAB2.
CompEbook.ru Железо, дизайн, обучение и другие
Области
Область — это двумерный объект, который ограничен замкнутым контуром и имеет внутренность. В области могут присутствовать отверстия. Области можно вычитать и складывать. Они непрозрачны (кроме участков, которые являются отверстиями). Аналогом области является тонкая листовая деталь, в которой могут иметься вырезы. Но самое главное — области могут использоваться для построения тел сложной формы (с помощью выдавливания и вращения), что нам понадобится в следующем разделе.
Любой плоский замкнутый контур (окружность, замкнутую полилинию, отрезки в форме замкнутой ломаной и другие подобные им объекты) можно сделать областью. Для этого используется команда REGION (ОБЛАСТЬ), которой соответствуют кнопка

Команда REGION (ОБЛАСТЬ) запрашивает объекты и по окончании их выбора сообщает о количестве созданных областей. Одной командой может быть создано несколько областей, если указанные пользователем объекты удовлетворяют необходимым требованиям. На рис. 9.75 показаны примеры трех контуров, которые могут быть преобразованы в области. В то же время четыре отрезка в правой части графического экрана не могут быть превращены в область, т. к. не образуют единого замкнутого контура (их нужно предварительно обрезать).
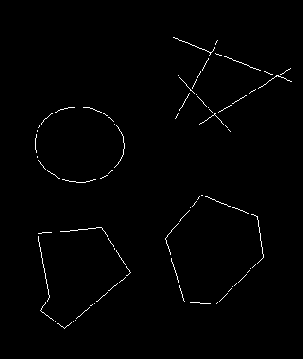
Рис. 9.75. Пример трех областей
Над областями возможны операции объединения, вычитания и пересечения. Кнопки этих операций являются первыми тремя кнопками в панели инструментов Solids Editing (Редактирование тел) (рис. 9.76), поскольку такие же операции разрешаются над телами (см. разд. 9.7).

Рис. 9.76. Панель инструментов Solids Editing
На рис. 9.77 показан пример объединения трех областей в одну (слева — объекты до объединения, справа — новая область). Соответствующие средства системы AutoCAD для объединения областей — это команда UNION (ОБЪЕДИНЕНИЕ) и кнопка

панели инструментов Solids Editing (Редактирование тел).

Рис. 9.77. Объединение областей
Из рисунка видно, что области объединяются как плоские множества. Треугольник внутри области справа является отверстием. Область является единым объектом (даже если имеет вырезы или если объединяются непересекающиеся объекты).
На рис. 9.78 приведен пример вычитания областей.

Рис. 9.78. Вычитание областей
Слева показаны три области до вычитания. Справа — результат вычитания (из многоугольной области вычитаются две круговых). Новая область имеет один круглый вырез. Соответствующие средства системы AutoCAD —SUBTRACT (ВЫЧИТАНИЕ) и кнопка

На рис. 9.79 приведен пример пересечения трех областей. Для операции пересечения используется команда INTERSECT (ПЕРЕСЕЧЕНИЕ) и соответствующая ей кнопка


Рис. 9.79. Пересечение областей
Если объединить непересекающиеся области, то образуется область, имеющая многосвязный внешний контур (она подобна блоку при операциях перемещения, копирования и т. п.). Команда EXPLODE (РАСЧЛЕНИТЬ) раскладывает область на простые примитивы (отрезки, дуги, окружности, эллипсы, сплайны).
CompEbook.ru Железо, дизайн, обучение и другие
Построение тел
В панели инструментов Solids (Тела) (рис. 9.80) собраны кнопки операций построения тел. Эти операции изучаются в данном разделе (кроме трех последних кнопок, которые связаны с работой в пространстве листа и рассмотрены в гл. 10).

Рис. 9.80.Панель инструментов Solids
Первые шесть кнопок этой панели предназначены для построения твердотельных объектов стандартной формы. Этим кнопкам соответствуют следующие команды системы AutoCAD: BOX (ЯЩИК), SPHERE (ШАР), CYLINDER (ЦИЛИНДР), CONE (КОНУС), WEDGE (КЛИН) и TORUS (TOP).
С помощью команды BOX (ЯЩИК) построим в МСК твердотельный параллелепипед. Для удобства в предварительно очищенном графическом экране рекомендуется установить в качестве вида юго-западную изометрию.
Первый запрос команды BOX (ЯЩИК):
Specify corner of box or [CEnter]<0,0,0>: (Угол ящика или /Центр/ <0,0,0>:)
Нажмите клавишу <Enter> — это означает, что точка первого угла ящика будет выбрана по умолчанию, т. е. примет текущее значение в начале МСК. Можно ввести и любые другие координаты трехмерной точки. Выбор опции CEnter (Центр) ведет к варианту построения ящика с фиксацией положения не первого угла, а центра параллелепипеда. Следующий запрос:
Specify corner or [Cube/Length]: (Угол или [Куб/Длина]:)
Здесь можно задать точку другого угла ящика. Опция Cube (Куб) ведет к построению куба (параллелепипеда с одинаковыми значениями длины, ширины и высоты). Выберите опцию Length (Длина). Далее система запрашивает длину ребра:
Specify length: (Длина:)
Задайте длину 400. Затем следующий запрос:
Specify width (Ширина:)
Введите ширину 350. И, наконец, последний запрос высоты:
Specify height: (Высота:)
Задайте высоту 200.
Результат построения твердотельного паратлелепипеда (ящика) приведен на рис. 9.81.
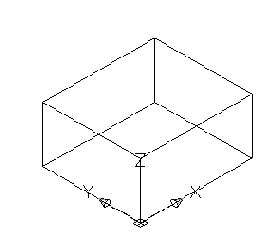
Рис. 9.81. Построение твердотельного ящика
Теперь на верхней поверхности ящика построим цилиндр с радиусом 100 мм и высотой 150 мм. Команда CYLINDER (ЦИЛИНДР) запрашивает:
Current wire frame density: ISOLINES=4 Specify center point for base of cylinder or fEllipticalJ <0,0,0>:
(Текущая плотность каркаса: ISOLINES= 4 Центральная точка основания цилиндра или [Эллиптический] <0,0,0>:)
Задайте точку 200,175,200. Далее:
Specify radius for base of cylinder or [Diameter]: (Радиус основания цилиндра или [Диаметр]:)
Введите радиус 100.
Specify height of cylinder or [Center of other end]: (Высота цилиндра или [Центр другого основания]:)
Задайте высоту цилиндра 150.
В результате чего на верхней грани ящика будет построен твердотельный цилиндр (рис. 9.82).

Рис. 9.82. Построение твердотельного цилиндра
Обратите внимание на то, что для наглядности система AutoCAD рисует образующие цилиндра, количество которых (четыре) равно текущему значению системной переменной ISOLINES (см. первое сообщение команды CYLINDER (ЦИЛИНДР)). На первый взгляд, количество образующих на рис. 9.82 равно двум, однако это не так, поскольку в данном виде произошло совмещение передних и задних образующих.
Увеличим количество образующих до 28. Для этого необходимо изменить значение системной переменной ISOLINES на 28. Это можно сделать с помощью команды SETVAR (УСТПЕРЕМ), но проще прямо ввести название переменной в командной строке: ISOLINES и нажать клавишу <Enter>. Система AutoCAD выдаст запрос:
New value for ISOLINES <4>: (Новое значение ISOLINES <4>:)
Введите 28 и выполните регенерацию экрана с помощью пункта Regen (Регенерировать) падающего меню View (Вид) или с помощью команды REGEN (РЕГЕН). На рис. 9.83 видно, что количество образующих увеличилось, и мы имеем более точное представление о форме объекта.
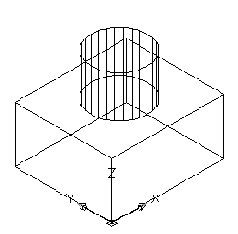
Рис. 9.83. Изменение количества образующих для отображения твердотельных объектов
Теперь на ближней к нам правой боковой стенке ящика построим другой ящик, который станет затем углублением. Для начала установим НОВУЮ ПСК по правой боковой грани. Для этого воспользуйтесь кнопкой

Щелкните мышью по нижнему ребру правой передней стенки ящика. Правая грань подсветится и появится запрос:
Enter an option [Next/Xflip/Yflip] <accept>: (Задайте опцию 1Сменить/обратитьХ/обратитьУ] <принять>:)
Если у вас пиктограмма новой системы координат высветилась в том же виде, как на рис. 9.84, то нажмите клавишу <Enter> в знак согласия с выбранной ПСК.
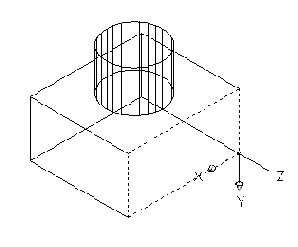
Рис. 9.84. Установка ПСК по грани тела
Постройте теперь с помощью команды BOX (ЯЩИК) ящик, задав у него первый угол (100,0,0), второй угол — (300,—170,0), а высоту — —250 мм. Внутри основного ящика появится второй (рис. 9.85).
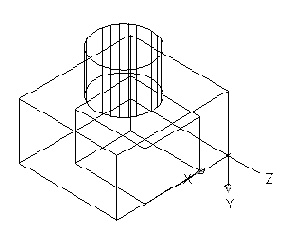
Рис. 9.85. Построение ящика в ПСК, установленной по грани
Теперь с помощью уже известных нам кнопок

и

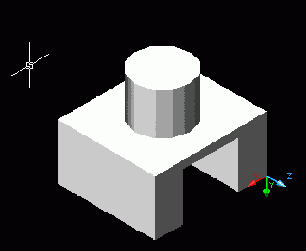
Рис. 9.86. Объединение и вычитание тел
Рассмотренные в гл. 3 команды CHAMFER (ФАСКА) и FILLET (СОПРЯЖЕНИЕ) применимы и к телам, для снятия фаски между соседними гранями и сопряжения двух граней. На рис. 9.87 приведен результат снятия фаски 40 х 40 у верхней цилиндрической части и сопряжения двух пар боковых граней в левой части тела с радиусом 75 (для удобства текущий вид несколько изменен).
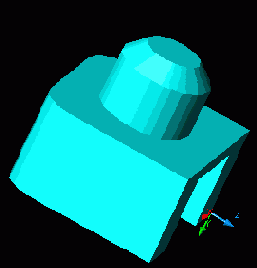
Рис. 9.87. Построение фаски и сопряжения граней тела
Тела можно строить методом выдавливания или вращения областей. Эти операции выполняются с помощью кнопок


панели инструментов Тела (Solids) (см. рис. 9.80). Данные кнопки соответствуют командам EXTRUDE (ВЫДАВИТЬ) и REVOLVE (ВРАЩАТЬ).
В качестве примера рассмотрим построение участка твердотельной трубы с помощью команды EXTRUDE (ВЫДАВИТЬ).
Установим на пустом экране в качестве вида юго-западную изометрию. Построим два круга с центрами в начале координат и радиусами 100 и 80.
Преобразуем их в области. Из большой области вычтем малую и получим область в форме кольца (рис. 9.88).

Рис. 9.88. Построение области в форме кольца
На рисунке показана также будущая траектория выдавливания. Для ее построения с помощью кнопки

Specify height of extrusion or [Path]: (Глубина выдавливания или [Траектория]:)
Выберите опцию Path (Траектория). Далее система выдаст запрос:
Select extrusion path: (Траектория выдавливания:)
Укажите полилинию в качестве траектории выдавливания. Результат (при выполненном раскрашивании по Гуро) приведен на рис. 9.89.
Команда INTERFERE (ВЗАИМОД) позволяет создать тело, занимающее общий объем двух или более тел. Команде соответствует кнопка


Рис. 9.89. Построение трубы с помощью выдавливания
CompEbook.ru Железо, дизайн, обучение и другие
Разрезы и сечения
Команда SLICE (РАЗРЕЗ), которой соответствует кнопка

Рассмотрим эту команду на примере построенной нами трубы (см. рис. 9.89). С помощью команды UCS (ПСК) перейдите в МСК. Щелкните мышью по кнопке

Specify first point on slicing plane by [Object/Zaxis/View/XY/YZ/ZX/3points] <3points>:
(Первая тонка на режущей плоскости [Объект/2ось/Вид/Х¥/¥2/7Х/Зточки] <3точки >:)
Нажмите клавишу <Enter>, подтверждая выбор плоскости разреза тремя точками. Далее последовательно следуя запросам, введите следующие точки: (100,-50,100), (-100,80,100) и (300,0,600). Системе теперь необходимо сообщить, какие тела оставить:
Specify a point on the desired side of the plane or [keep Both sides]:
(Укажите точку с нужной стороны от плоскости [Обе стороны]:)
Выберите опцию keep Both sides (Обе стороны). Труба разделится на два тела, причем в одном теле будут две непересекающихся части. Отодвиньте (например, за ручки) одно тело влево. Результат проделанных операций приведен на рис. 9.90. Для наглядности выполнено раскрашивание по Гуро.
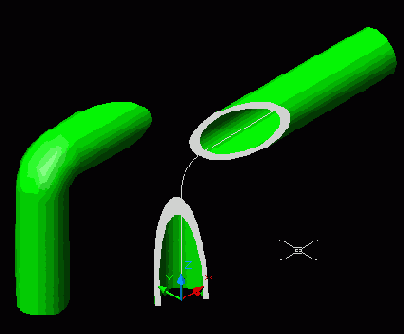
Рис. 9.90. Разрезание тела плоскостью
Правое тело в случае необходимости можно разбить на два отдельных тела с помощью кнопки

Команда SECTION (СЕЧЕНИЕ), которой соответствует кнопка

CompEbook.ru Железо, дизайн, обучение и другие
Редактирование тел
Над телами можно выполнять операции общего редактирования (удаление, перемещение, копирование и т. п.). В падающее меню Modify (Редакт) входит подменю 3D Operation (3M операции), в котором собраны следующие полезные пункты:
3D Array (3M массив) — создание трехмерного массива (команда 3DARRAY (3-МАССИВ));
Mirror 3D (ЗМ зеркало) — создание зеркальной копии объектов относительно заданной плоскости (команда MIRROR3D (3-ЗЕРКАЛО));
Rotate 3D (ЗМ поворот) — поворот объектов вокруг произвольной оси в пространстве (команда ROTATE3D (3-ПОВЕРНУТЬ));
Align (Выровнять) — выравнивание объектов с другими точками или объектами в двумерном и трехмерном пространствах (команда ALIGN (ВЫРОВНЯТЬ)).
Операции построения фасок и сопряжения граней тел с помощью команд CHAMFER (ФАСКА) и FILLET (СОПРЯЖЕНИЕ) были рассмотрены в предыдущем разделе.
В связи с особой организацией твердотельных объектов (примитивов типа 3DSOLID) их ручки нельзя использовать для таких действий, как растягивание, модификация граней и ребер и т. п. Для этих целей предусмотрена панель инструментов Solids Editing (Редактирование тел) (рис. 9.91).

Рис. 9.91. Панель инструментов Solids Editing
Первые три кнопки панели соответствуют операциям объединения, вычитания и пересечения тел, аналогичным одноименным операциям над областями, рассмотренным в разд. 9.6. Другие кнопки соответствуют опциям команды SOLIDEDIT (РЕДТЕЛ):















Все эти операции могут быть выполнены также через подменю Solids Editing (Редактирование тел) падающего меню Modify (Редакт).
Команда SOLIDEDIT (РЕДТЕЛ), выполняющая все перечисленные операции редактирования твердотельных объектов, начинает свою работу с сообщения:
Solids editing automatic checking: SOLIDCHECK=1 Enter a solids editing option [Face/Edge/Body/Undo/eXit] <eXit>:
(Автоматическая проверка тел при редактировании: SOLIDCHECK=1 Задайте опцию редактирования тела {Грань/Ребро/Тело ACIS/Отменить/ выХод] <выХод>:)
Системная переменная SOLIDCHECK, значение которой показывается в первой строке, управляет режимом проверки корректности тел, создаваемых в операциях редактирования. Если значение переменной равно 1, то автоматическая проверка выполняется, если 0 — то не выполняется (тогда проверку надо осуществлять с помощью специального средства команды SOLIDEDIT (РЕДТЕЛ)).
В первом запросе команда SOLIDEDIT (РЕДТЕЛ) предлагает четыре опции:
Face (Грань) — режим редактирования граней;
Edge (Ребро) — режим редактирования ребер;
Body (Тело ACIS) — специальный режим работы с телом (проверка, клеймение и т. п.);
Undo (Отменить) — отмена последней операции редактирования тела;
eXit (выХод) — завершение работы команды.
В случае выбора опции Face (Грань) система AutoCAD предлагает операции редактирования граней:
Enter a face editing option [Extrude/Move/Rotate/ Offset/Taper/Delete/Copy/coLor/Undo/eXit] <eXit>:
(Задайте опцию редактирования грани [Выдавить/пеРенести/Повернуть/ Сместить/коНус/Удалитъ/Копировать/Цвет/ Отменитъ/выХод] <выХод >:)
В данном списке опций первые восемь соответствуют операциям, связанным с кнопками редактирования граней панели Solids Editing (Редактирование тел), уже рассмотренными ранее. Последние две опции позволяют отменить предыдущую операцию редактирования или выйти из режима редактирования граней.
Если в ответ на первый запрос команды SOLIDEDIT (РЕДТЕЛ) вы выберите опцию Edge (Ребро), то перейдете в режим редактирования ребер:
Enter an edge editing option [Copy/coLor/Undo/eXit] <eXit>:
(Задайте опцию редактирования ребра [Копировать/Цвет/Отменить/выХод] <выХод>:)
В этот момент вам доступны опции копирования ребра (в качестве нового отрезка, дуги, окружности, эллипса или сплайна) или изменения цвета ребра.
Если в начале работы команды SOLIDEDIT (РЕДТЕЛ) выбрать опцию Body (Тело ACIS), то система запрашивает:
Enter a body editing option [Imprint/seParate solids/Shell/cLean/Check/ Undo/eXit] <eXit>:
(Задайте опцию редактирования тела [Клеймить/Разделить/о Волочка/ У простить/Проверить/Отменить/выХод] <выХод >:)
Здесь первые пять опций соответствуют операциям над телами, описанных, в целом, при перечислении последних пяти кнопок панели Solids Editing (Редактирование тел).
На рис. 9.92—9.95 проиллюстрированы результаты выполнения нескольких операций. Слева на каждом рисунке показано тело до операции, справа — после редактирования.
На рис. 9.92 правая боковая (более темная) грань повернута на 15° относительно нижнего ребра этой грани. Другие грани продлены.

Рис. 9.92. Поворот грани тела
На рис. 9.93 продемонстрировано смещение грани (построение параллельной поверхности). Правая боковая цилиндрическая грань смещена по нормали. Другие грани продлены до пересечения с изменившейся гранью.
На рис. 9.94 в плоскости верхнего основания куба расположен прямоугольник. После операции клеймения три отрезка (части контура прямоугольника) добавлены в ребра, расположенные на верхней грани тела.

Рис. 9.93. Параллельное смещение грани тела
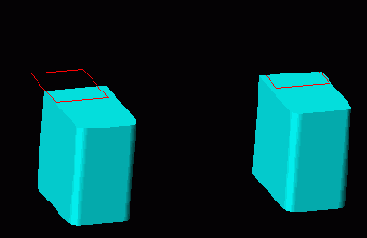
Рис. 9.94. Клеймение грани тела
На рис. 9.95 проиллюстрирована операцию построения тонкой оболочки к стенкам куба (правая боковая грань из операции исключена).
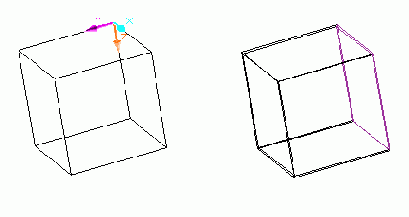
Рис. 9.95. Построение тонкой оболочки тела
CompEbook.ru Железо, дизайн, обучение и другие
даже если они были замкнутыми
Трехмерные сети, рассмотренные в разд. 9.5, даже если они были замкнутыми по двум направлениям, были объектами без внутренности. Также не имеют внутренности и выдавленные двумерные объекты (например, цилиндр).
Новые объекты, которые рассмотрены в данном разделе, называются телами. Эти объекты имеют внутренность и объем, их можно объединять, вычитать и пересекать как трехмерные множества.
Тела получаются в результате использования команд построения стандартных тел (ящиков, конусов, шаров и т. п.), а также как результат вращения, выдавливания областей. Тела можно разрезать на части и получать сечения плоскостями. Над телами возможны операции специального редактирования.
Для создания в системе AutoCAD твердотельной модели изделия в начале необходимо мысленно разложить его на простые стандартные составляющие. Затем путем логических операций (объединения, вычитания и пересечения), а также операций редактирования создать объект нужной формы.
CompEbook.ru Железо, дизайн, обучение и другие